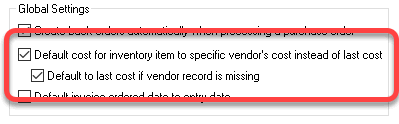
An effective product receiving process is important to maintain accurate inventory counts and to optimize order delivery to the customer. Verifying that the quantity purchased matches the amount shipped and a review of the costs are correct are important steps to validate vendor billings. A bad receiving process can quickly create incorrect stock levels and frustrate sales staff who are attempting to deliver customer orders in a timely and efficient manner. Combine an organized method of creating purchase orders with a reliable receiving process to streamline the purchasing and sales of many companies. Implement scanning, labels, and a defined process to improve the accuracy and efficiency of managing inventory.
Scenario: An automotive parts store receives various parts regularly from multiple distributors. Upon arrival , the vendor and purchase order number are entered into a mobile scanner to identify the shipment. Individual products being received are identified by scanning a UPC code or a case barcode. Amounts are incremented as the product is scanned or by entering the received quantity into the handheld scanning device. Reserved inventory is identified and staged to prepare to fulfill customer orders. Serial numbers, lot numbers, and other details are recorded from data within the vendor’s packing slip. Verifying quantity and costs within EBMS are completed in real time as product is placed into inventory or staged for customer delivery.
Scenario: A building supply company sells many specialty doors and windows to various building contractors. Hundreds of these special-order products arrive on a single shipment and must be staged for delivery to or pickup by the customer. The effort to properly label each door or window with the customer’s name, account number, and order number can be both time consuming and inefficient. Processing large quantities of specialty product that are ordered by the customer months in advance also requires a reliable inventory management system. The product handling process requires an efficient way to accurately verify quantities received, label each item, and properly stage product based on customer orders, unfulfilled sales orders, and available stock inventory.
Scenario: An agriculture parts and equipment sales company receives products from local specialty vendors that do not include a UPC code or other unique barcode attached to their product. EBMS gives the user the ability to generate labels when the product arrives that include barcodes, descriptions, and optional pricing for each item. The user verifies the received quantity by labeling products individually. Too many or an insufficient number of labels indicates the received quantity of the PO does not match the number of products labeled. Color coded purchase order lines clearly indicate that unfulfilled sales orders exist prompting the user to reserve product for individual customers. EBMS contains the tools to create a reliable process that can organize a receiving department within almost any company.
This section addresses the following steps:
Creating purchase orders is the final step in purchasing product.
ETA settings
Review costs
Receiving product
Using barcodes
Managing stock vs. reserved product
Printing labels
Precessing the purchase invoice
Creating purchase orders is the first step is to create purchase orders. EBMS contains the following tools to create purchase orders:
Create from the Purchasing dialog: Review Purchasing > Using the Purchasing Page to Create Purchase Orders for more details on this method.
Create from a sales order: Review Special Orders and Drop Ship Items > Purchasing Special Orders for more details on creating purchase orders from a sales order.
Manual: Review [Financials] Purchase Orders > Entering a New Purchase Order for instructions on creating a PO from scratch.
Notice that the amount will be increased as soon as purchase orders are created. The On Hand amount will only be increased when the Received column in the purchase order is populated. Review Tracking Counts > Item Count for more details on the inventory count values.
Each purchase order contains estimated time of arrival (ETA) settings on the purchase order as well as individual detail lines. These settings can be defaulted from the vendor or from individual product settings. Review Purchasing > Estimated Time of Arrival (ETA) Date for details on using these settings.
The Unit Cost of each item defaults to the
vendor's purchasing Cost or the Cost
from the Pricing tab based on the settings as shown below.
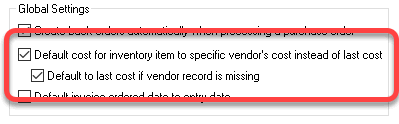
IMPORTANT: Update inventory costs to update pricing if pricing is calculated from cost. Review Pricing > Updating Costs to Calculate Pricing for steps to update costs and pricing.
The receiving step is used to identify when product arrived from the vendor. This step requires the Received quantity to be populated within a purchase order using either the receiving or the purchase order dialogs. Entering the Receiving amount within the Receiving dialog or the Received value within the purchase order dialog allows the product to be sold. This step will increase the Count > On Hand count total. The Inventory asset value in general ledger are not increased until the purchase invoice is processed.
Product can be received using either of the following dialogs:
Receiving dialog for a receiving department:
PRO: This dialog facilitates creating purchase back
orders without processing the PO into an invoice purchase orders
PRO: Costs and other purchasing details that are not needed
to receive product are not shown on the receiving dialog.
PRO: The product list with the receiving dialog is color
coded.
PRO: All back orders are combined into a single document
based on the purchase order number. Review Receiving
Dialog for more details on the receiving dialog
CON: Purchase order costs and details can not be changed
from the receiving dialog.
CON: Product labels must be printed from the purchase order
dialog rather than the receiving dialog.
CON: Cannot processed landed costs or distribute shipping
costs
Purchase order dialog for the clerical staff:
PRO: The purchase order dialog shows the purchase
costs within the PO.
PRO: Product labels can conveniently be printed from the
print menu within the purchase order.
PRO: Tools to adjust Landed Costs or distribute shipping
costs are included in the purchase order dialog.
PRO: Gives the user the ability to update inventory costs
before processing the purchase order into an invoice. Review
[Financials]
Purchase Orders > Receive Items Against a Purchase Order
for instructions to populate the received quantity within a PO.
CON: Back orders cannot be created without processing the purchase order into an invoice.
Scanning product barcodes can be efficient process to manage inventory receiving, sales, and count management. The barcode must match the product and the correct unit-of-measure. Review Barcode > Overview for barcode details.
Some products may not contain UPC or other useful barcodes that are recorded within the product catalog. Printing labels for items without UPC codes can be an important step of the receiving process. Review Printing Labels and Reports for instructions to generate labels from the purchase order.
The following methods are available to populate the quantity received using a barcode scanner:
dialog: Complete the following steps to receive product using a barcode scanner:
Open the Receiving Screen by selecting Expense > Receiving
from the main EBMS menu to open the following dialog:
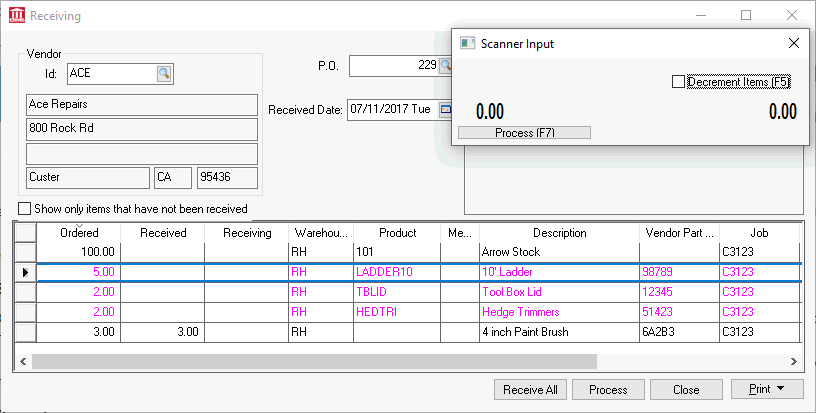
Select the Vendor and P.O. for the product that is being received.
Scan the product UPC code with a compatible scanner for all items being received. The barcode for each item should be scanned to calculate the quantity of the item received.
Click the Process button to complete the receiving step for the entire shipment. Review Receiving Dialog for more details.
Mobile Scanner: Review Mobile Scanner > Receiving for instructions to use a mobile scanner to receive product without using an EBMS dialog.
Use the Special Orders tab of the purchasing dialog to schedule the purchase of special orders to fit the customer or manufacturing process' required arrival date. Review the last section: Purchasing special order items from the Special Orders tab of the purchasing screen within Purchasing Special Orders to schedule the arrival of special order product.
Review Special Orders and Drop Shipped Items > Receiving for steps to process special orders from customers.
Product being received from the vendor may be placed into inventory
stock or reserved for an order or job. Stock product should be placed
into stock and reserved inventory should be placed in a staging area.
Open the Receiving dialog to review various product within a single
purchase order as shown below:
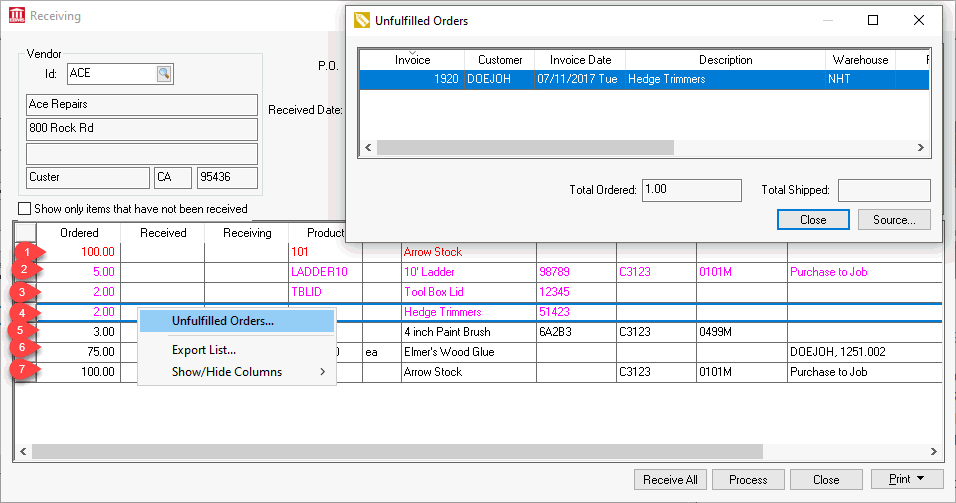
Stock inventory should be placed within the store or warehouse: See line #1 in the example PO shown above. The receiving process will increase stock levels by adding the received quantity to the On Hand value within the Count tab of the item. Review Track Counts > Item Count for more information on stock count details.
Reserved inventory should be placed into a staging area that is separate from inventory stock: Product that has been reserved to fulfill an existing sales order or job should be placed into the appropriate staging area. Sales orders and jobs with product already pulled from inventory must be handled properly to maintain accurate inventory counts. Reserving inventory is accomplished using the following methods based on the type of inventory reserve:
Jobs: See lines #2, #5, #7 in example PO shown above. This product should not be placed into inventory since this product is transferred directly into a job from the purchase order. Product that is temporarily placed into inventory before taken to a job rather than staged should be processed using the Job > Transfer dialog instead of associated with a job (entering a Job ID) within the PO.
Sync quantity special orders: The Shipped quantity within the sales order is populated as soon as the product is reviewed within the receiving screen or purchase order. The Sync Quantity special order purchasing method should not be used if product is not staged. Review Special Order Overview for a more detailed explanation of the Sync Quantity special order purchase order method.
Associated special orders: See line # 6 in the example PO shown above.
Open the sales order containing special orders (Sync Quantity and Associated) by double clicking on the Linked document to open the sales order.
Complete the next steps (unfulfilled sales orders) to stage product within the sales order. Continue with step #2 in the following section.
Unfulfilled sales orders: See lines #2, #3, #4 in the example PO shown above.
Unfulfilled sales orders are color coded within the
receiving dialog as shown above. Right click on any
colored line, select Unfulfilled Orders
from the context menu, and open the Unfulfilled
Orders dialog as shown in the example PO above. Open
a sales order from the list.
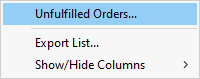
Note that products may have unfulfilled orders and be allocated for a job. The receiver has the discretion to direct product to a specific order or to the job if the total unfulfilled orders is greater than the amount being received. Remove the Job ID if product is being prioritized for an unfulfilled order rather than the associated job.
Populate the Shipped quantity within the sales order. This can be accomplished by opening a sales order and using one of the following methods:
Scanning the product UPC or printed label: Review Barcodes > Scanning Barcodes for instructions on scanning barcodes to a document such as a sales order.
Clicking on the Ship All option: Select from the sales order menu.
Manually enter the quantity Shipped: Manually enter the quantity Shipped to reflect the number of items staged for the customer order.
Review Reserve and Stage Product or more details on managing reserved inventory.
Printing labels to add barcodes, descriptions, or optional pricing can be an important step of the receiving process. Labels to receive special order shipments recorded on customer sales orders.
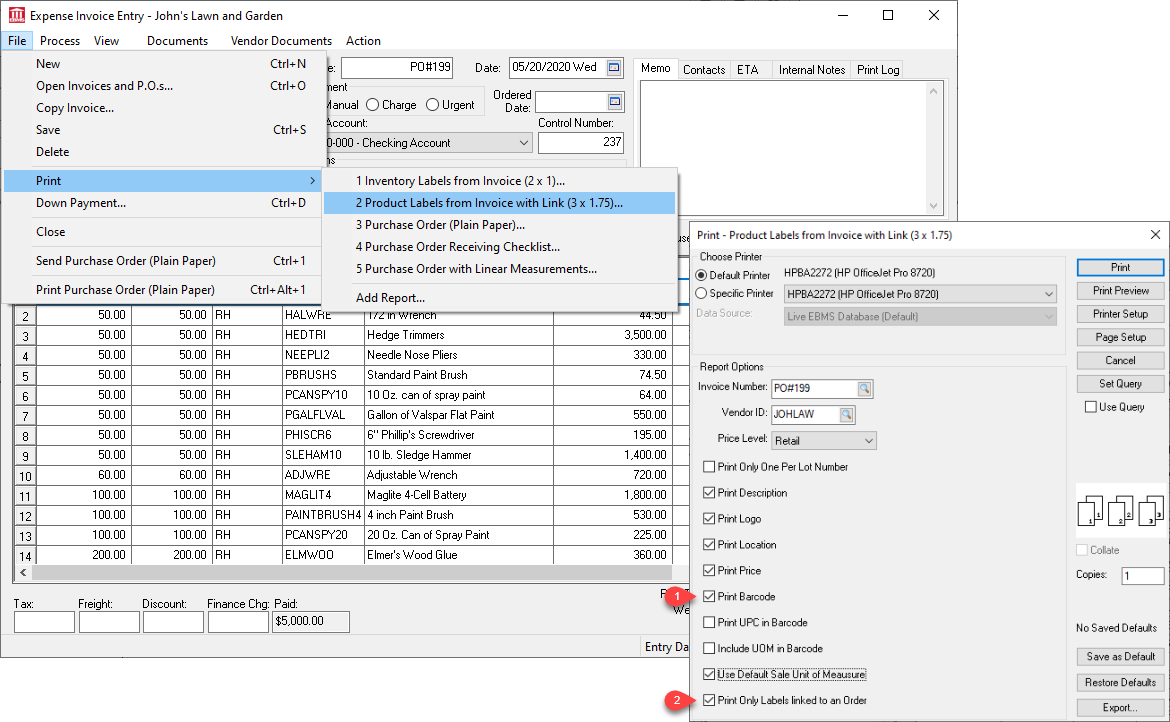
Enable Print Barcode to include a barcode of the sales order on the product label.
Enable Print Only Labels linked to an Order to only print labels for special orders.
Review Printing Labels and Reports for additional instructions to generate labels from the purchase order.
The important conclusion on the purchase and receiving process is to process the purchase order into an expense invoice. Review [Financials] Expense Invoice > Processing an Invoice for instructions to process the invoice.
Review [Financials] Vendor Payments > Selecting Invoices to be Paid for instructions to pay for the product received.