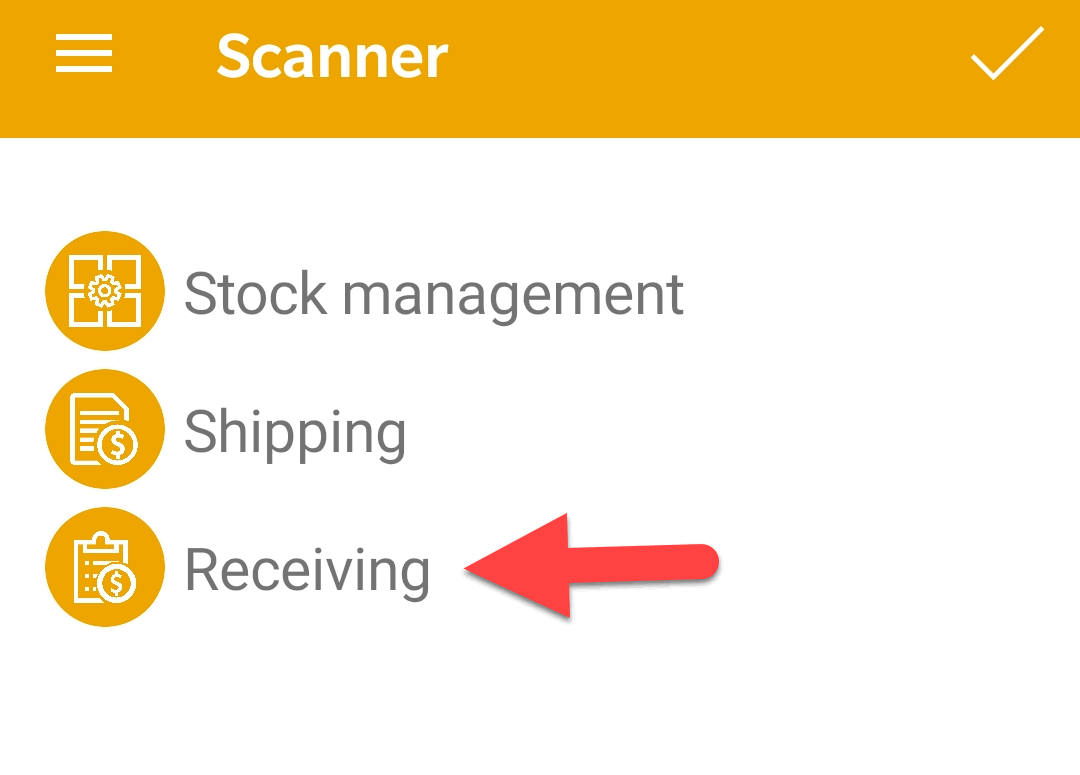
Select the Scanner app within MyEBMS and select Receiving as shown below:
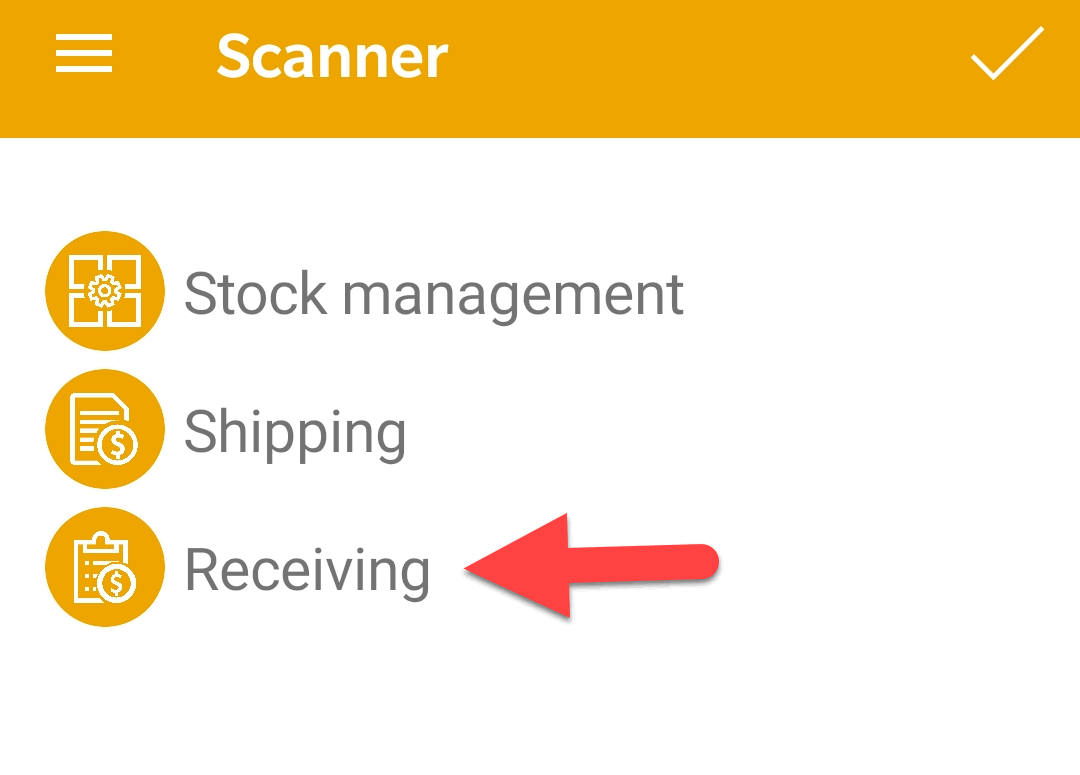
The Receiving mode is used to populated the Received or Ordered quantities, create a new purchase order, or process the purchase order (PO) into an expense invoice. A purchase order barcode can be scanned to open a PO.
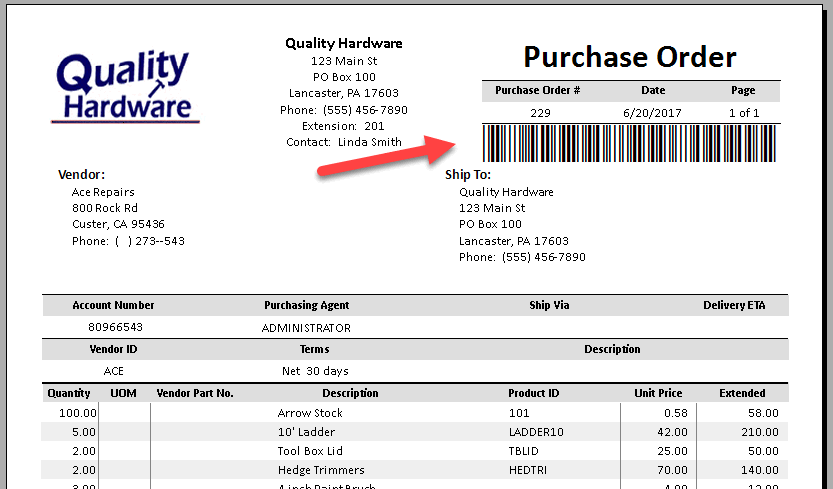
Scan or enter a purchase order number and touch Open order icon
![]() to open an existing order.
to open an existing order.
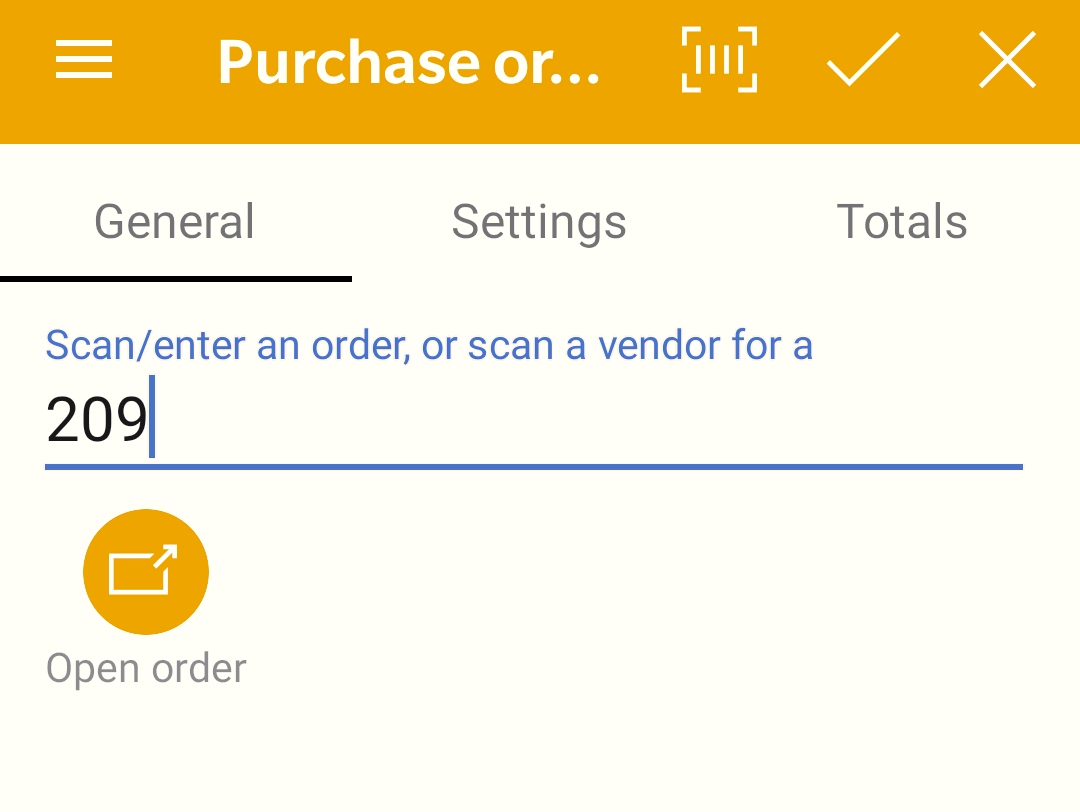
Scan or enter a vendor ID to create a new purchase order. Tap
the camera button ![]() on the title bar to scan a barcode using the device's camera.
on the title bar to scan a barcode using the device's camera.
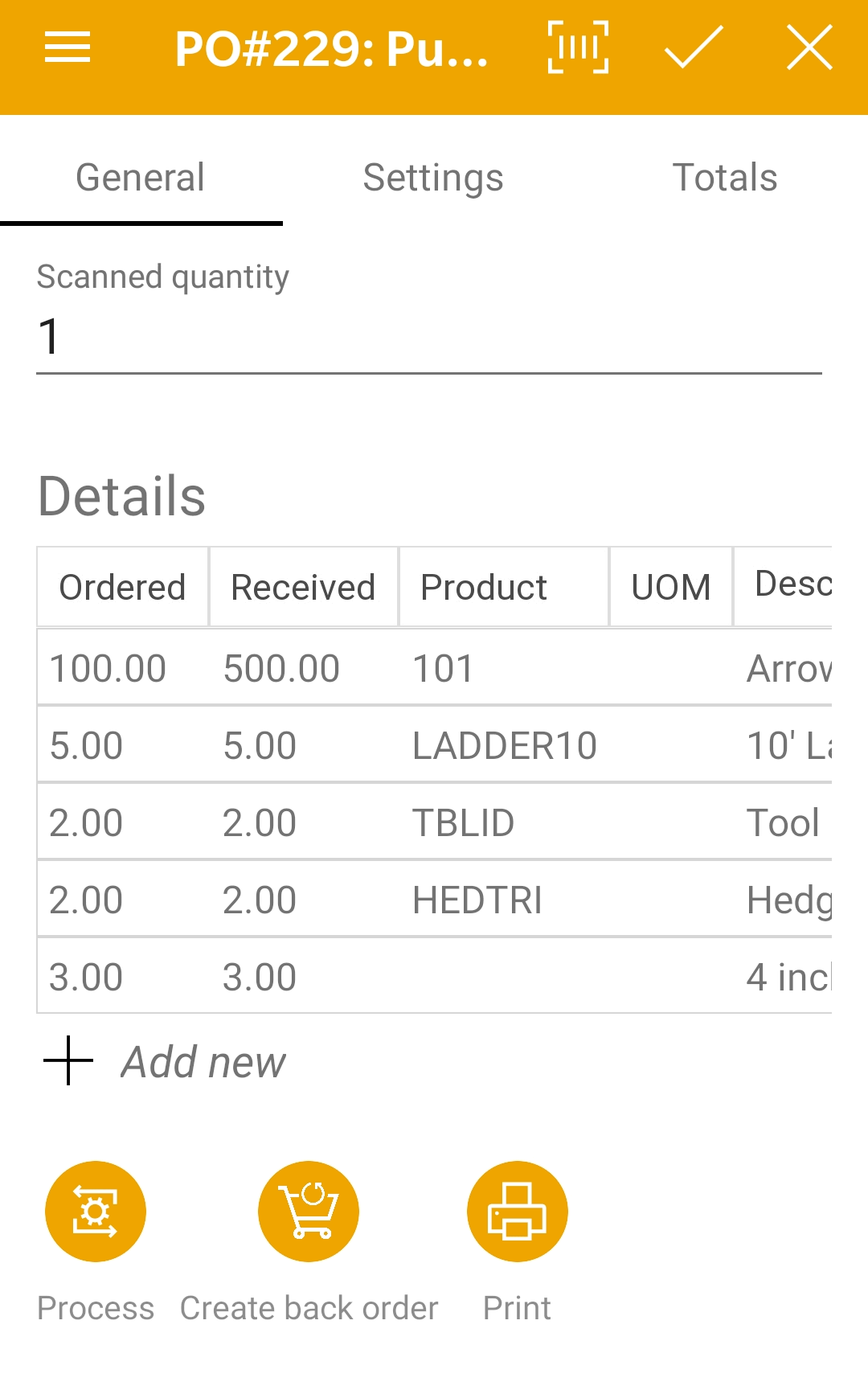
Product can be received within a purchase order by scanning a UPC code or a printed label. The quantity can be incremented by subsequent barcode scans or by adjusting the user based Scanned quantity.
The quantities that are increased or decreased by this scanning action are determined by the following user based :
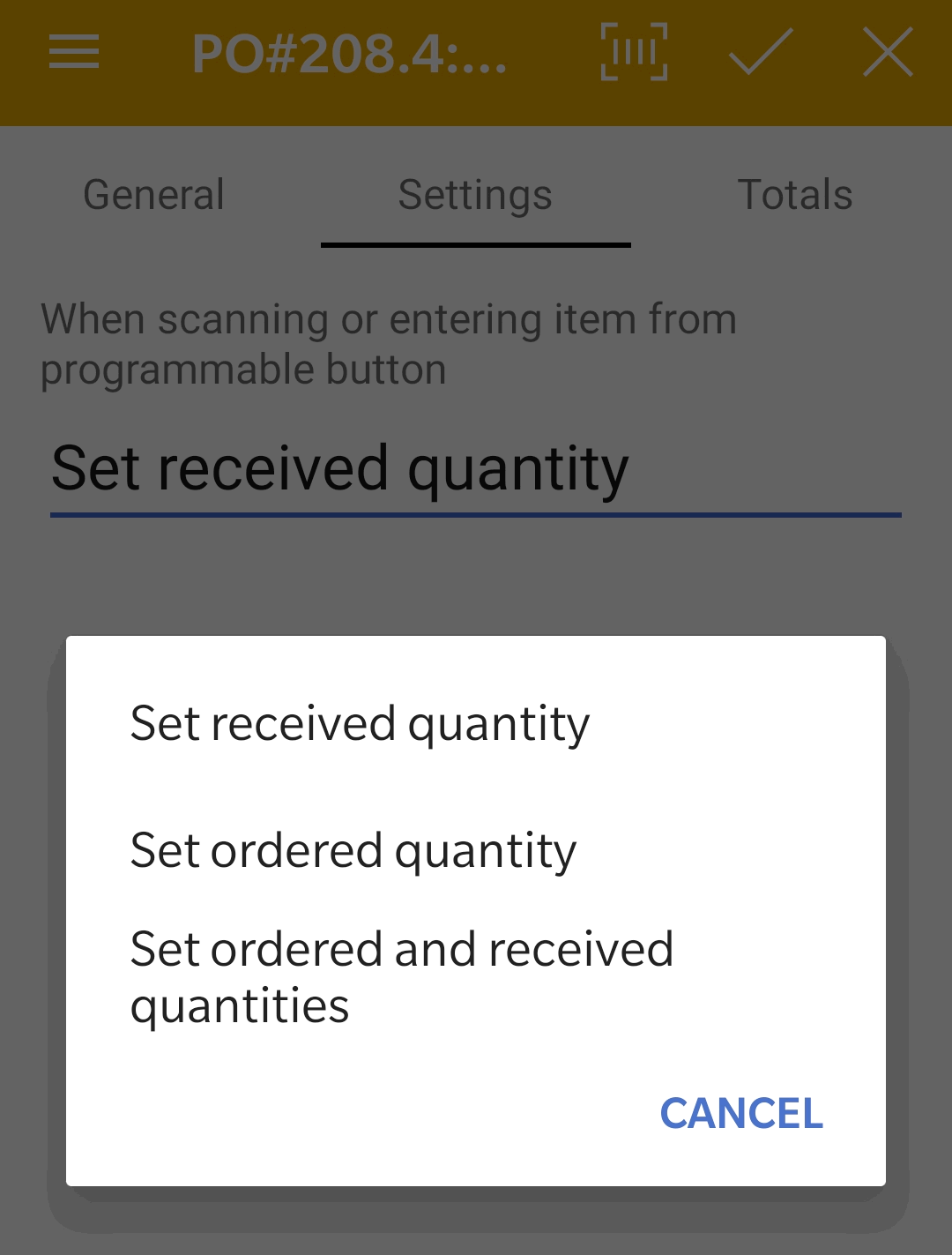
Set received quantity: This is the recommended setting when populating the received quantity of a purchase order during the receiving process.
Set ordered quantity: Use this option to create a purchase order without receiving inventory.
Set ordered and received quantities: Select to create a new purchase orders or invoices and receive product at the same time.
Tap Totals to view the order totals.
Tap Add new ![]() to add new products to the order.
to add new products to the order.
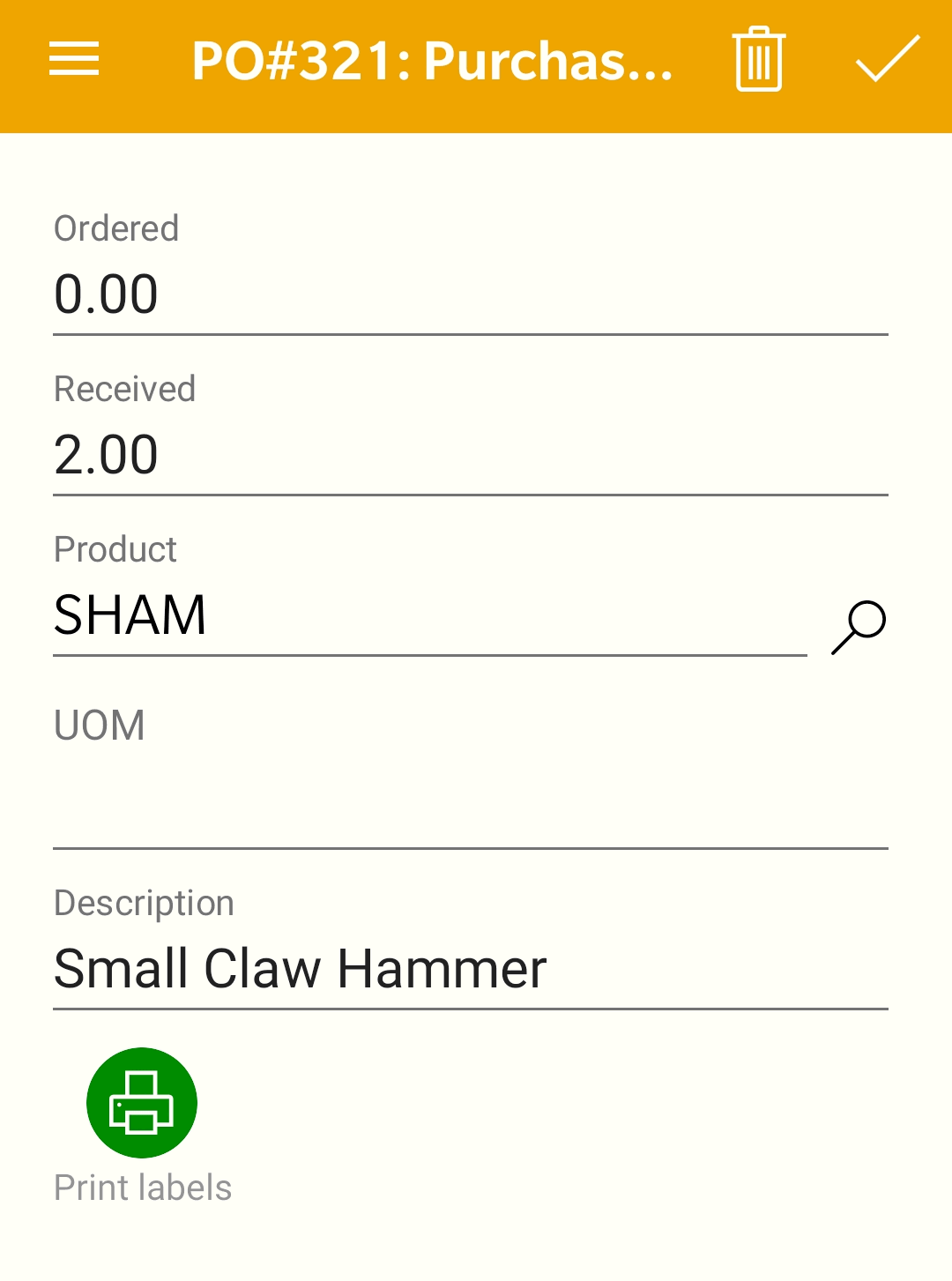
Enter Product IDs or scan the product's barcode as well as adjust the
Reviewed and Ordered
quantities. Tap save ![]() to
add these items and return to the purchase order list.
to
add these items and return to the purchase order list.
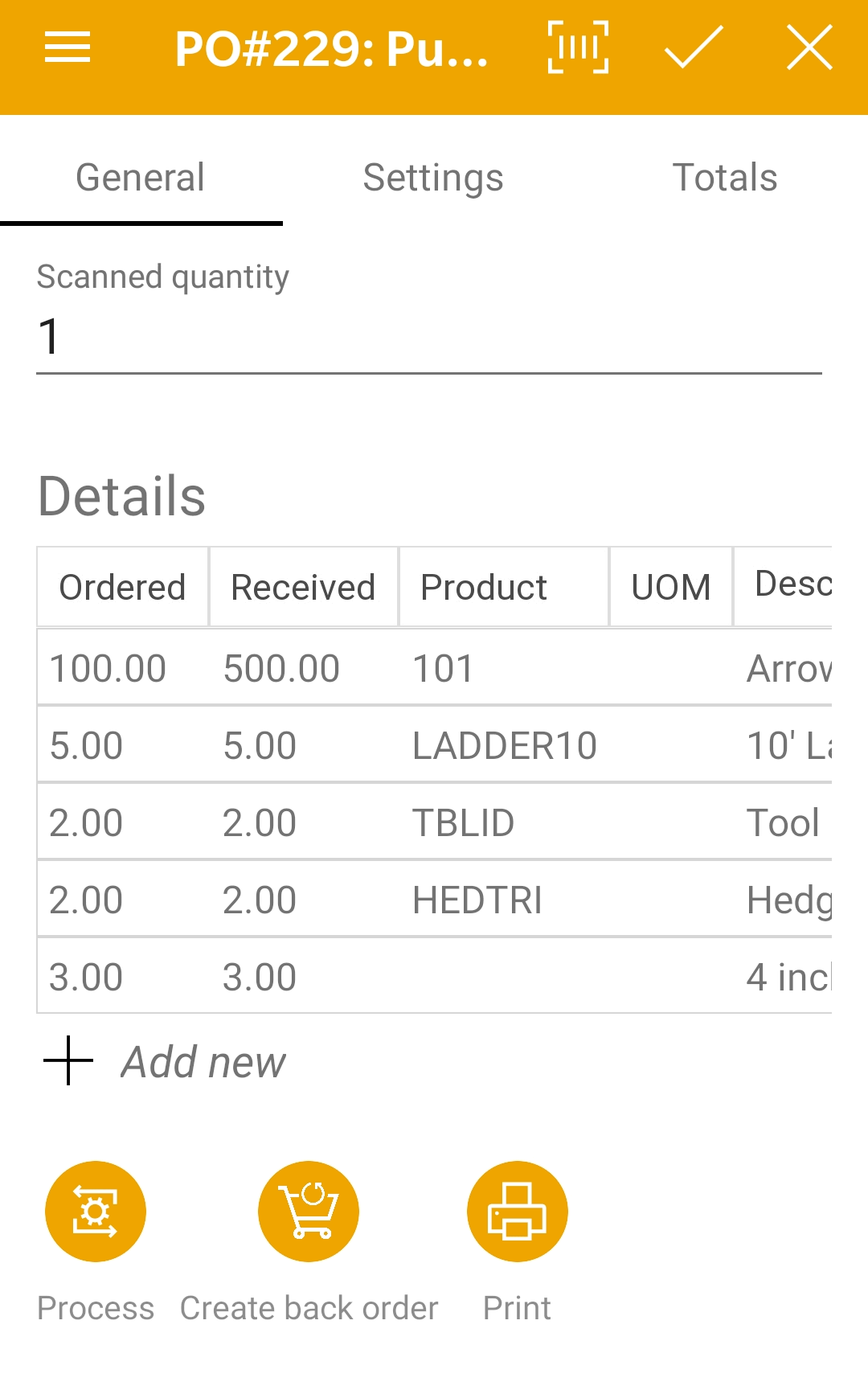
Tap Process to process and close the Purchase Order. Once an order has been processed it cannot be open from the scanner.
Tap Create back order to split the purchase order into 2 documents; a document that contains the items that have been received, and an new document with the balance of the items that have been ordered but not received.
Tap Print to print the purchase order or expense invoice. This option will print the report that has been set in EBMS for the scanner. Review Configuring the Scanner in EBMS for instructions to set up the report.
Tap item line and touch Labels icon to print labels from scanner:
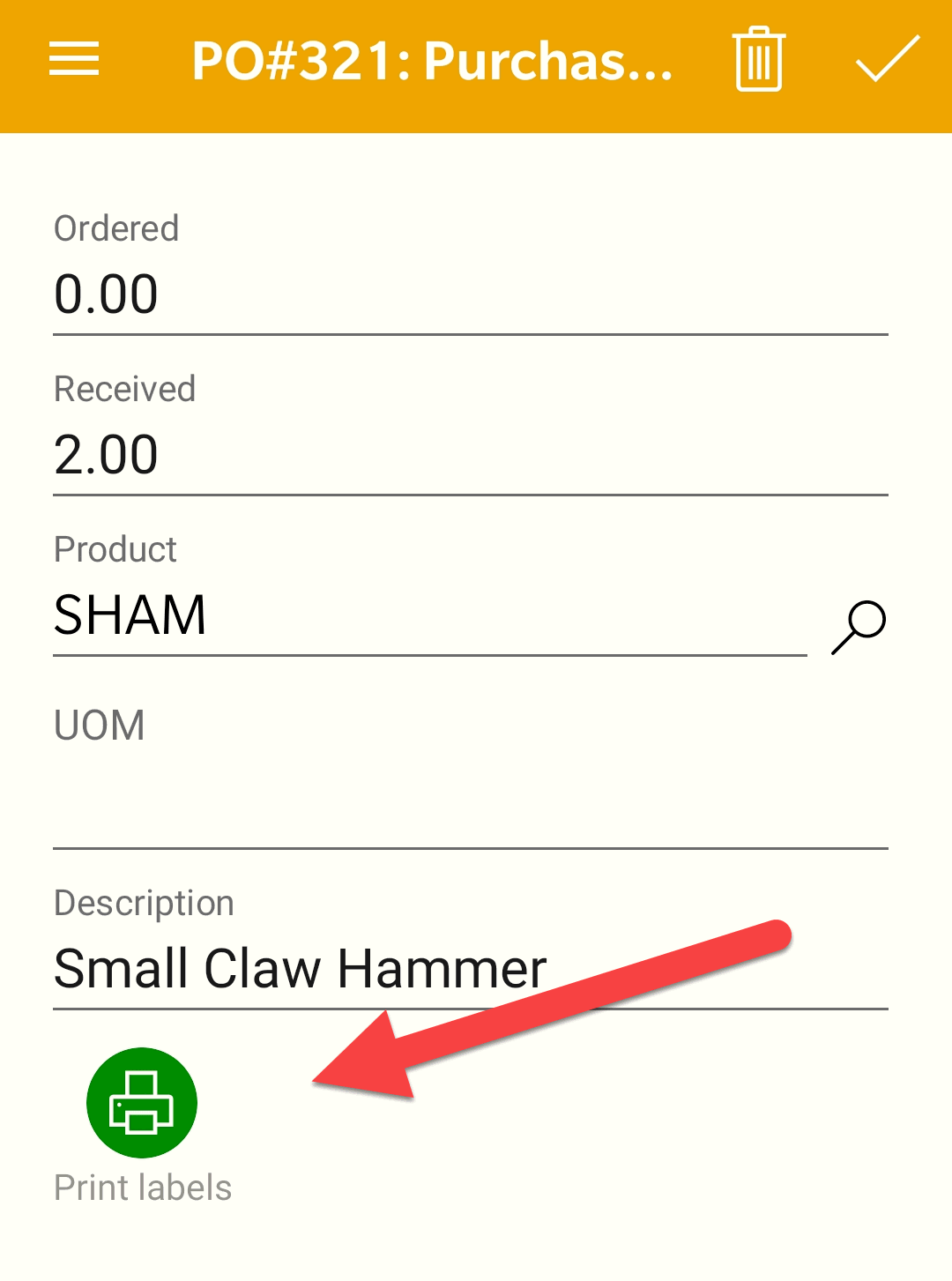
Review [Financials] Purchase Orders > Entering a New Purchase Order to view this document within the EBMS software.