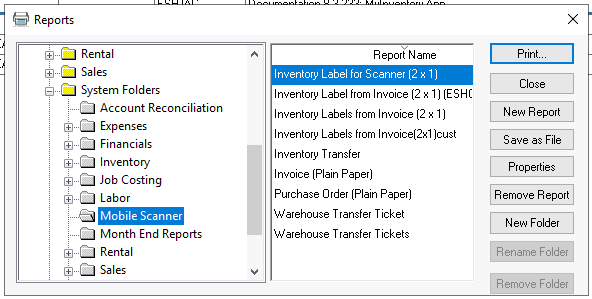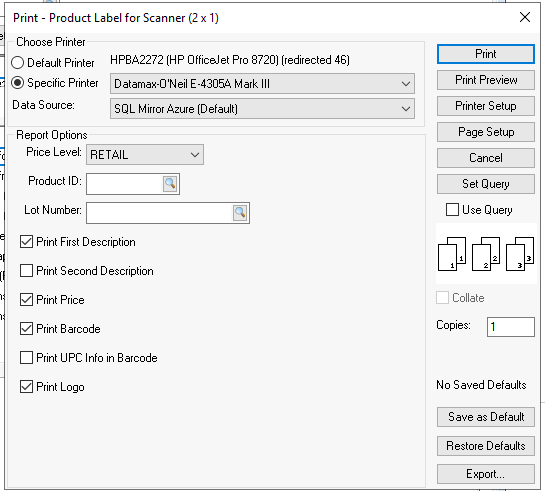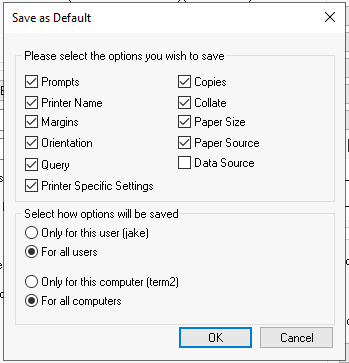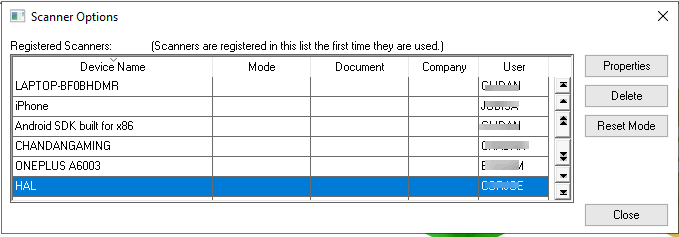
Select the scanner to configure and click on Properties.
The General tab is used only with the legacy mobile scanner and has no effect on the MyInventory Scanner. These settings can be ignored.
Select the Reports tab to configure label report options as shown below:
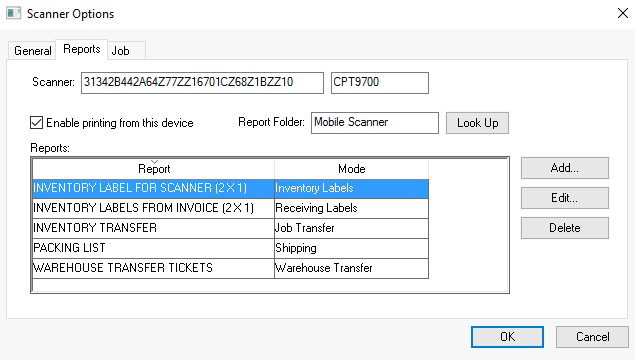
-
Enable the printing from this device option only if printing such as forms or labels are generated by this scanner. Note that a scanner or phone can print documents to a network printer.
-
Select the System Folders > Mobile Scanner as the Report Folder setting.
-
Select Add or Edit to select a printing mode and form.
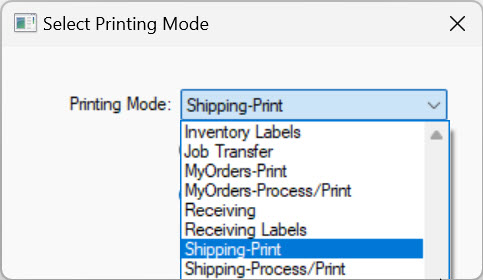
-
Select one of the label forms in from as listed below:
-
Inventory Labels: Select an inventory label from .
-
Job Transfer: Select a form from Reports > Job Costing > Purchases/Transfer
-
MyOrders-Print: Select a order or invoice form from and Preprinted folder.
-
MyOrders-Process/Print: Select a order or invoice form from and Preprinted folder.
-
Receiving: Select a purchase order or shipping form from the .
-
Receiving Labels: Select one of the Inventory Labels from Invoice within
-
Shipping-Print: Select a order or invoice form from and Preprinted folder.
-
Shipping-Process/Print: Select a order or invoice form from and Preprinted folder.
-
Warehouse Transfer: Select a Warehouse Transfer Ticket form from .
-
-
Select the target printer.
-
Select from the device's printers: Review [Main] Reports > MyEBMS Printing to connect portable printers to a MyInventory device.
-
Print to the report's default printer: Review [Main] Reports > Printing a Report for instructions to set the default printer within a report. IMPORTANT: The printer selected must be one installed on the EBMS data server. It cannot be a redirected printer.
-
-
Click OK to select the proper report form associated with the selected Printing Mode.
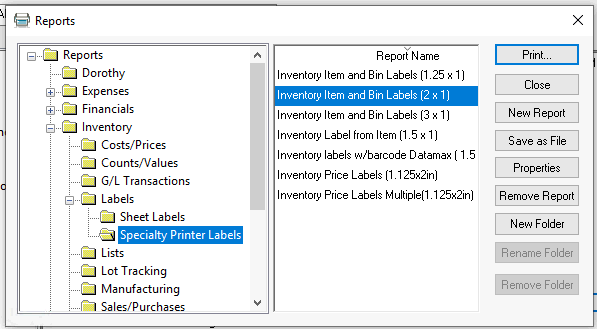
-
Select the desired report. Set the default settings from the report's system menu to direct the report to the proper printer, prompts, and other defaults.
Click OK to save. Repeat for other scanner records.