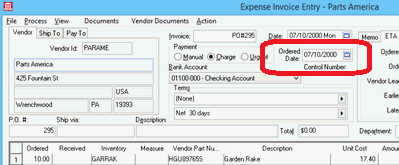
The ETA date is a date within the purchase order that is used to set the Estimated Time of Arrival of the individual purchase order lines. EBMS contains tools to conveniently set this date by calculating the ETA Date from the PO Order Date and the lead days from the inventory item or vendor record. This date is also displayed within the sales order when the SO line is linked to the PO. The ETA Date is valuable when evaluating the projected arrival time for inventory that is not in stock or to determine the fulfilment status of a sales order that contains special order lines.
EBMS includes tools to conveniently set or change the ETA Date for each purchase order detail line without setting individual dates.
The ETA settings within the purchase order are based on the Ordered Date found on the purchase order located under the main purchase order Date.
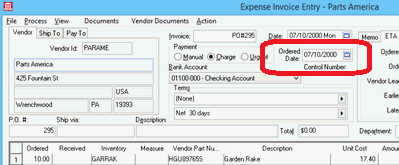
The Ordered Date can be manually set by the user or defaulted based on the entry date. Enable the Default invoice ordered date to entry date setting within as shown below to default the Ordered Date.
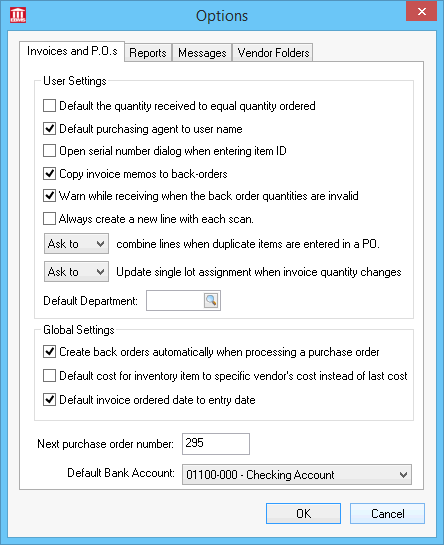
The Ordered Date may be manually set by the user if the purchase order document is created days before the order is actually submitted to the vendor.
Open a purchase order and click on the ETA tab on the top right corner as shown below:
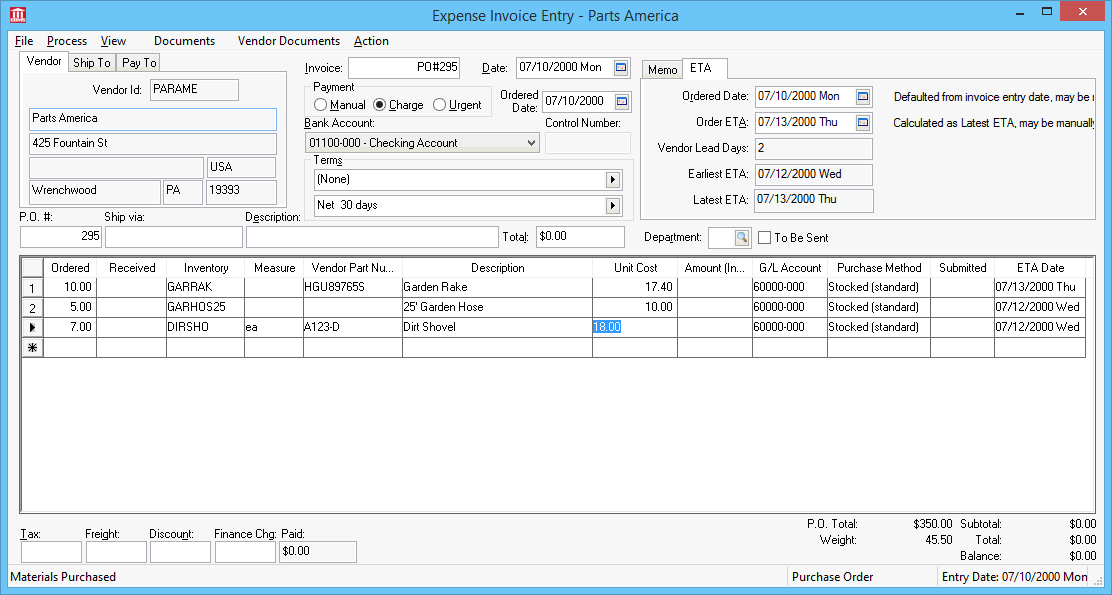
The Order ETA date will be defaulted to the Latest ETA date shown at the lower portion of the ETA tab. The user is able to manually set both the Ordered Date and the Order ETA date fields.
The Vendor Lead Days are copied from the vendor's Terms tab.
The Earliest ETA date and the Latest ETA date reflect the ETA Date range within the detail lines of the purchase order.
The ETA Date is recorded for each purpose order detail line. This date is located to the right of each detail line of the PO. The ETA Date is calculated within the purchase order using one of the following methods:
Use the ETA Date Selection dialog to change all or a specific range of purchase order detail lines. This dialog will appear when the user changes the Order ETA date or by selecting Process > Recalculate All ETA Dates option from the purchase order menu. Review the following Set the ETA Dates for all or a selected group of PO detail lines instructions later in this section for details on this dialog.
ETA Date is calculated using the Lead Time: ___ Days within the Terms tab of the vendor record. The value is copied to the
Vendor Lead Days within the ETA tab of the purchase order. Click on the Terms tab of the purchase order vendor to view or change this value as shown below:
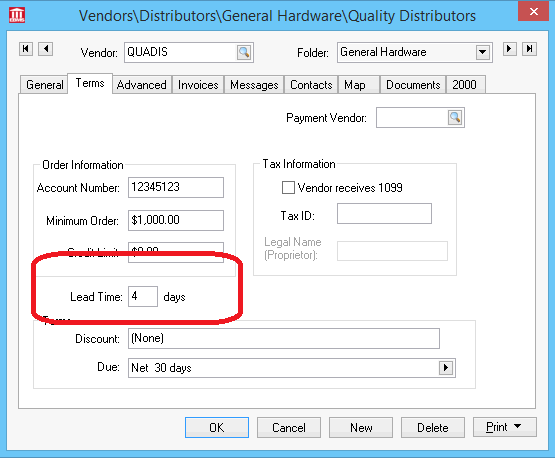
Review [Financials] Vendors > Changing Vendor Information for more details on the vendor tab.
ETA Date is calculated using the inventory item Lead Days setting within the Purchasing tab of the inventory item. The
Lead Days value can be filtered down to a group of inventory items. This is a recommended default setting if a group of products shipping time differs from the vendor's Lead Days. Review the Purchasing Tab instructions within the Product Catalog > Changing Inventory Defaults section for more details on filtering down the Lead Days setting. This inventory value
takes precedence over the previous 2 methods (Order ETA, Vendor Lead Time). The only value that will override the inventory item's Lead Days is a manual
ETA as shown below:
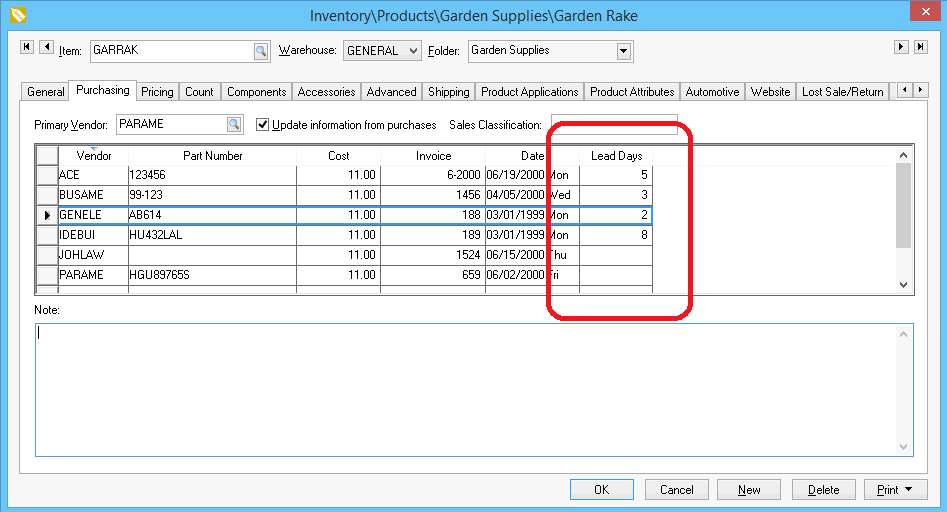
ETA Date is manually set within the detail line of the purchase order. Review the Sales Orders > Entering a Sales Order within the sales documentation for details on how the ETA Date can be viewed within a sales order.
The ETA Date can be set globally or for a range of purchase order lines without manually changing each detail line. Launch this dialog by changing the Order ETA date within the ETA tab or by selecting Process > Recalculate All ETA Dates option from the purchase order menu. The following dialog will appear and give the user the opportunity to change all or some of the ETA Dates.
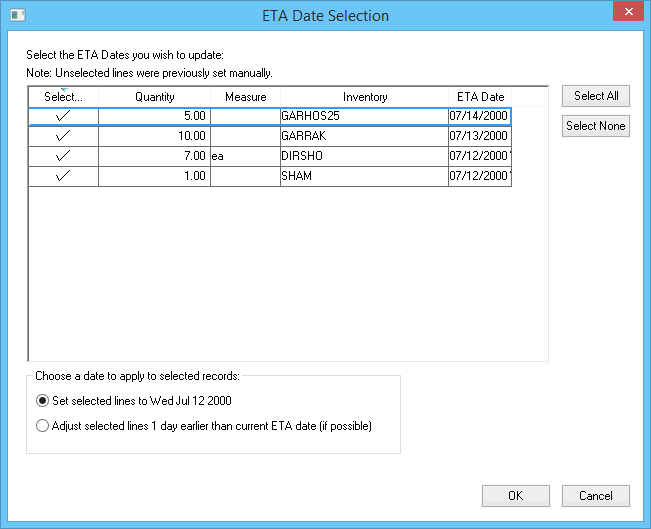
Complete the following steps to change the ETA Date for all or a selected number of purchase order detail lines:
Select the purchase order detail that you wish to change by enabling the selection option at the beginning of each record. Click on the Select All or Select None to select entire list or remove selection from all lines.
Click on the Set selected lines to option to set the ETA Date of all records to the Order ETA date shown OR click on the Adjust selected lines __ day later/earlier than the current ETA date option to move all ETA Dates on selected PO details lines to the number of days later or before the current ETA date.