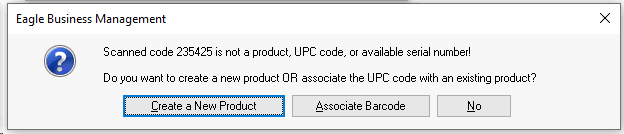
Scanning barcodes instead of manually entering information can greatly increase efficiency and improve accuracy within most point-of-sale, inventory management, and labor tracking processes.
NOTE: This document does not apply to the Mobile Scanner. Review MyInventory Scanner > Overview for instructions to use the mobile scanner.
The most effective way to scan barcodes within the EBMS software is to configure the scanners to activate the EBMS scanning process by simulating F8. Review Programming Scanners for instructions to program a scanner to activate the EBMS scanner mode.
New barcodes can be associated to products by scanning an exisitng code to open the following dialog:
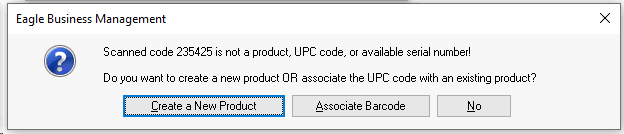
Select Create a New Product to create a new item within the product catalog. Review Product Catalog > Entering New Products for more details on creating new items.
Select Associate Barcode to assign the newly scanned barcode to an existing item.
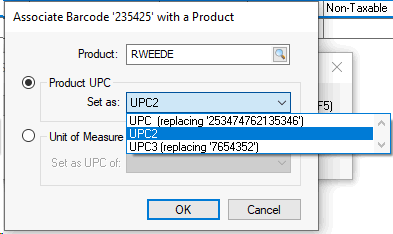
Or with a unit of measure’s UPC:
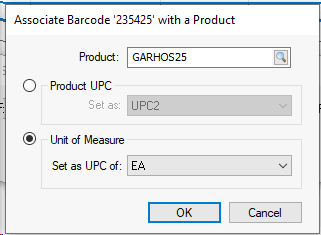
Review Entering Barcodes for more UPC and other barcode configuration options.
Barcodes that are printed by EBMS contain a special character barcode sequence that activates the barcode scanner process (F8) and identifies the type of code. Work order numbers, invoices, product part numbers, accounts, and other IDs are prefixed with an EBMS defined code. Review Programming Scanners and Barcodes for a complete list of these barcode sequences.
The Worker pin code can be scanned within the MyTime app. The Worker ID does not have a prefix but the scanning mode enters the PIN. Review [Labor] MyTime > User Login for details on logging in by scanning a worker pin.
The EBMS scanning mode (F8) will evaluate barcodes that do not contain special character sequences as product codes. These product code will be evaluate in the following order:
Product code or inventory item: This code is the main product ID within EBMS. Review the end of the Entering New Item wizard for more details on the Item Code.
UPC or alternate bar code: Review Entering
Barcodes for setup instructions.
Scanning UPC barcodes

These preprinted UPC codes on the product along with the UPC information
supplied within many vendor catalogs gives the user an efficient process
to scan products without printing barcodes or manually entering codes
into EBMS. Review the scanning and vendor catalog options within
the Entering Barcodes
documentation.
Serial number: Review Serialized Item > Overview for instructions to configure serialized items.
Lot number: Review Lots > Overview for details on creating lots.
Any barcode scans outside the EBMS scanning mode will be populated within EBMS simulating key strokes. Any code can be entered by placing the focus within the dialog on the correct entry and then scanning the code.
EBMS can be configured to populate the amount Shipped or Received if the order is already in EBMS. The amount Ordered can also be populated by configuring the proposal or order entry screen properly.
Shipped or Received counts can be limited to the amount Ordered. Review Manage and Increment Counts using a Barcode for configuration and details.
Barcodes can be used to open dialogs and populate
information. For example the use scans the barcode on a printed
work order and then scans product used within the project.
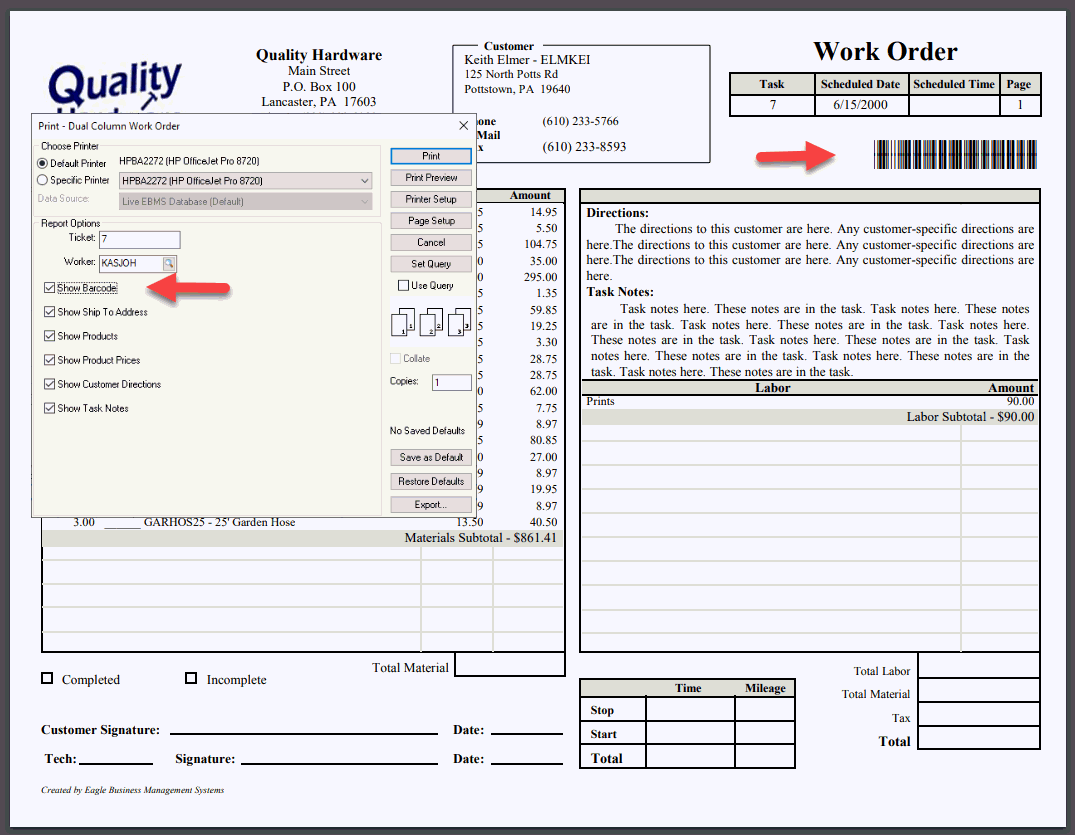
The following dialogs can be opened within any of these dialogs. The
$S Sales order or invoice: Review [Sales] Sales Order > Entering a Sales Order for more on this dialog.
$K Proposal: Review [Sales] Proposals > Creating and Printing Proposals for more on this dialog.
$N Expense Invoice: Review [Financials] Invoices > Entering a New Vendor Invoice for details on this dialog.
$F Warehouse Transfer: Review Multiple Inventory Location > Transferring Inventory between Warehouses
$J Jobs: Review [Financials] Jobs > Jobs > Changing Job Information for more job dialog information
$H Job Costing Transfer: Review [Financials] Jobs > Job Costs > Inventory Transfers for information on transfer materials to a job
$R Serialized Items: Review Serialized Items > Overview
An inventory item, serialized item, or lot number does not require a prefix unless it is combined with other prefixes.
These dialogs can also be opened by scanning the barcode with the listed $ prefix from the EBMS navigator.
Review Programming Scanners and Barcodes for codes used to populate entries within a dialog.
Complete the following steps to simulate a barcode scan. These steps can be taken without a scanner or a barcode.
Open one of the dialogs listed above with the exception of the manufacturing or inventory dialogs. The EBMS navigator is also an option.
Click the F8 key to open the following Scanner
Input dialog:
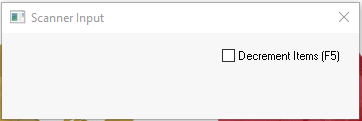
Blindly enter the code including the prefix.
Press F10 to complete.
Review Programming Scanners and Barcodes for barcode examples and programming instructions.
NOTE: This document does not apply to the Mobile Scanner. Review MyInventory Scanner > Overview for instructions to use the mobile scanner.