Open the inventory item list by selecting Inventory Items from the main Inventory menu.
Select Edit
> New from the main menu
to start the new inventory wizard (clicking New
within the inventory Item window will also activate the new wizard).
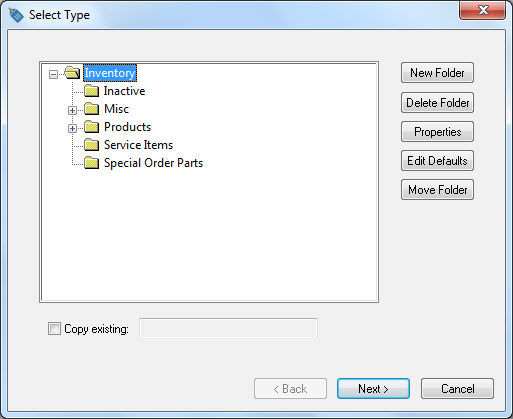
Highlight the folder in which you want to place the
new inventory item and click Next.
Review the Adding
and Deleting Inventory Folders section for more details on creating
new folders.
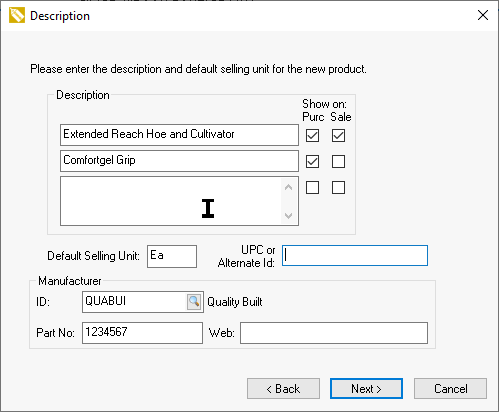
Enter a Description of the inventory item. This description may span up to three lines. Note that if information is typed on the second and third lines, the Show on Invoice switch is turned ON. This description will show on the sales invoice if the Show on Sale option is enabled and will show on the purchase order/expense invoice if the Show on Purc is enabled, the description will show on the sales invoice.
Disable either option to exclude the parallel description from either the sales or expense invoice. If the first line Show Is option is disabled, the user will be prompted to manually enter the item description.
Enter the main unit of measure into the Default Selling Unit entry. This entry can be kept blank if no unit of measure is desired. Review the Unit of Measure Overview section for more details on the unit of measure option in inventory.
Enter an optional UPC or Alternate ID. Review Entering barcodes for more details on these options.
Enter a Manufacturer
ID if all of the items within this folder are manufactured
by a common manufacturer. Go to Manufacturer
Settings for more details. Click the Next
button to continue to the Information
page.
.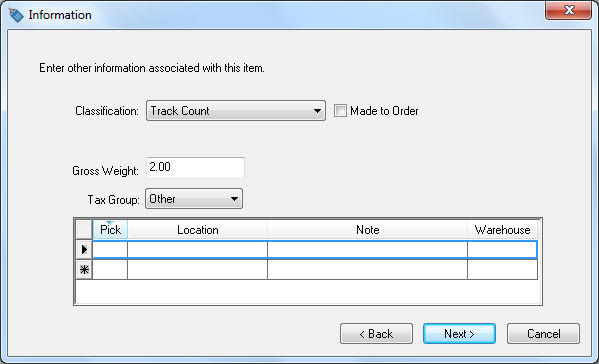
Change the default classification if necessary by clicking on the down arrow button to the right of the field. The proper selection of the inventory Classification is important since changing this setting is restricted. Asset G/L transactions are generated based on the Classification setting. Review the Item Classification section for descriptions of the classification options and other details.
Enter the Gross Weight of the inventory item. This weight is used within a sales order or invoice to calculate the total weight of an order. Review the Freight and Shipping Charges > Freight and Shipping Calculations section within the Sales documentation for more weight and shipping configuration options. This field can be kept blank if total weight is not needed or if the inventory item does not have a weight.
Choose a Tax Group option from the drop down. Review the Sales Tax section of the sales documentation for more details on sales tax set up. Review the Sales Tax > Calculating Fuel Taxes section within the sales documentation for an example of calculating flat taxes such as fuel taxes or FET taxes for specific items.
Enter the stock Location(s) of the inventory item within the Location list. This optional list allows the user to identify one or more locations of the item within a warehouse or store. Review the Purchasing > Stock Locations section for more details.
Enable the Pick
option by clicking on each location that is included in the pick list
form. Click the Next button
to continue.
.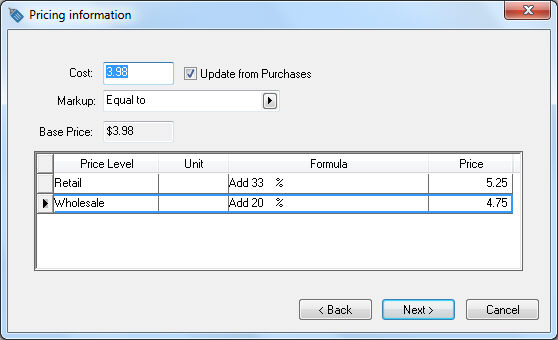
It is optional to enter an amount in the Cost field since the cost will automatically be updated the next time an expense invoice is processed. However, it may be useful in setting the pricing for this item if a value is within the Cost field.
Set the Margin/Markup setting to Equal to if the price of the items is normally calculated from the cost. Set Margin/markup to (none) to manually enter the base price and calculate different price levels from the base price. An example of using a manual base price is if all price level prices are derived from a suggested list price. The base price would equal the list price that is manually entered.
The Price Level and Unit columns cannot be edited within the wizard. To add additional price levels to the list, go to Inventory > Options > Price Levels. The Unit column depicts the main unit of measures that is set within the folder defaults. See the Adding a New Unit of Measure section for more details.
A G/L Account column will appear if the Use Price Level G/L account switch is turned ON. This option is found in the advanced tab of the inventory item. Enter the 5-digit sales general ledger account code for each price level. This feature allows the sales total of each price level to be posted to a different general ledger account. For example, the retail sales could be posted to a different general ledger account than the wholesale sales.
Set the Formula column to (none) to enter a price amount for each price level. Enter the desired formula to calculate the price from the base price. Review the Inventory Pricing Overview section for more details.
Click the Next
button to continue.
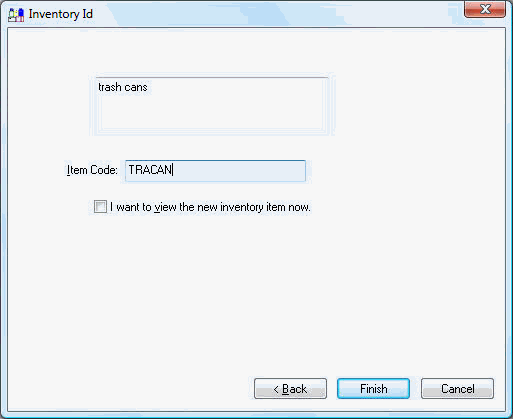
Enter the Item Code.
This ID code is required to be unique for each inventory item. The
inventory item ID is used throughout the entire accounting system
for all transactions associated with this inventory item. Plan to
use a satisfactory ID since changing the inventory ID is a lengthy
process. Code the item from the most general characteristic to the
most specific. For example, for a 25-foot measuring tape, a possible
ID could be TLMT25. TL Tool, MT measuring tape, and 25 for the size.
Review the Standard
Features > Creating IDs section from the main documentation
for more details. Click Finish
to create the new inventory item or Cancel
to ignore new entries.
The item ID may reflect the various characteristics of the item. Review
the Product Attributes Overview
section for instructions on organizing a large number of items with
similar characteristics.