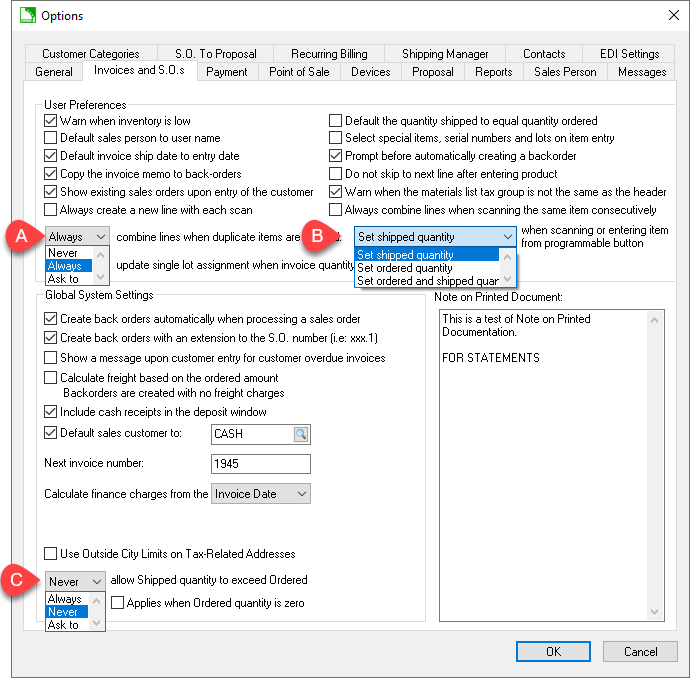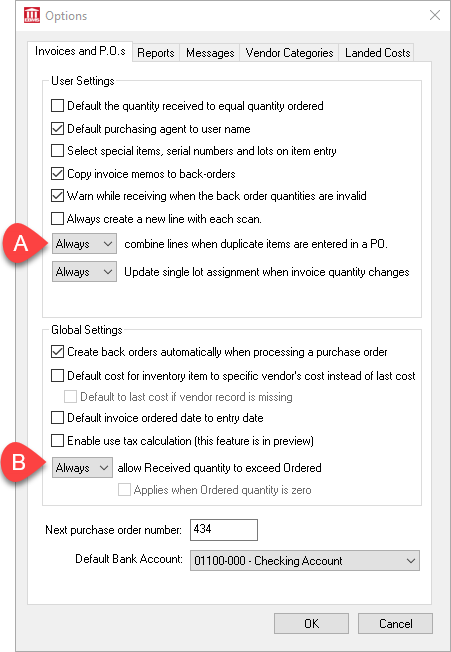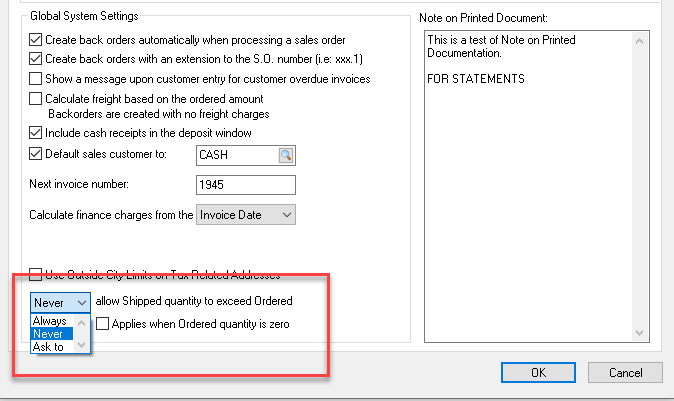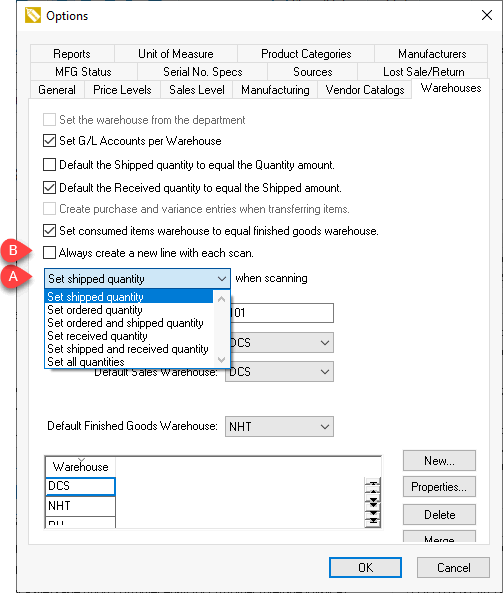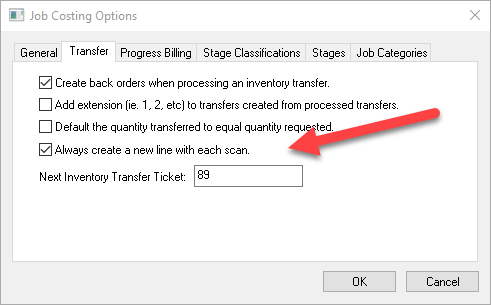Manage and Increment Counts using a Barcode Scanner
Scanning a product barcode can be used to increase the quantities of
the following documents:
Sales order or invoices
Purchase orders or invoices
Warehouse transfers
Job transfers
Scanner options may determine which quantity values are changed and
if they are restricted. See the following sections for details.
Sales Order Quantities
- Select from the main EBMS Menu to
set the following options:
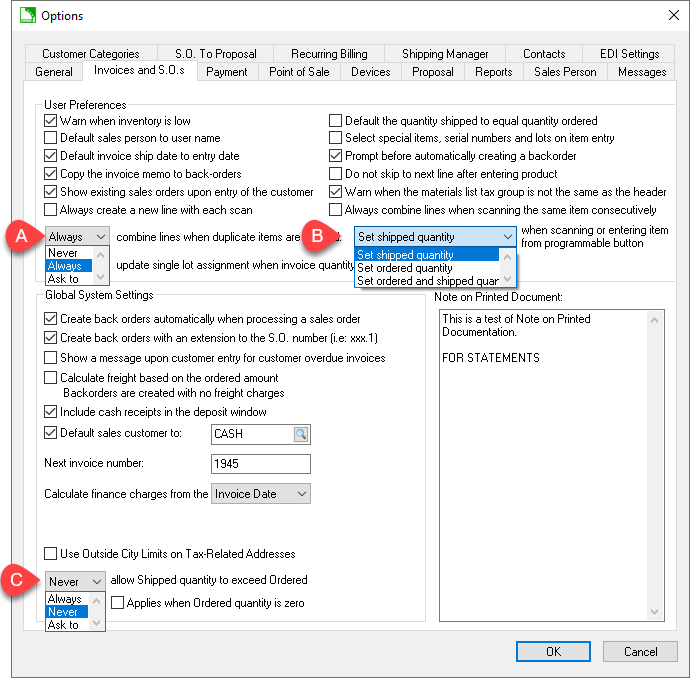
- Set one of the combine
lines when duplicate items are scanned options:
Never: This option will
create a new line each time a product is scanned.
Always: This option will
combine the lines and increment the quantity set in the previous
setting.
Ask To: Prompt the user
to determine if a line is added or not.
Select one of the following desired
combine lines options:
Set Shipped quantity
Set ordered quantity when creating
new orders without fulfillment.
Set ordered and shipped quantity
in a POS environment when taking orders and fulfilling orders
at the same time.
Review the following Restrict Received Quantities section for
options to restrict the scanning options.
Purchase Order Quantities
Select
from the main EBMS menu.
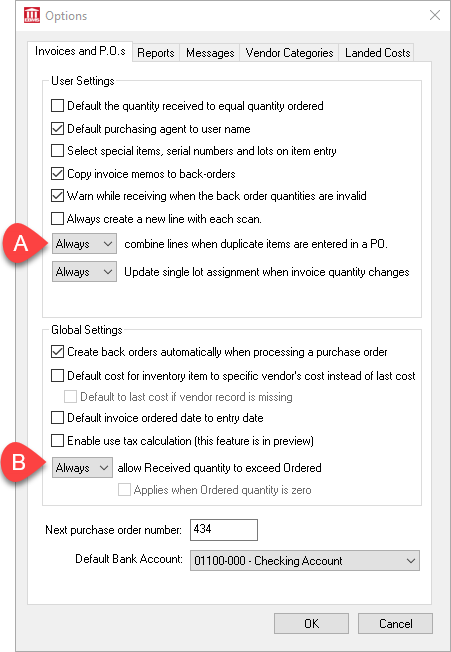
Set the following settings to use a scanner to increment PO quantities:
Set the combine lines when duplicate items
are entered in a PO option to Always.
Review the following instructions to restrict the received quantities
within a purchase order.
Restrict the Received or Shipped Quantities
This Received quantity within a purchase
order or invoice may be restricted to the Ordered
quantity by completing the following steps:
Open the following scanning options by selecting from the main EBMS menu:
Select the Always allow
Received quantity to exceed Ordered option as shown above to
not restrict quantities. Select Never
to restrict scanning or select Ask to to
prompt the user.
The Shipped quantity within a sales order
may be restricted by the Ordered quantity by
completing the following steps:
Open the following scanning options by selecting from the main EBMS menu:
Select Never to restrict scanning
or select Ask to to prompt the user.
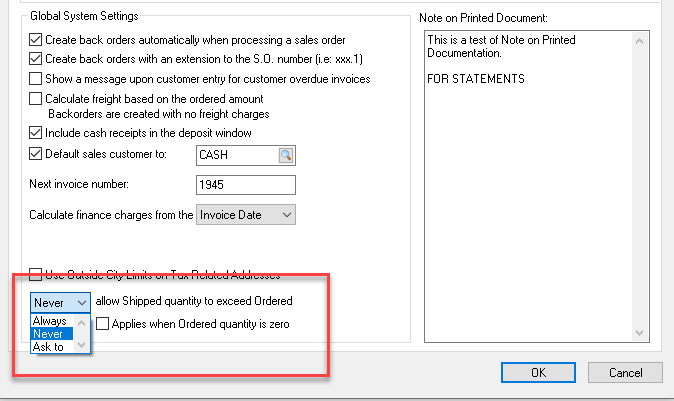
This option does not apply if the Ordered
quantity is zero unless the Applies when Ordered quantity
is zero option is enabled. This option should be disabled
if the user scans barcodes to create purchase order detail lines.
Warehouse Quantities
Select
from the main EBMS menu to set the following warehouse transfer scanning
options:
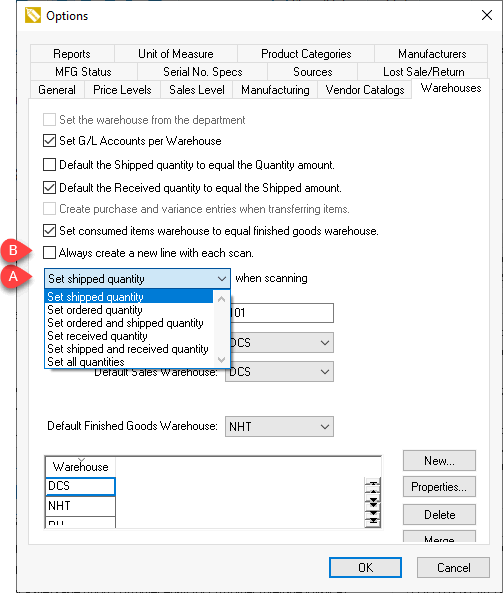
Set the when scanning to one of the
following:
Select Set ordered quantity when
creating new planned transfer tickets without shipping.
Select Set ordered and shipped quantity
in an environment where the transfer ticket is being creating
at the same time products are being shipped.
Select Set shipped quantity when
populating only the shipped quantity within an existing transfer
ticket.
Select Set shipped and received quantity
if an existing ticket
Select Set received quantity
to receive the product at the target location within an existing
ticket that has already been ordered and shipped.
Select Set all quantities to
populate all quantities at the same time.
Disable the Always create a new line with
each scan option
so that scans increment quantities instead of adding new lines
Job Transfers
Select from the main EBMS menu to set the following job transfer scanning
options:
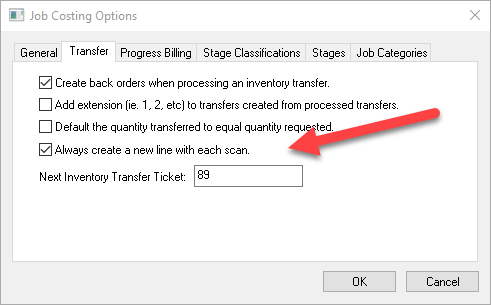
Disable the Always create a new line with each scan
to increment quantities within a job transfer.