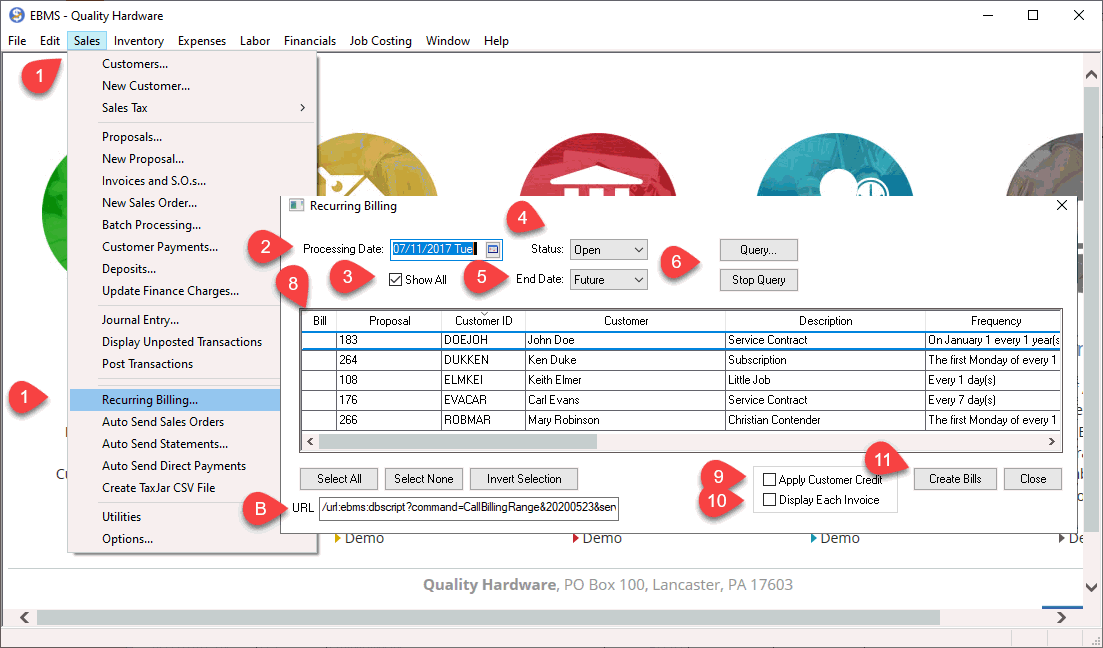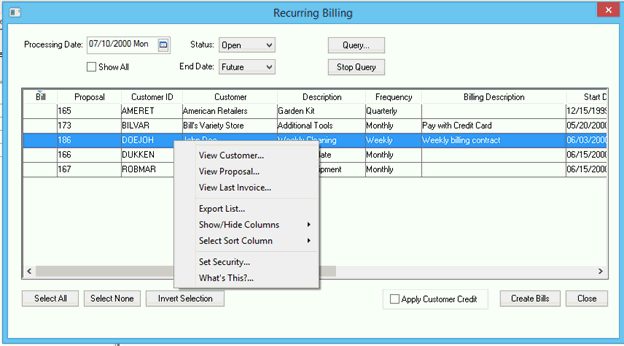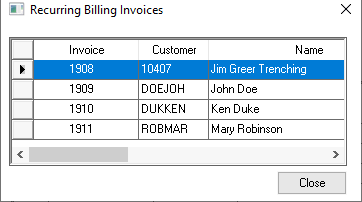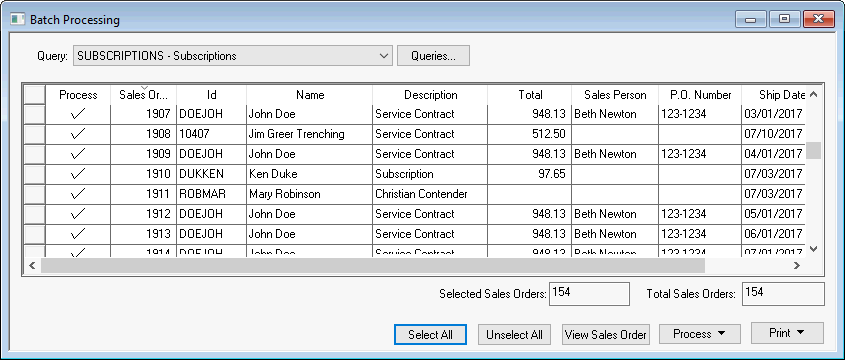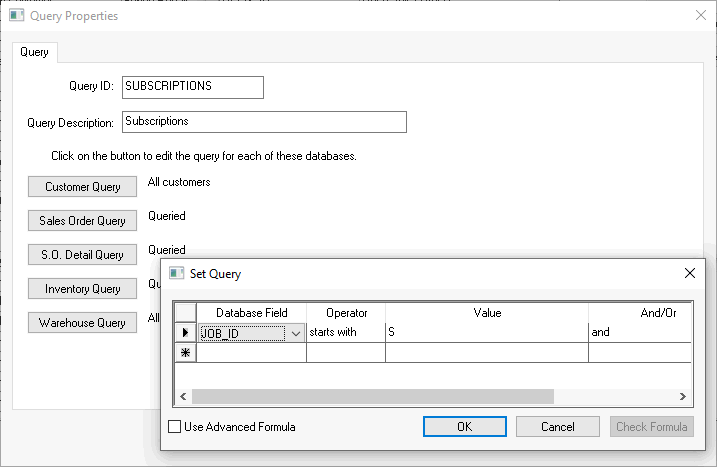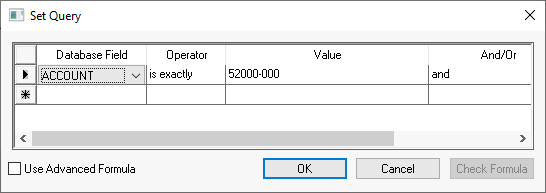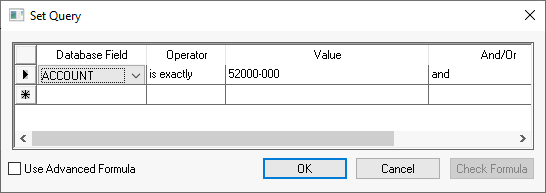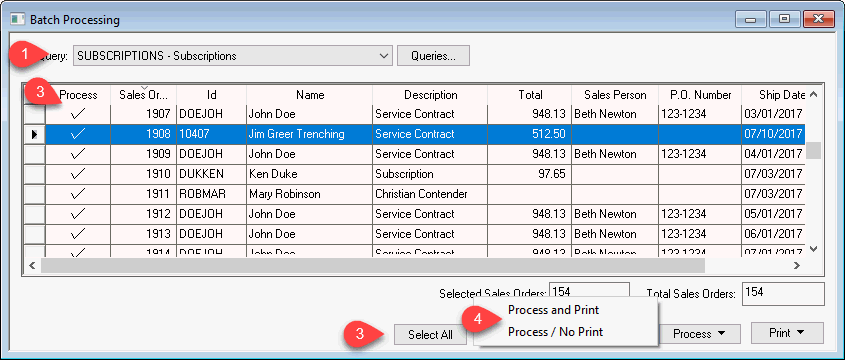Recurring Billing Process
The Recurring Billing process will use the group of proposals that fit within the process criteria and create invoice(s) for each qualified recurring billing proposal. The following settings much be set within a proposal before the recurring
billing process will create sales invoices. Review Scheduling a Recurring Invoice for setup instructions.
-
The Frequency setting must be set to a time period other than the Manual setting. Review the Frequency Settings section for more details on the time period options.
-
The Next Bill Date must be current on in the future.
-
The End Date must be in the future.
-
The Status setting must equal Open.
Complete each one of following steps described in this section:
-
Creating multiple recurring sales orders from the configured proposals
-
Review Sales Orders before processing recurring invoices
-
Process invoices and optional payments
-
Settle payment card payments and/or upload ACH direct payment file
Creating Multiple Recurring Sales Orders
Launch this process to create recurring sales orders from the configured proposals using one of the following methods:
-
Launch the Recurring Billing dialog by selecting from the main EBMS menu as described below.
-
An automated method is to launch the process from the Task Scheduler App: This automated method is ideal if the process listed in this section is pre-configured and requires less review. Review [Main] Technical > Automate Using Task Scheduler App to schedule the process to be launched based on a scheduled date using the displayed URL as shown below.
-
Manually create individual sales orders: A recurring invoice can be manually created by selecting from the proposal method or by clicking on the Create Recurring Bill button on the proposal screen. Review the Manually Create Recurring Invoice for details on this alternative method.
-
Launch the Sales > Recurring Billing process to open the following dialog:
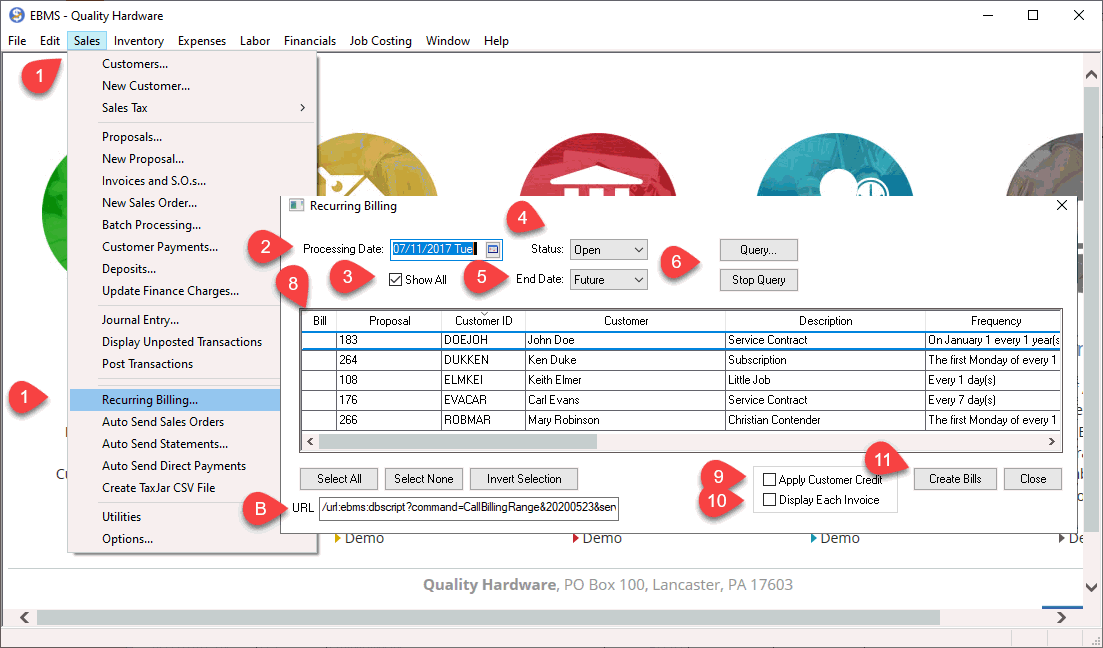
-
The anchor date for the Recurring Billing process is the Processing Date located on the top left of the dialog. This date will default to the current date. Change the date to run the recurring billing for a past or future period.
-
Enable the Show All option to not only show the recurring billings that fall within the billing criteria but to show all recurring billing proposals.
-
Select the desired Status as set within the Recurring Billing tab of the proposal. The Status must be set as Open to create recurring billing invoices.
-
Send the End Date setting to one of the following:
-
Future: Show all recurring proposals with an End Date that is greater than the Processing Date.
-
Past: Show all recurring proposals with an End Date that is before the Processing Date causing the Recurring Process to ignore these proposals. The Past End Date setting can be used to list proposals that need
to be properly closed or otherwise completed if the End Date is in the past.
-
Both: Show all proposal no matter what End Date setting exists.
-
The Query and Stop Query allow user defined queries of recurring proposals. Review the Standard Features > Advanced Query Options section of the main documentation for instructions and query syntax.
-
Review the recurring proposals on the list. A recurring billing proposal can be opened by right clicking on any listed record and select View Proposal as shown below. Note that the customer record or the last invoice can be conveniently
viewed by right clicking on a recurring proposal and selecting the appropriate context menu option.
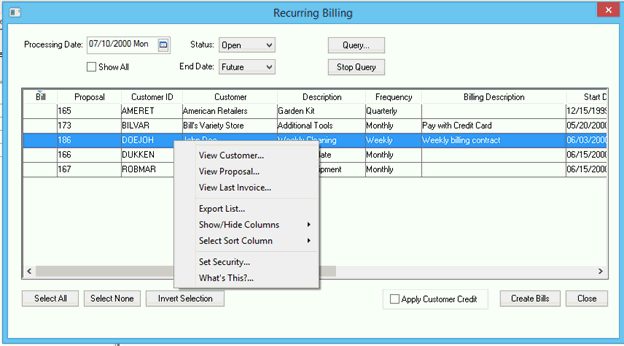
The user may open a single recurring proposal by right clicking on the proposal and selecting View Proposal from the context menu. The user may wish to alter the proposal and
immediately create a sales invoice manually. Review Manually Create Recurring Invoices for instructions to create a sales order manually.
-
Enable the Bill switch to create recurring invoices. Click on the Select All or the Select None to enable to disable all listed proposals. The Invert Selection is useful to reverse all Bill options.
-
Enable the Apply Customer Credit option to take any existing credits and apply them to the new sales invoice. Review the Applying Customer Credits section for more details on how customer credits
effect automated payments.
-
Enable the Display Each Invoice to open each sales order individually.
-
Click the Create Bills button to complete the create sales order process. Sales orders must be processed into invoices and the optional payments applied before the recurring billing process is completed. The following
dialog will list all the created sales orders:
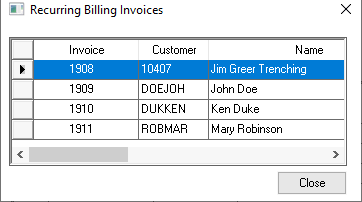
-
Continue with the following sections to complete the process.
Review Sales Orders before Processing Recurring Invoices
Although the user can view the sales order directly the recommended method is to review and process using the Batch Processing dialog launched by selecting from the main
EBMS menu. Complete the following steps to configure the view query and process recurring invoices:
-
Launch Sales > Batch Processing from the main EBMS menu as shown below:
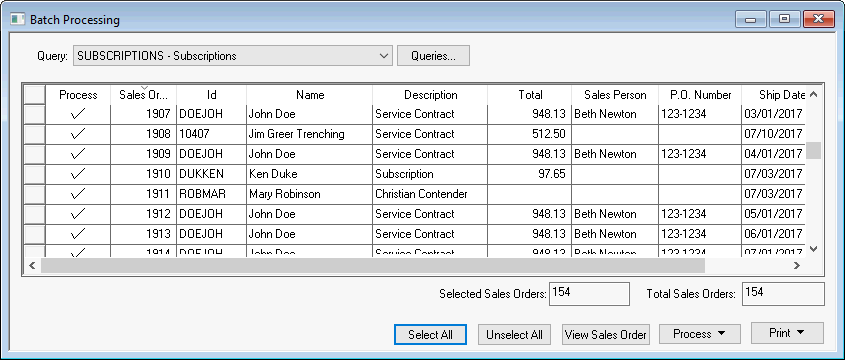
-
Set the Query setting to list the recurring sales orders that were just created. Complete the following steps to create a new Query setting:
-
Click the Queries button to view a list of all available queries.
-
Click New Query to create a new query to list the recurring billing sales order list.
-
Create a query using any of the following query options:
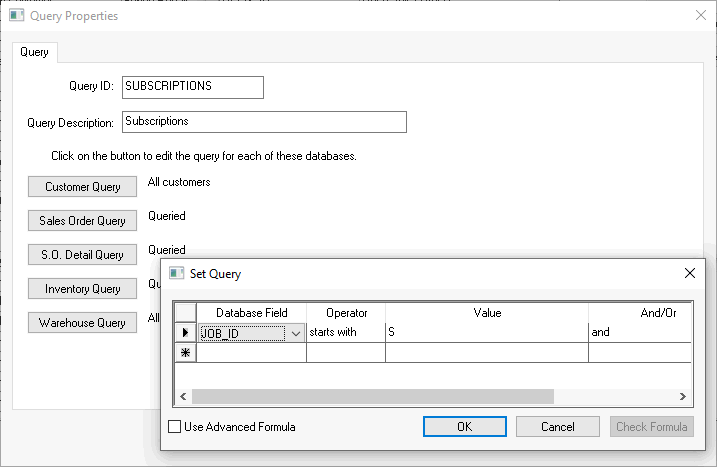
-
Click the Sales Order Query button and set the query as shown above:
-
Or click on the S.O. Detail Query to query based on the general ledger account or other sales order detail such as a subscription description. Limit the query to a single setting if possible to minimize complexity.
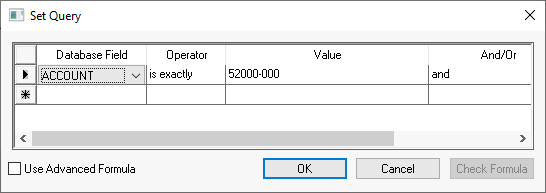
-
Setting the query based on the recurring service or inventory item code is also an option.
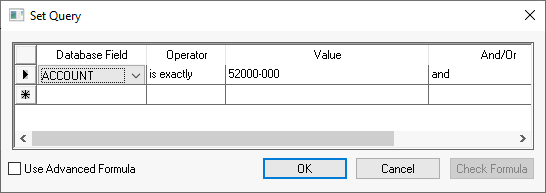
-
Save the query, select the query on the query list, and click close to activate the query.
-
Review the correct invoices are listed by double clicking on each sales order or clicking on the View Sales Order button. Also review invoice terms including payment settings for credit card and direct payment processing.
Review Invoices > Batch Processing for details on processing invoices as a batch
Batch Process Invoices and optional Payments
Payments can be automated during the recurring process by setting automated payments. Review Customer Payments > Direct and Automated Payments to set the sales order's terms to automate the payments
of the recurring billing.
Complete the following steps to process invoices and payments:
-
Open dialog and set query. Review the previous section for more details instructions.
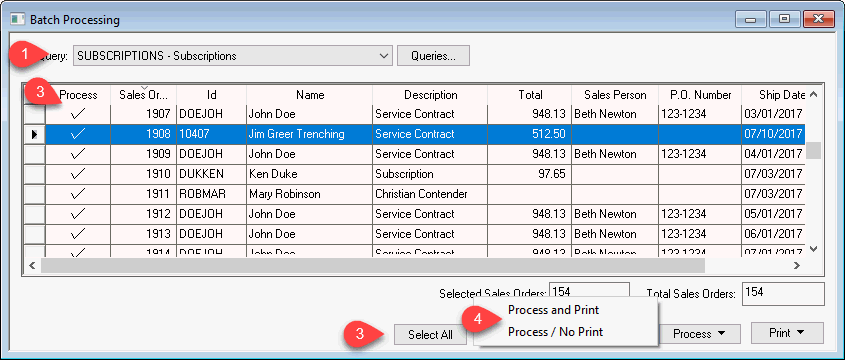
-
Select a sales order and click View Sales Order to view an invoice or make changes such as the payment method.
-
Select the sales orders to process by double clicking on a sales order or by clicking Select All to select all recurring billings listed.
-
Click Process > Process and Print to print recurring invoices or select Process > Process / No Print to send all or some invoices electronically. Review CRM > Auto Send > Auto Send
Sales Orders or Invoices for instructions to e-mail sales invoices.
-
Continue with the next section if payments were processed during the batch invoice process.
Settle Payment Card Payments and/or Upload ACH Direct Payment File
Electronic payments require the following steps to complete the process.
-
Review Payment Card Processing > Reconciliation of Deposit process to complete the end of day payment card settlement to deposit funds into the bank.
-
Review the 2nd Batch Process section of Customer Payments > AutoPay Batch Processing for instructions to upload the NACHA file to batch transfer direct payments from your clients.
Both of these steps must be completed if some recurring billing payments were processed using a preferred credit card and some terms were set to pay using the ACH direct payment method.