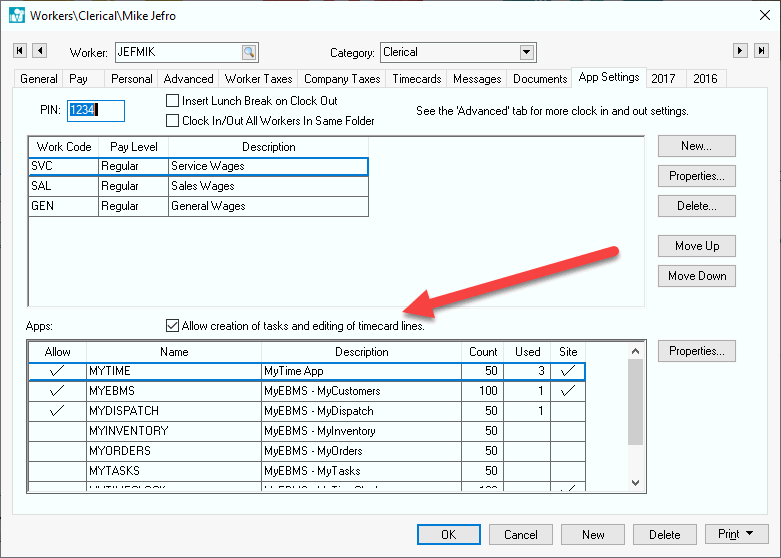
MyTime uses the devices system date and time to record the start and stop time on a task or time card. The user may need to adjust this time when a user failed to clock in or out of a task for various reasons. The user must have the following Allow creation of tasks and editing of timecard lines option enable to allow the worker to adjust time within MyTime. Open the to set this option.
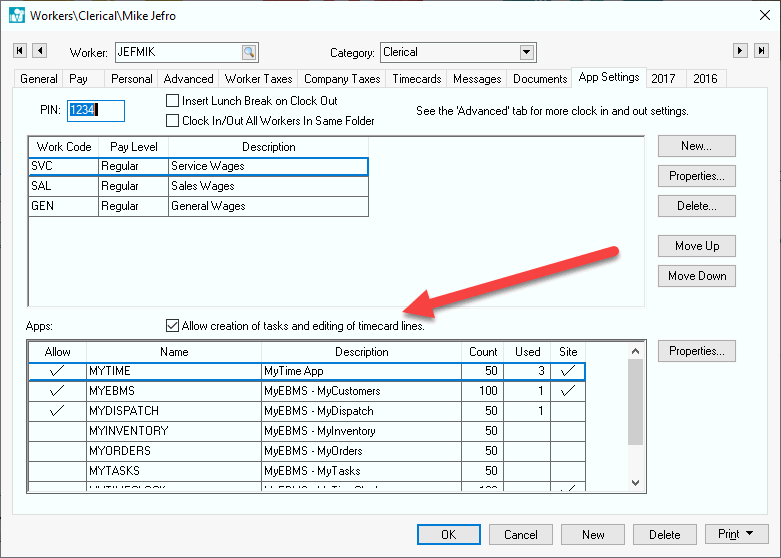
The following MyTime changes cannot be made by a user with the Allow creation of tasks and editing of timecard lines option disabled.
The MyTime system clock is found on the upper left corner of the MyTime
desktop.
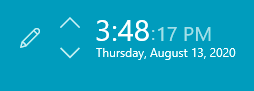
The time can be adjusted by selecting edit  to open the following edit dialog.
to open the following edit dialog.
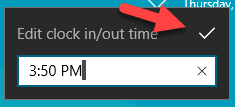
Edit the time and select the save check mark to put MyTime in a fixed time mode.
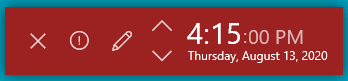
The fixed time mode shows in red and allows the user to cancel  or further edit the time
or further edit the time
 . This fixed time will
be used for the next clock in or out and MyTime will return to system
time after the next clock in/out process.
. This fixed time will
be used for the next clock in or out and MyTime will return to system
time after the next clock in/out process.
Tap on the Timecard tab of the task. Tap the time icon  to change the existing time within the task.
to change the existing time within the task.
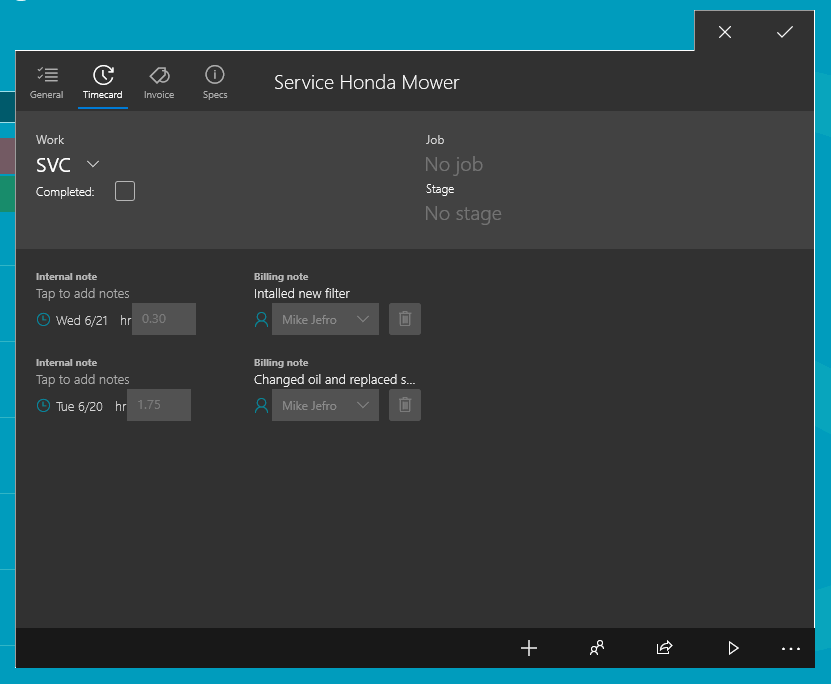
Tap add  to add a timecard
line to the task.
to add a timecard
line to the task.
The times within the worker's timecard can be changed or deleted by completing the following steps:
Select the time clock icon  from the main MyTime sidebar to show the timecard time table.
from the main MyTime sidebar to show the timecard time table.
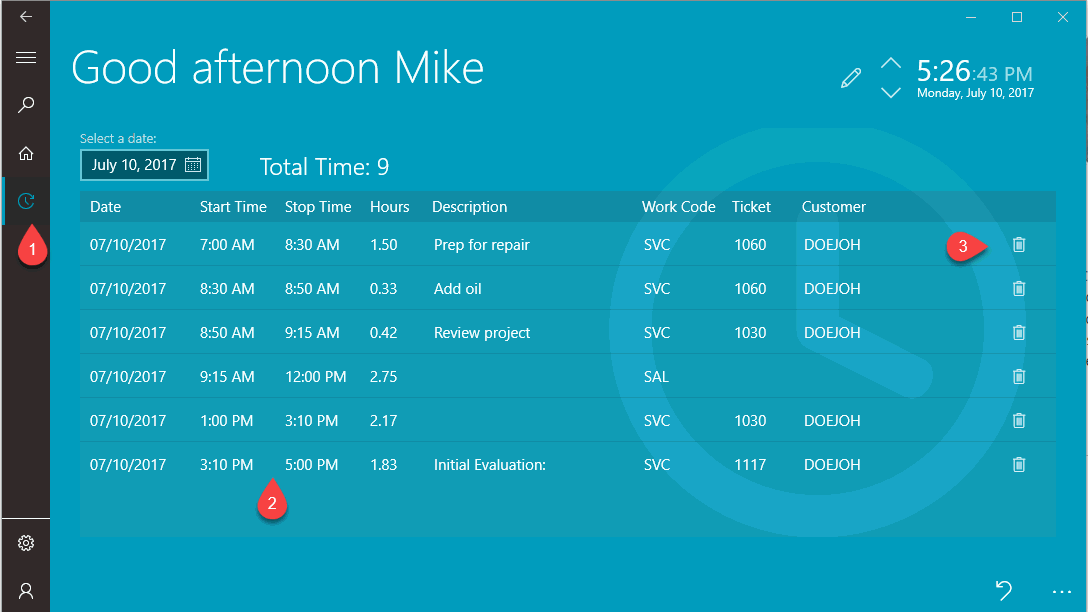
Edit the Start Time and Stop Time values as needed.
Enter an optional worker comment. Review Time and Attendance > Timecard Color Codes for information on the purple comment color code.
Tap the delete button to remove a record.
Review Time and Attendance > Clock in/Out List to edit times for a list of Workers based on a specific date.
Review Processing Payroll > Entering Timecards for details on entering or adjusting a worker's timecard.
Review Time and Attendance > Daily Hours for more details on clock in and out times within a worker timecard.