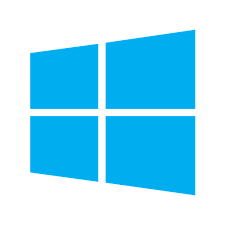
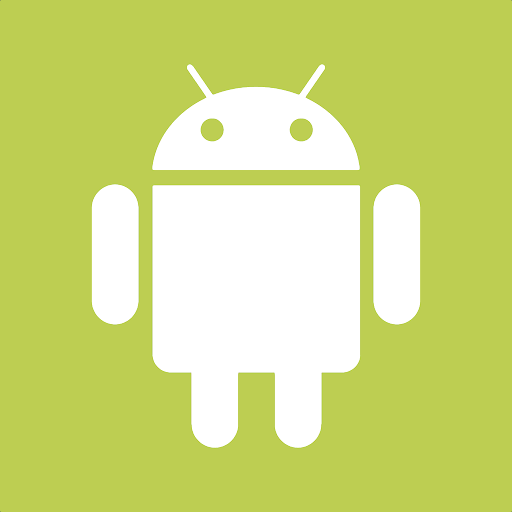

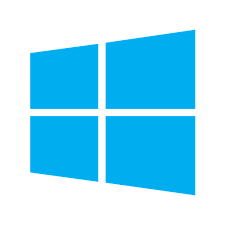
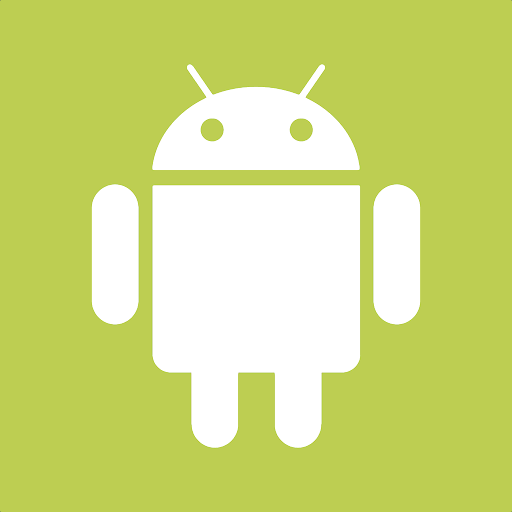

MyTasks is a convenient app that allows the user to access tasks and work orders from a smart phone or other Android, Apple, or Windows device. This app allows the user to search, adjust the schedule, record time, and view or edit task notes.
This solution is ideal for a service technician, delivery staff, sales person, or other work order based activity on the road. The task system within EBMS is ideal to manage various work orders, service contracts, job management, and other tasks that include a schedule, notes, and time tracking.
The MyTime app is a alternative work order management app that allows parts management, billing, and managing a group of workers. Review MyTime Overview for more details on this MS Windows only app.
Scenario: An equipment repair company services equipment at the customer’s site. The service foreman uses MyTime to manage parts, manage service staff, and bill the work order at the end of the visit. MyTasks is used by the assistants to track time and record notes on the service task or work order. My tasks and MyTime access the same work order information from different devices. Both apps can be scheduled using the MyDispatch scheduling tool. A combination of various time and attendance tools including MyTasks gives the company the information to bill service contracts as well as T&M projects or service calls.
Scenario: A professional services company uses MyTasks to track the progress of various tasks including onsite and inhouse projects. MyTasks is a great app to record time, add notes, and review schedules while on the job. Internal and billing notes recorded by the technician are used for project evaluation, customer billing, and historical details. The ability to operate this app on the technician's smart phone gives the user convenient access from anywhere a mobile data connection is available. The time and attendance components of MyTasks gives this service company the ability to create schedules and manage time spent on various projects.
Scenario: An equipment rental company delivers large equipment to the customer’s job site and returns to pick up the rentals after the rental period is completed. The company uses Tasks in EBMS to schedule equipment delivery and pickup, record the delivery locations, instructions, and maintain schedule. The time and notes added by the driver using MyTasks on his smart phone keeps the dispatcher informed and maintains historical details each time equipment is moved. Mytasks on each driver’s smart phone communicates seamlessly with the MyDispatch app within the dispatcher’s office. Combine these apps with the rental, billing, and financial system of EBMS to create a complete ERP system.
The hardware device must be MyEBMS compatible computer, smart phone or tablet. MyTasks will operate on an iOS, Android, and Windows 10 device.
Establish a data network connection using wireless WIFI, cellular data, or local area network communication between the device and the EBMS data server.
Install MyEBMS and configure communication within EBMS Server Manager: Review [Main] Features > MyEBMS Apps for MyTasks setup instructions.
A printer that will connect to your device: Review [Main] Reports > MyEBMS Printing for printer setup and options.
Review and identify users for the MyTasks app settings within EBMS by selecting from the main EBMS menu. Review [Main] Features > MyEBMS Apps for instructions to install and configure MyTasks.
Review [Main] Techincal > Customization Designer to add user defined information to MyTasks.
Launch the MyEBMS app on your Android, IOS, or Windows phone or tablet and select MyTasks from the app list.
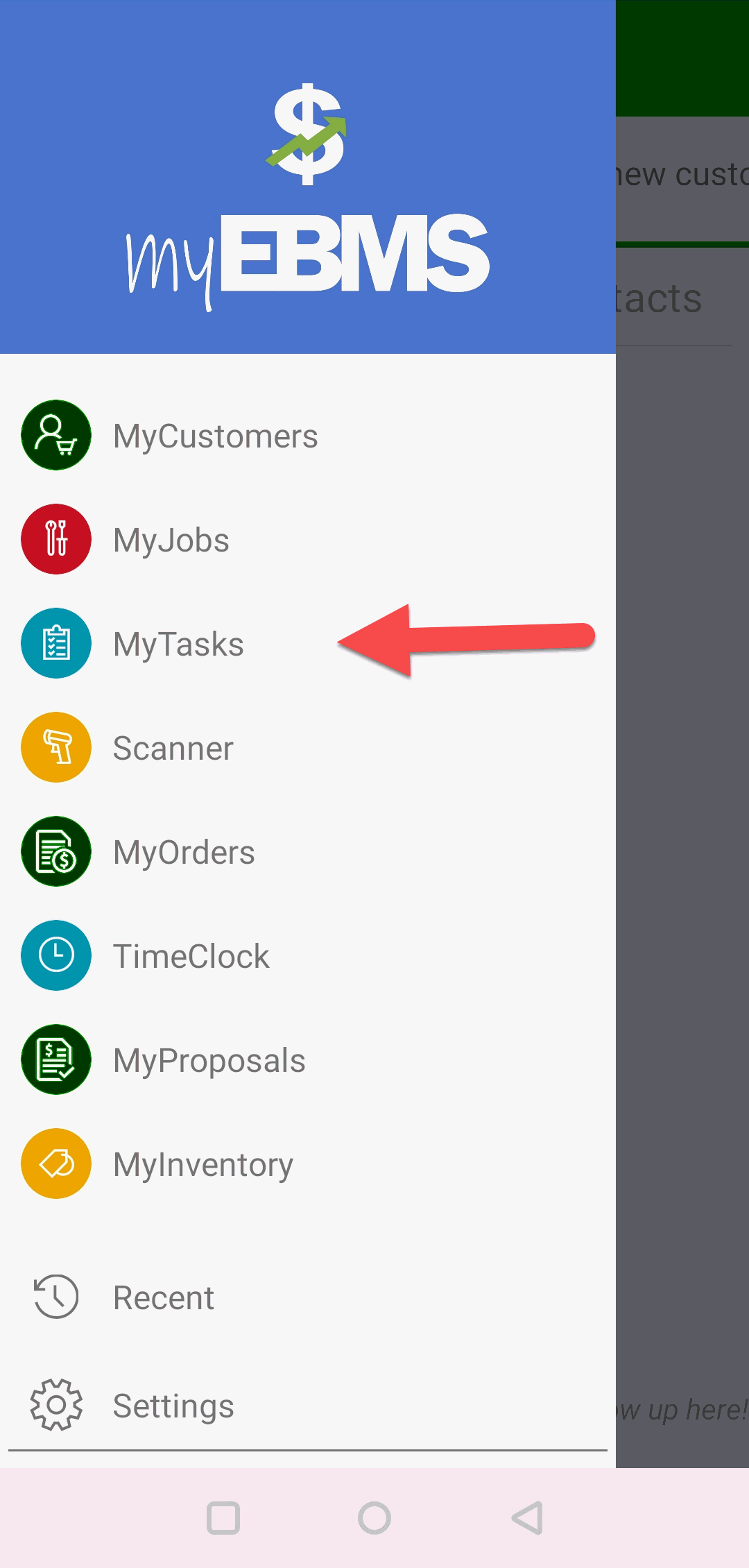
Tasks can be searched using either of the following methods:
Tap See All Tasks to search for a task or select from a list of tasks.
Tap Query to select a task from a user defined query and sort and list. Review Query and Users Settings for setup instructions for the query options.
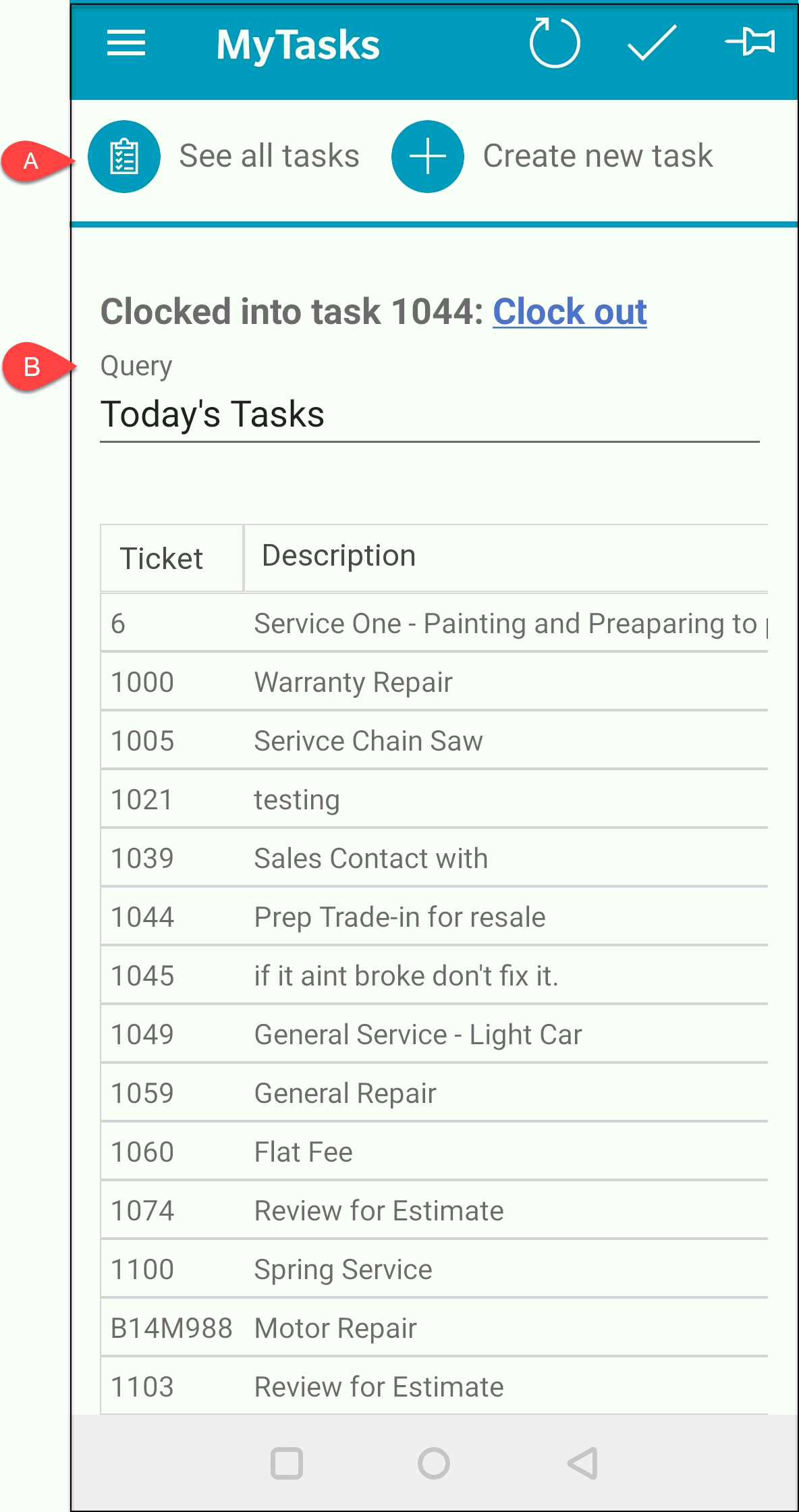
Open an item and enable the pin icon ![]() to add to the Pinned Task list to add a task below the
MyEBMS menu:
to add to the Pinned Task list to add a task below the
MyEBMS menu:
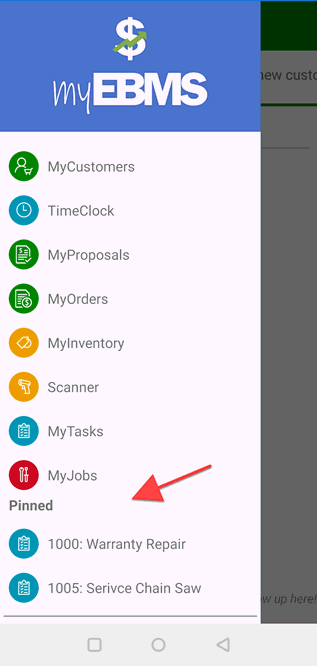
Tap Create new Task to add a new task.
Tap![]() to create a new task
to create a new task
Tap the desired task to view task, edit notes, or record time.
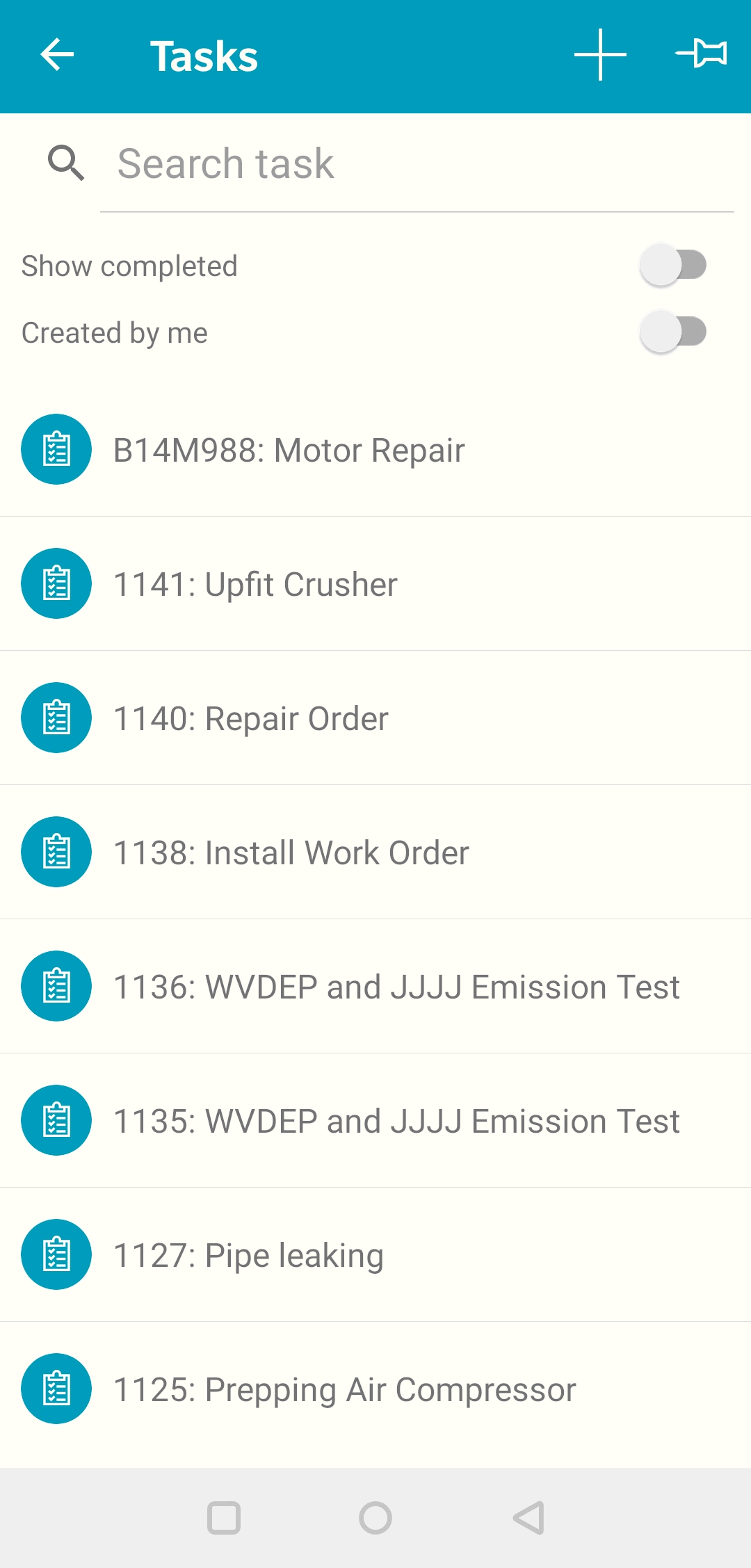 >>
>>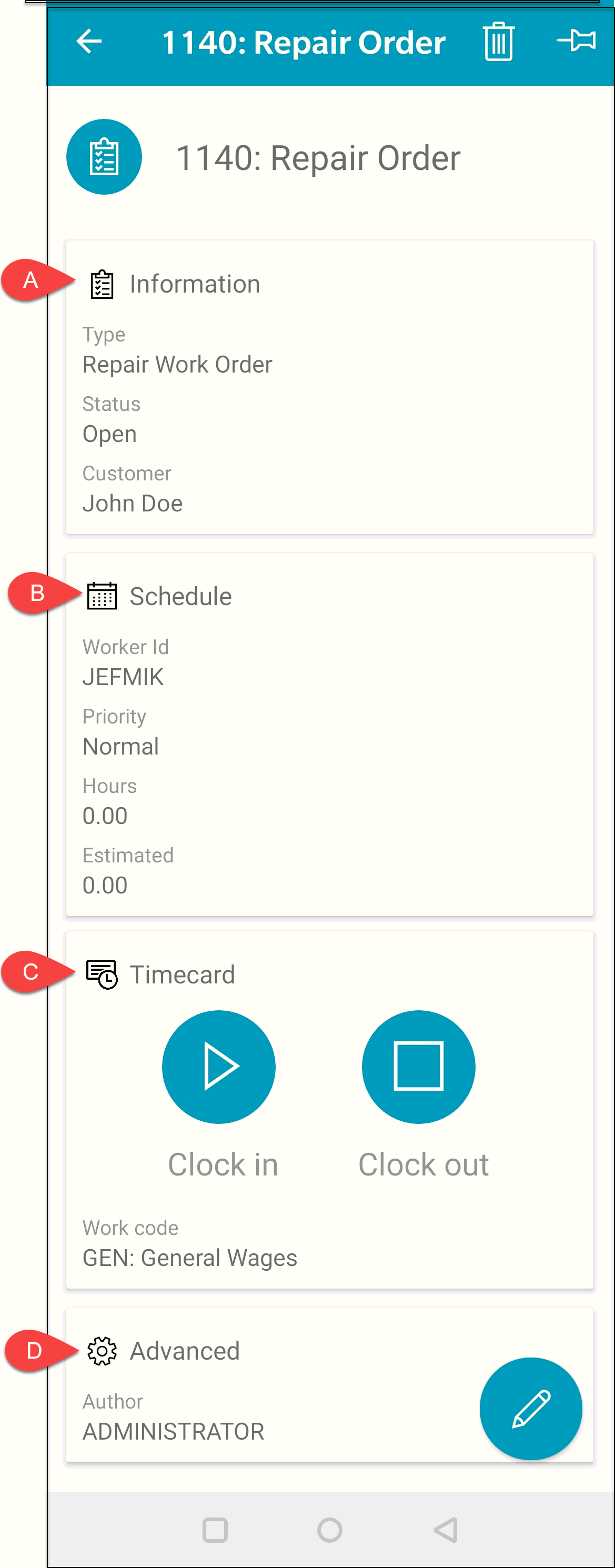
Tab ![]() Information to edit general task information.
Information to edit general task information.
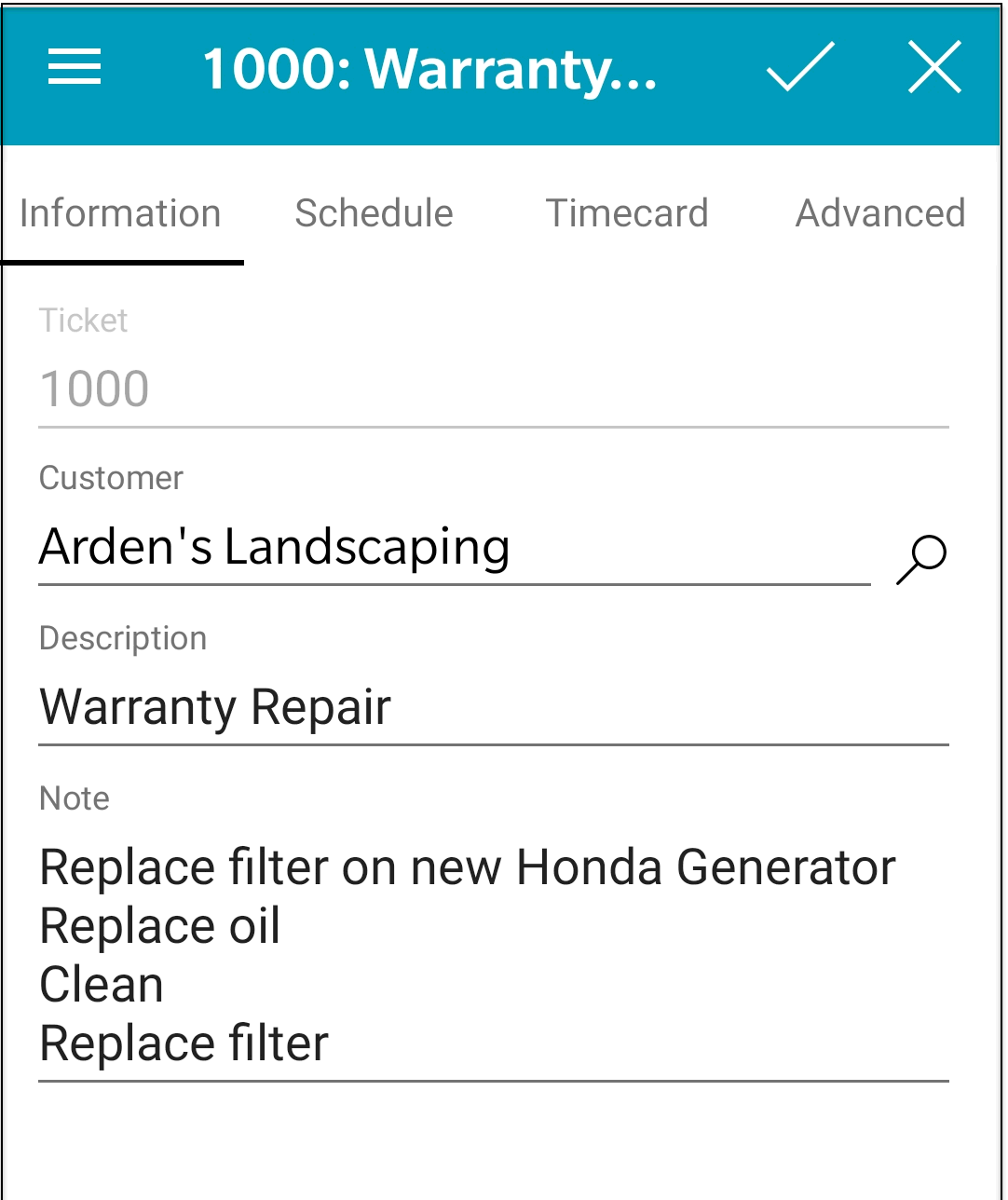
Enter the customer as well as the task title and notes.
Tap ![]() Schedule to change task schedules
Schedule to change task schedules
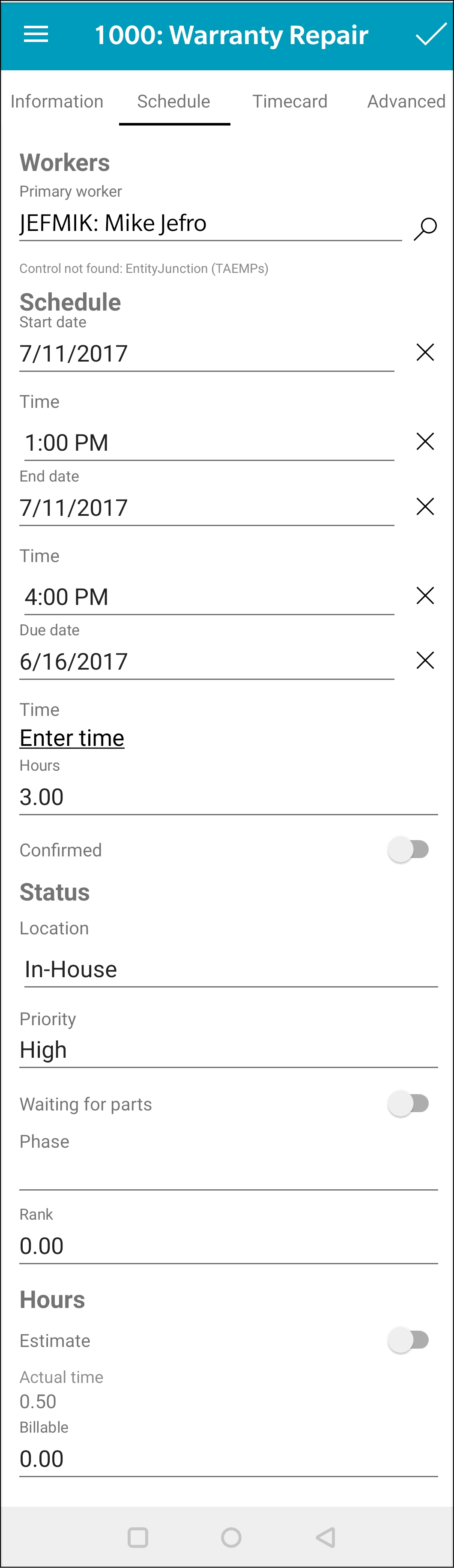
Review Task > Creating Tasks > Creating an Open Task for the task equivalent with the
Primary worker, Schedule settings, Location, Priority, Waiting for Parts, and other settings. Note that MyTasks
is the mobile version of EBMS tasks with the same data entries.
Review Tasks > Scheduling Tasks > Pipeline Phases for information on configuring Phase and Rank settings.
Tap ![]() Timecard to clock in and clock out or edit time
Timecard to clock in and clock out or edit time
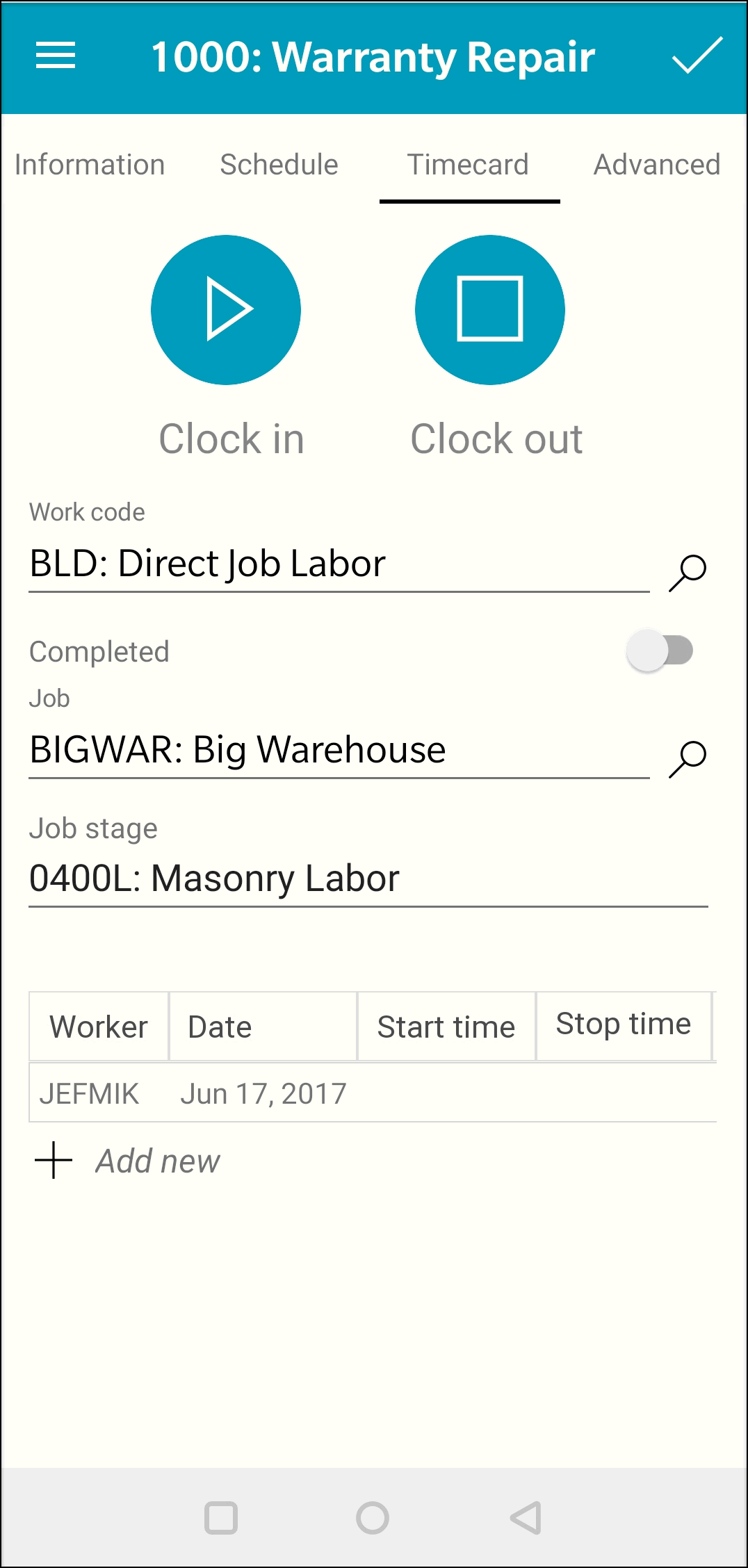
Review Recording and Editing Time for details on the timecard page.
Tap ![]() Advanced to edit task type, manager, serial number, etc.
Advanced to edit task type, manager, serial number, etc.
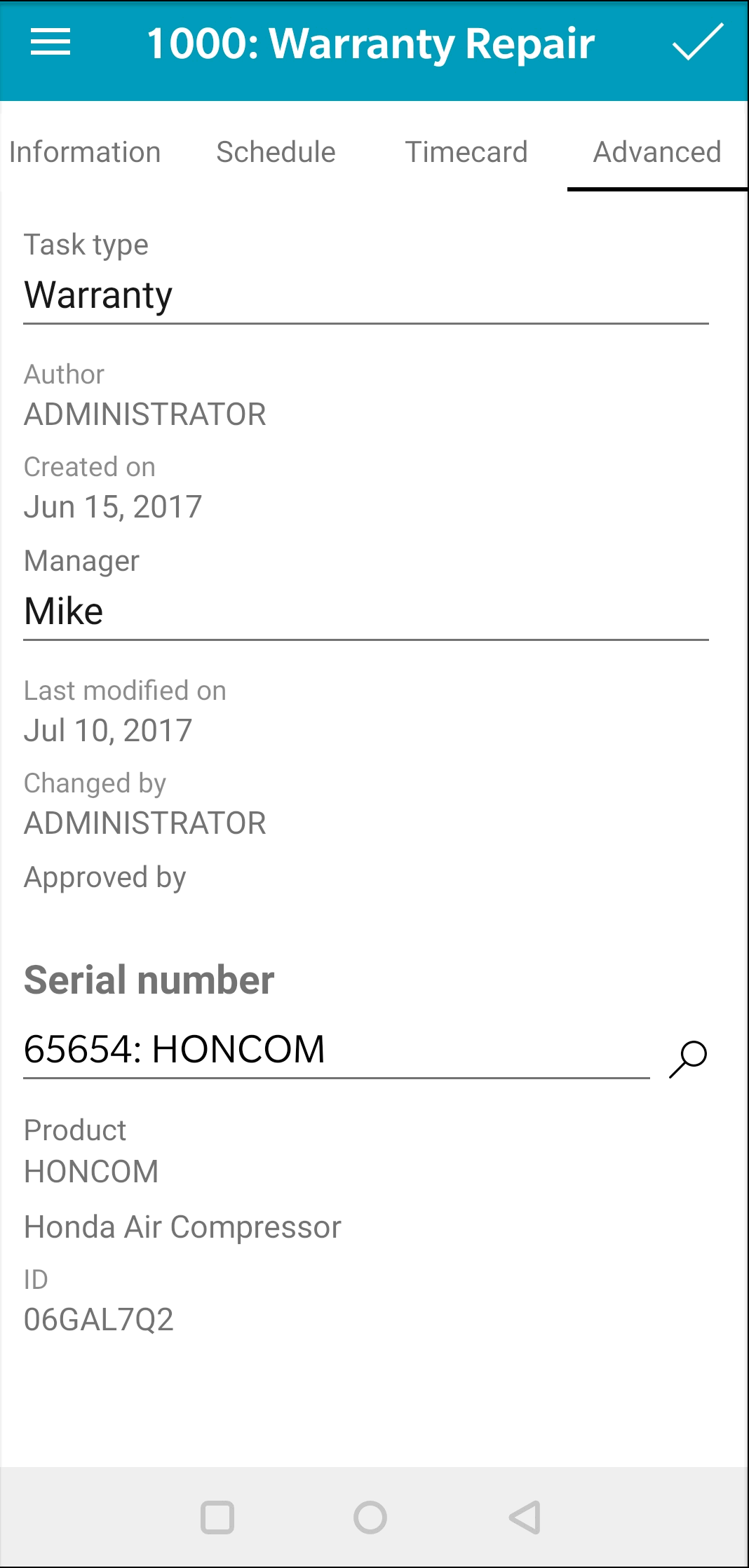
Review Tasks > Getting Started > Creating Task Types and Defaults for instructions
to create task types.
Review Tasks > Managing Tasks > Approving task for manager setting details.
Review Inventory > Serialized Items > Attaching Work Orders to Equipment or Vehicles for details on the power of the attached serial number.