Use the following App stores to download the EBMS App:
Use Google Play to download MyTime for a phone or tablet running Android:
Use Apple App Store to download IOS apps for an Apple phone or tablet:
Use Microsoft Store to download MS Windows apps:
The MyEBMS apps communication must be configured either of the following two methods. This configuration step is required before MyEBMS can connect to the EBMS data.
Direct https connection: This technical method used requires a company URL with a SSL certificate, static IP address, and security firewall configurations configured by the user's IT staff.
Note that this method is not recommended since the configuration is not supported by the Eagle Business Software's support staff.Relay connection: This recommended connection method reduces complexity and internal security settings. The relay method is the only connection method supported directly by Eagle Business Software support staff. Configure the Advanced Communication Settings to setup advanced settings within the EBMS Server Manager to communicate to any remote app.
Review the App settings by selecting from the main EBMS menu:
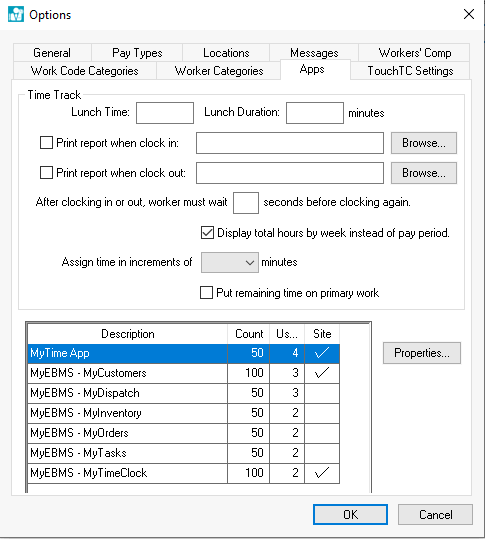
Most EBMS Apps are purchased using subscription. The
Count column displays the number of licensed
users. The Site setting indicates
a site license that does not require user licenses. Contact
an EBMS rep to purchase an app license.
Select an app and click Properties
to enable users if the Site option is not
enabled to open the following dialog:
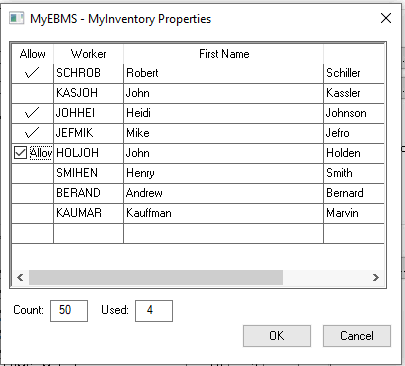
Enable Allow to identify the workers that have access to the app. The Used totals the number of selected workers.
Some MyEBMS options are managed within the worker record of EBMS. Open the Worker record by selecting Labor > Worker from the main EBMS menu.
Click on the General tab
as shown below:
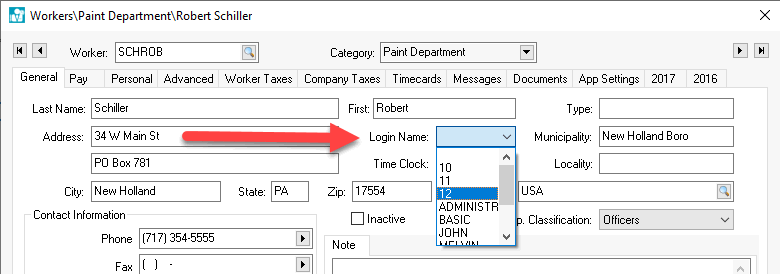
Associate the EBMS Login Name created under File > User Management with the employee record as shown above. Review Security > Creating Users and Assigning Rights for details on creating security login names.
Click on the App Settings tab
of the worker record as shown below:
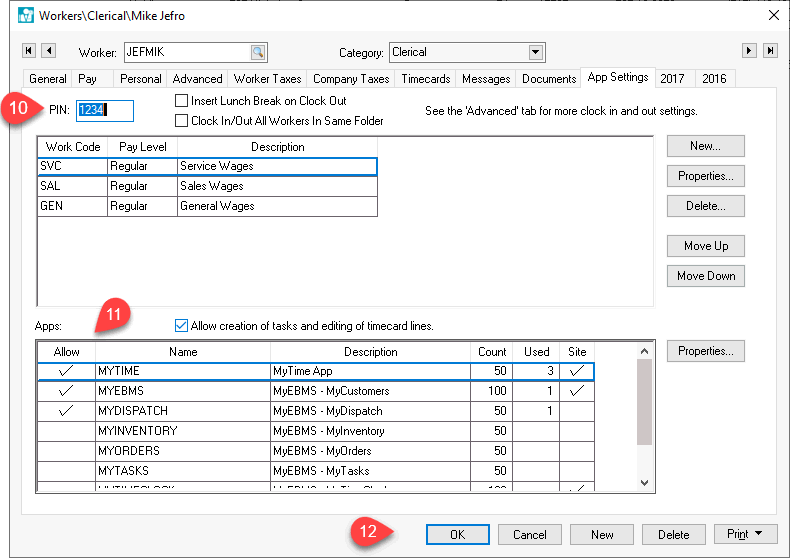
Add an optional user PIN that may be used in some EBMS apps.
If the Site option is not enabled then enable the Allow option for the app feature that you wish to enable for this worker to use remotely. In the example above, the license contains many EBMS apps but Mike Jefro only has access to 3 apps since the Allow option is enabled for the first 3 apps. The Allow option does not restrict the user on the local EBMS LAN network.
Click OK to save App Settings for this worker. Repeat the last 5 steps for each additional Workers.
Log into the MyEBMS app loaded onto the device in step #1.
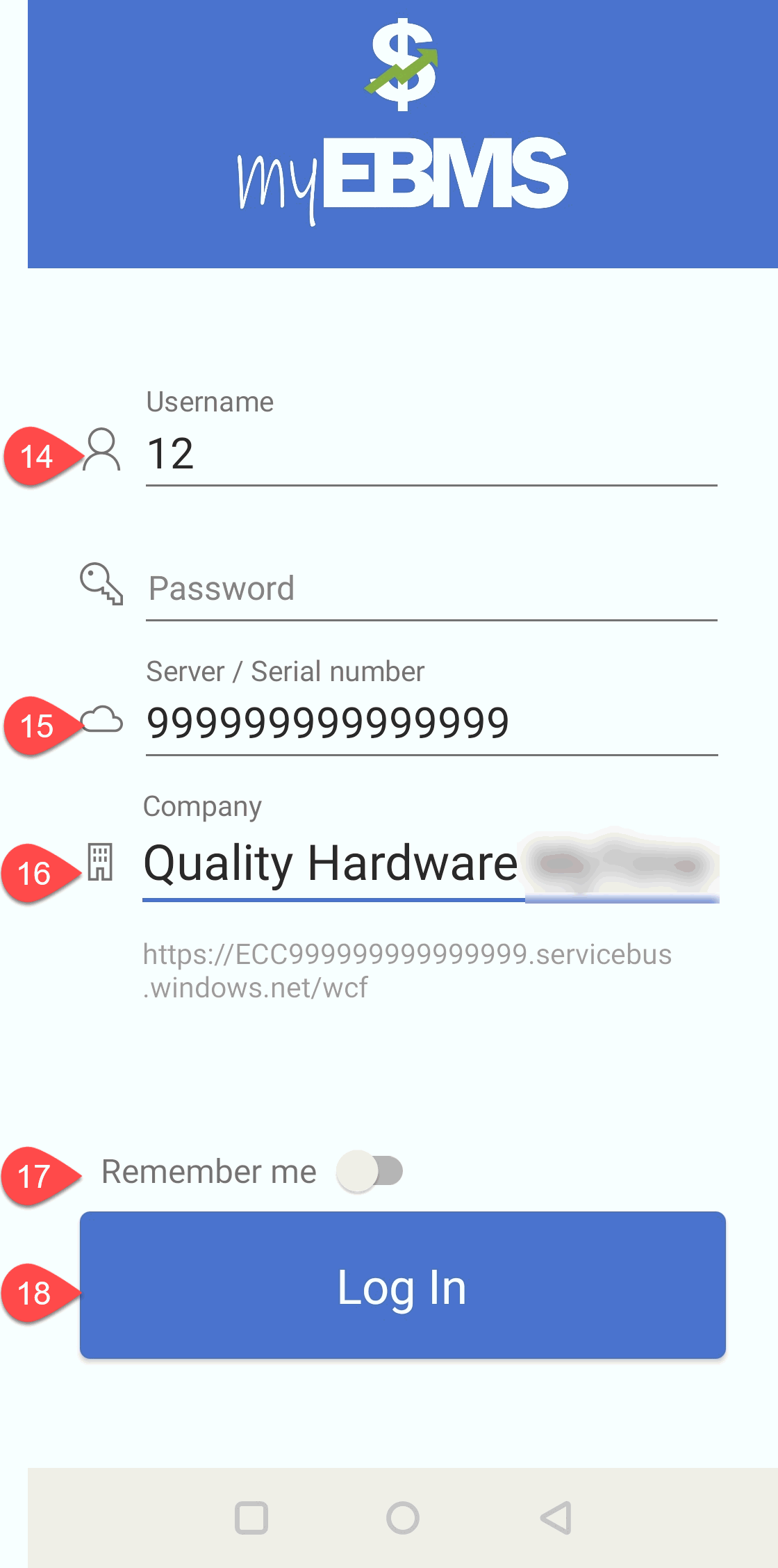
Enter Username and Password as configured in EBMS File > User Management.
Enter the EBMS serial number as the EBMS Server setting. This serial number is located at the bottom of the same EBMS Server Manager > Advanced tab as the communications Relay Key. Review Server Manager > Advanced Communication Settings for details.
Select the appropriate Company from the available list. A company data set must have the Enable external services option enabled in the EBMS Server manager. Review Server Manager > Enabling Access to Company Data to locate the 3 character data set code.
Enable the Remember me option if the app is always used by the same user,
Click on the Login button to link to the EBMS software.
Review the following for more details on individual app options:
MyTime: [Labor] > MyTime > Overview
MyEBMS - MyCustomers: [Sales] Customers > MyCustomer App
MyEBMS - MyDispatch: [Labor] MyDispatch > Overview