Select option from the main EBMS menu.
Open a specific worker's record and click on the App Settings tab as shown below:
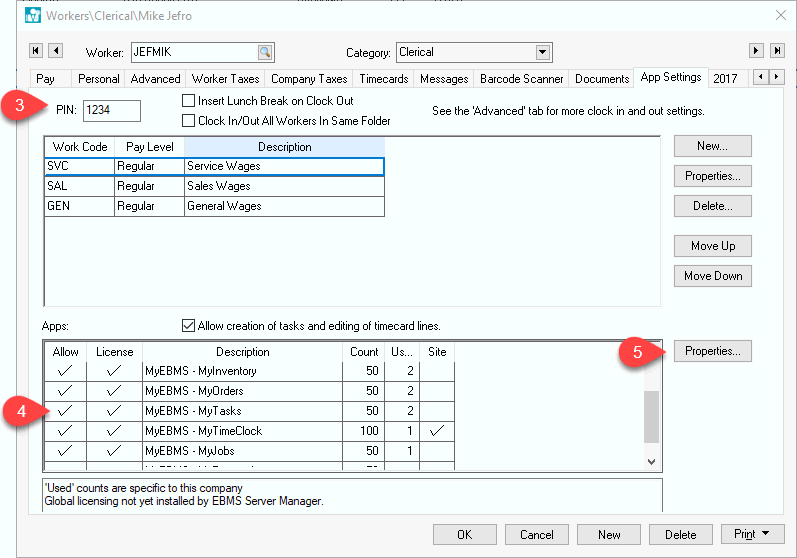
Enter a PIN number that the worker will use to log into MyTasks and other MyEBMS apps. This PIN can also be used to clock into a time clock.
Enable the Allow option to give the Worker the ability to use the MyTasks option.
Highlight My Tasks and click Properties to open the following dialog:
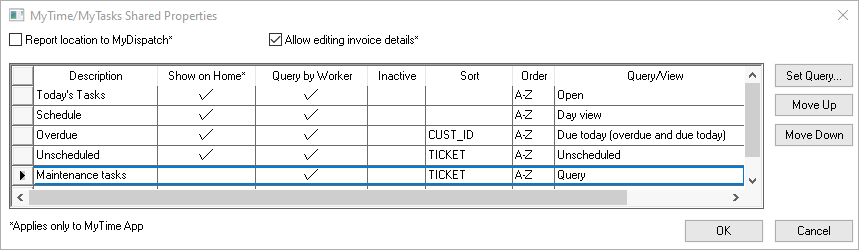
Some of the settings such as Report location to MyDispatch*, Allow editing invoice details*, Show on Home, and Group settings apply only to MyTime and do not apply to MyTasks. MyTask will always report location to MyDispatch so the option has no affect in MyTask like MyTime.
The MyTask queries can be configured to meet the specific needs of individual users. Note that some users may include unique views or lists. Enter the following settings for each display record: See the example records in the list shown above.
-
Enter the MyTask Description that briefly describes the view. For example, the description 'Today's Task' should describe the following task settings.
-
Enable the Query by Worker option to only show the tasks and work orders assigned the current Worker. This option should be disabled to view tasks assigned to other Workers.
-
Use the Inactive option to disable a view without deleting the display settings.
-
Enter the optional Group field setting. This setting is valuable when a large number of tasks will be displayed as a result of the display record settings. The Group field settings is the same field settings used in the EBMS advanced queries. Review the Standard Features > Advanced Query Options section within the Main EBMS Documentation for instructions on how to identify specific fields or information within EBMS. Some examples of Group options are as follows:
-
Start Date: This field setting will group tasks by date if multiple dates are displayed.
-
Worker ID: This field will group tasks by worker.
-
Type: Use this field setting to group tasks by task type. Review the Tasks > Getting Started > Creating Task Types and Defaults section for more details on creating task types.
-
-
Enter the Sort field setting and the sort Order. These settings will determine the order the tasks are listed on the MyTasks app.
-
Select the desired Query/View setting. This is an important setting to determine the format used to display the tasks. Select one of the following options:
-
Day view: This calendar view is the most common way to view the schedule for the day. The Day View settings is based on the Start Date within the task.
-
Due today (overdue and due today): Display all the tasks that are due or overdue. This setting is based on the Due Date field within the task.
-
Past: List all tasks that have an End Date within the task that is in the past. Review the Tasks > Scheduling Tasks > Scheduling Overview section for more details on the Due Date, End Date, and Start Date within a task.
-
Open: List all tasks that are not completed. Review the Tracking Labor and Completing Tasks section to complete a task in MyTasks or review the Tasks > Managing Tasks > Recording Labor and Completing the Task section to change the task status within EBMS.
-
Unscheduled: List all unscheduled tasks. Review the Tasks > Scheduling Tasks > Scheduling Overview section for more details on scheduling within EBMS.
-
Query: This advanced option is the best means to query a list of tasks based on any other information within a task. This powerful option can be used to tailor the view query based on any information within the task. Complete the following steps to configure an advanced Query:
-
Set the Query/View setting to Query.
-
Highlight this display record with the Query setting and click on the Set Query button to the right of the MyTime display records. Set the Standard Features > Advanced Query Options section within the main documentation for instructions on these settings.
Practical Advanced Formula/Query Examples:-
Tomorrow's Tasks .not. completed .and. start_date = today()+1
-
Tomorrow's Appointments app_confirm .and. .not. completed .and. start_date = today()+1
-
-
-
The Set Query button can be used to set advanced query settings for display records with various Query/View settings. Review the Standard Features > Advanced Query Options section within the Main documentation for instructions on these settings.
-
Repeat these settings for each additional query.