Open the MyTime app within a tablet or other Windows device. Review the EBMS Configuration and Setup section for MyTime user configuration within EBMS if MyTime is not configured for the specific worker.
Log into MyTime using the assigned PIN code. Review the MyTime App Overview section for more login details.
Verify that the Clock into daily hours option within the user settings is enabled. Review the Connections and User Settings section for details on user settings. This option is important so that MyTime will record the starting time of the worker within the daily hours of the timecard. Review the Time and Attendance > Daily Hours section for more details on the clock in and out times on a worker's timecard.
Select the task or work code for the first event of the day by tapping on a task or work code within the home page or task list as shown below:
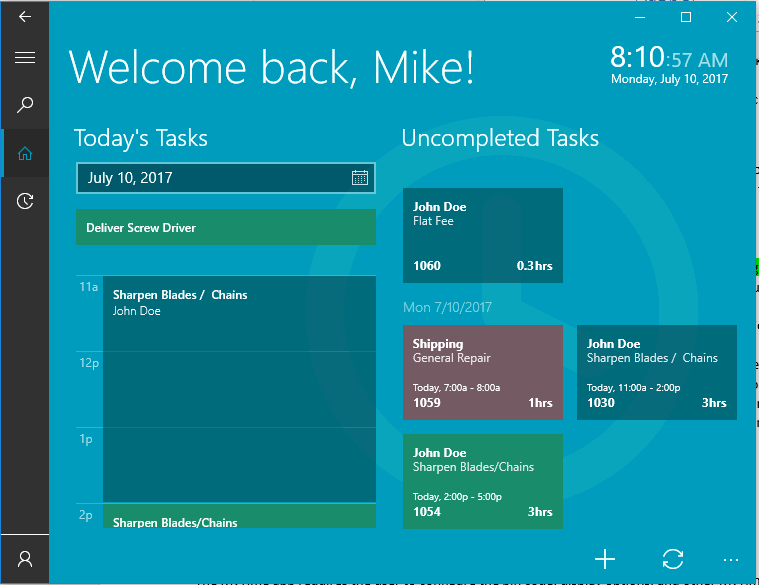
Note that selection options on the home page of MyTime can be configured to meet individual user's preferences. Review the EBMS Configuration and Setup section for instructions on formatting the home page or task lists for individual users.
The task will open if a task is selected as shown below:
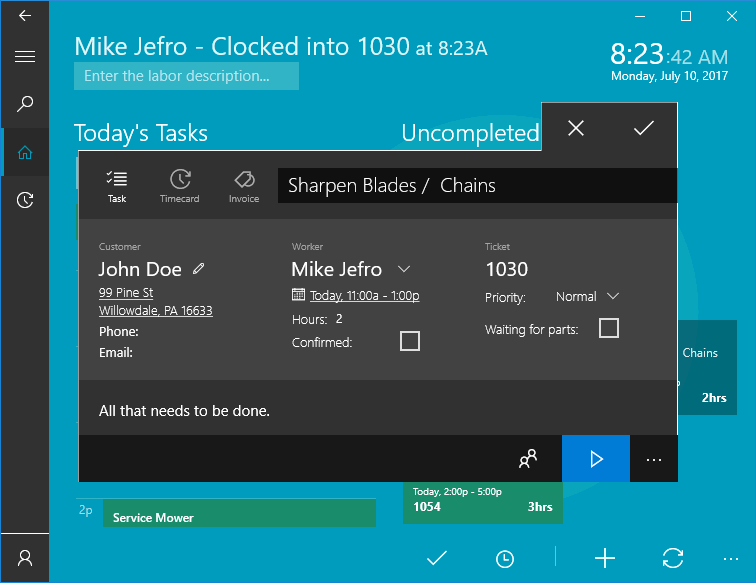
Clock in one or more users by completing the following step based on:
-
Single user: Tap on the clock in button on the bottom right of the task
 to start the time tracking for the selected task.
to start the time tracking for the selected task. -
Multiple users: Tap on the multiple user button
 to the left of the clock-in button:
to the left of the clock-in button:
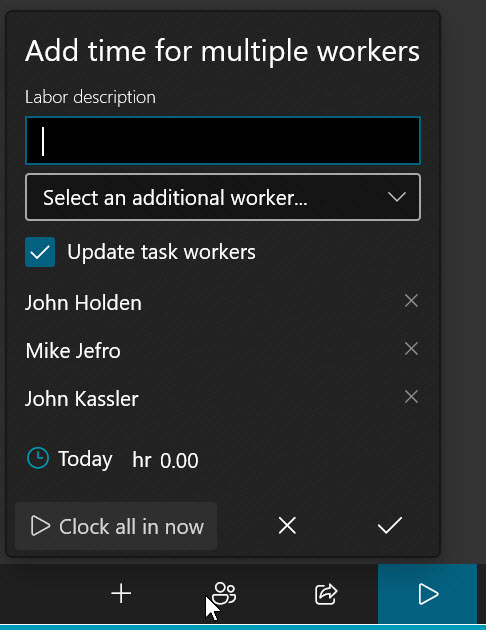
Enter a Labor description, add the users, and tap the Clock all in now.
If this is the first task of the day, the user's login time will also be recorded using the same time. The system will log out of a previous task or work code if this clock in is not the first event of the day. Review the Creating a New Task section for more details on creating tasks.
Tap the timecard button ![]() to record the labor description of the work that is being rendered as shown below:
to record the labor description of the work that is being rendered as shown below:
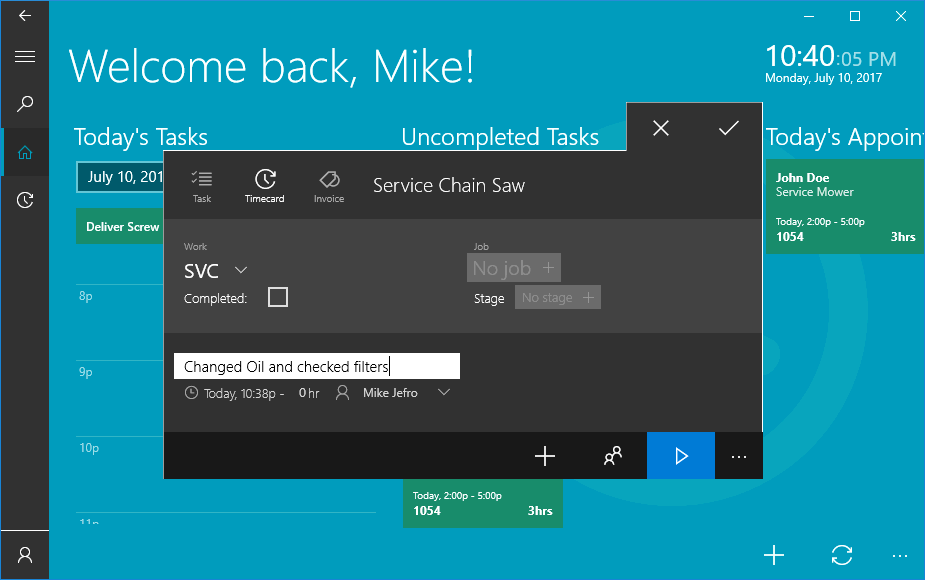
Enable the Completed option if the task has been completed.
Save the task information by tapping on the save button. ![]()
Record any notes or information on the task. Note that closing the task by using the cancel or save buttons ![]() will not clock out of the task. This means to clock out of the current task is to clock into another task or work code. The current clock in status is shown at the top of the MyTime home page as shown below:
will not clock out of the task. This means to clock out of the current task is to clock into another task or work code. The current clock in status is shown at the top of the MyTime home page as shown below:
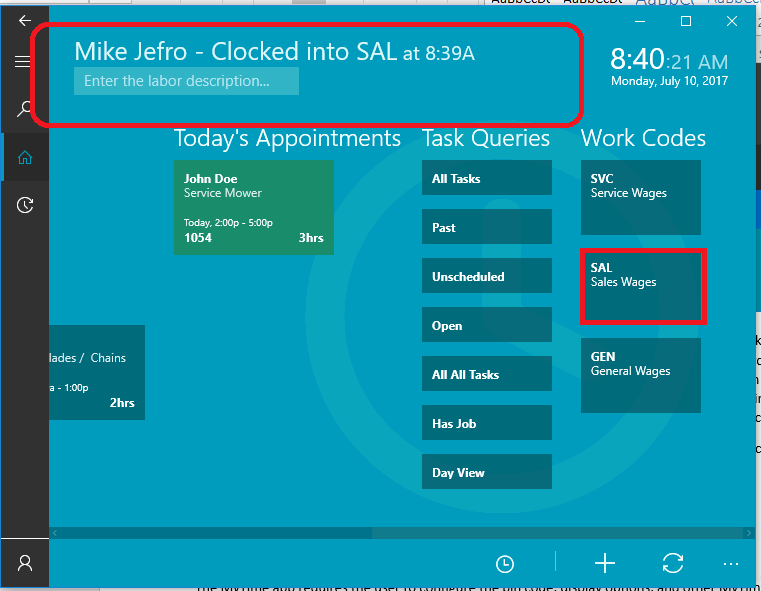
Tapping on a work code button as shown above will immediately clock out of the current task or work code and clock into the selected work code. Review the Clocking into a Work Code Instead of a Task section for more information on clocking into a work code.
Clock in one or more users by completing the following step based on:
-
Single user: Tap Clock Out
 at the bottom of the MyTime home page to clock
out for lunch or the end of the day.
at the bottom of the MyTime home page to clock
out for lunch or the end of the day. -
Multiple users: Tap the more (...) menu and select Clock all out.
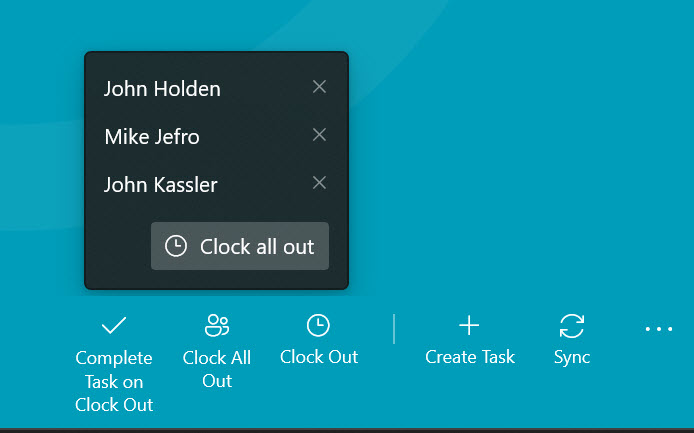
The clock out step will also record the Clock Out time within the Daily Hours tab of the worker's time card if the Clock into daily hours option within the user settings is enabled.