![]()
![]()
![]()
The MyEBMS Time Clock a convenient personal time clock app that allows a user to clock in and out of work using a smart phone or other Android, Apple, or Windows device. This convenient time tracking tool can be installed on individual worker's devices or configured as a portable time clock.
Alternative time and attendance tools:
Time clock for a crew: Review [Financials] MyJobs > Record Job Labor for an enhanced time clock for crews.
Time clock attached to a work order: Review MyTime > Tracking Labor and Completing Tasks for details.
Mounted time clock for all workers: Review Microsoft Store App > Using the Store App for details.
Personal time clock: Continue with this section to configure MyEBMS Time Clock.
The hardware device must be MyEBMS compatible computer, smart phone or tablet. MyEBMS Time Clock will operate on an iOS, Android, and Windows 10 device.
Establish a WIFI or cellular data communication between the mobile scanner and the EBMS network.
Install MyEBMS and configure communication within EBMS Server Manager: Review [Main] Features > MyEBMS Apps for MyEBMS Time Clock setup instructions.
Install MyEBMS on a MS Windows device from the MS Windows Store. The MyEBMS Time Clock is part of the MyEBMS suite of apps.
Review and identify users for the MyEBMS Time Clock app settings within EBMS by selecting from the main EBMS menu. Review [Main] Features > MyEBMS Apps for instructions to install and configure MyEBMS Time Clock.
Launch the MyEBMS app on your Android, IOS, or Windows phone or tablet and select Time Clock from the app list.
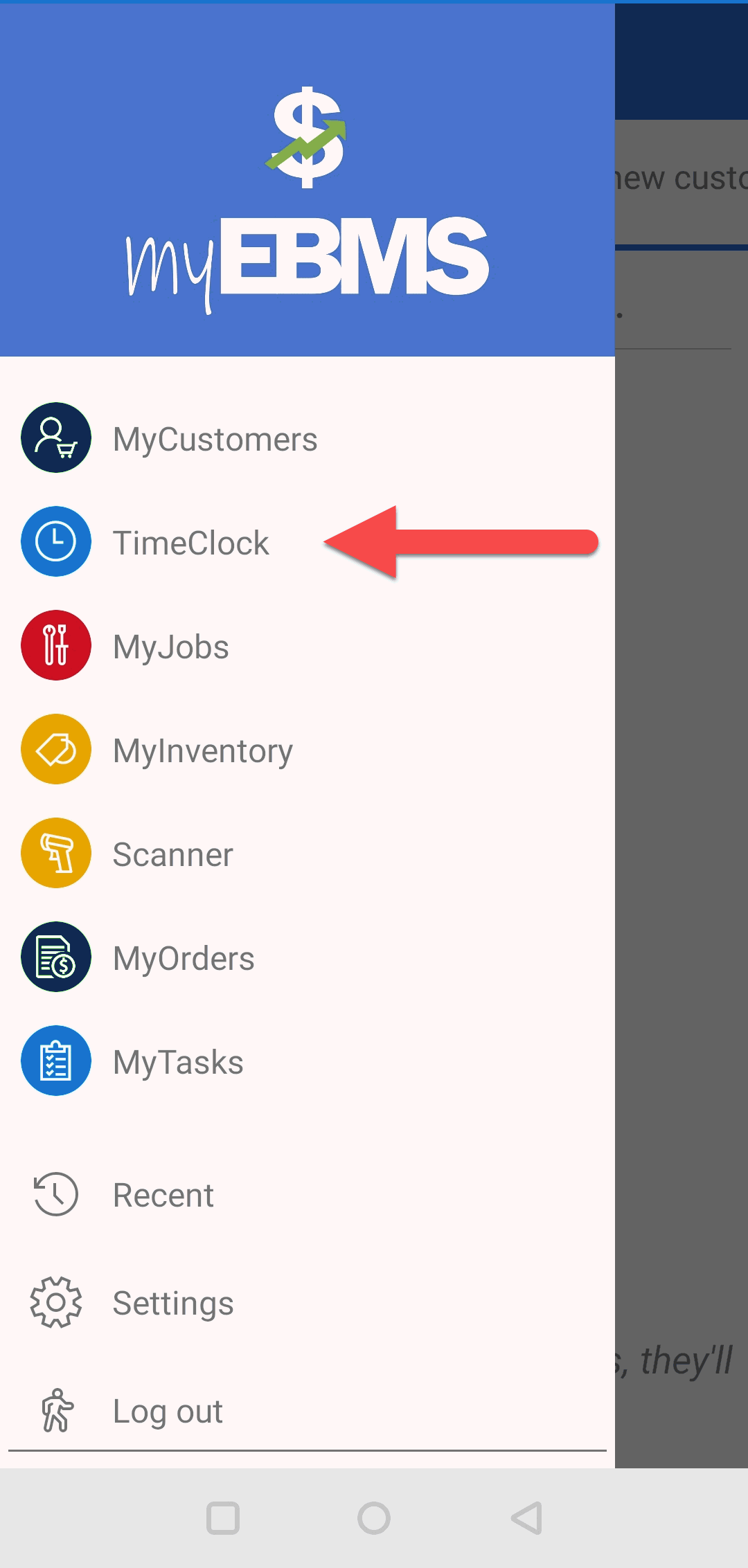
Complete the following steps to record time for the current user:
Launch the Time clock from the MyEBMS menu as shown above
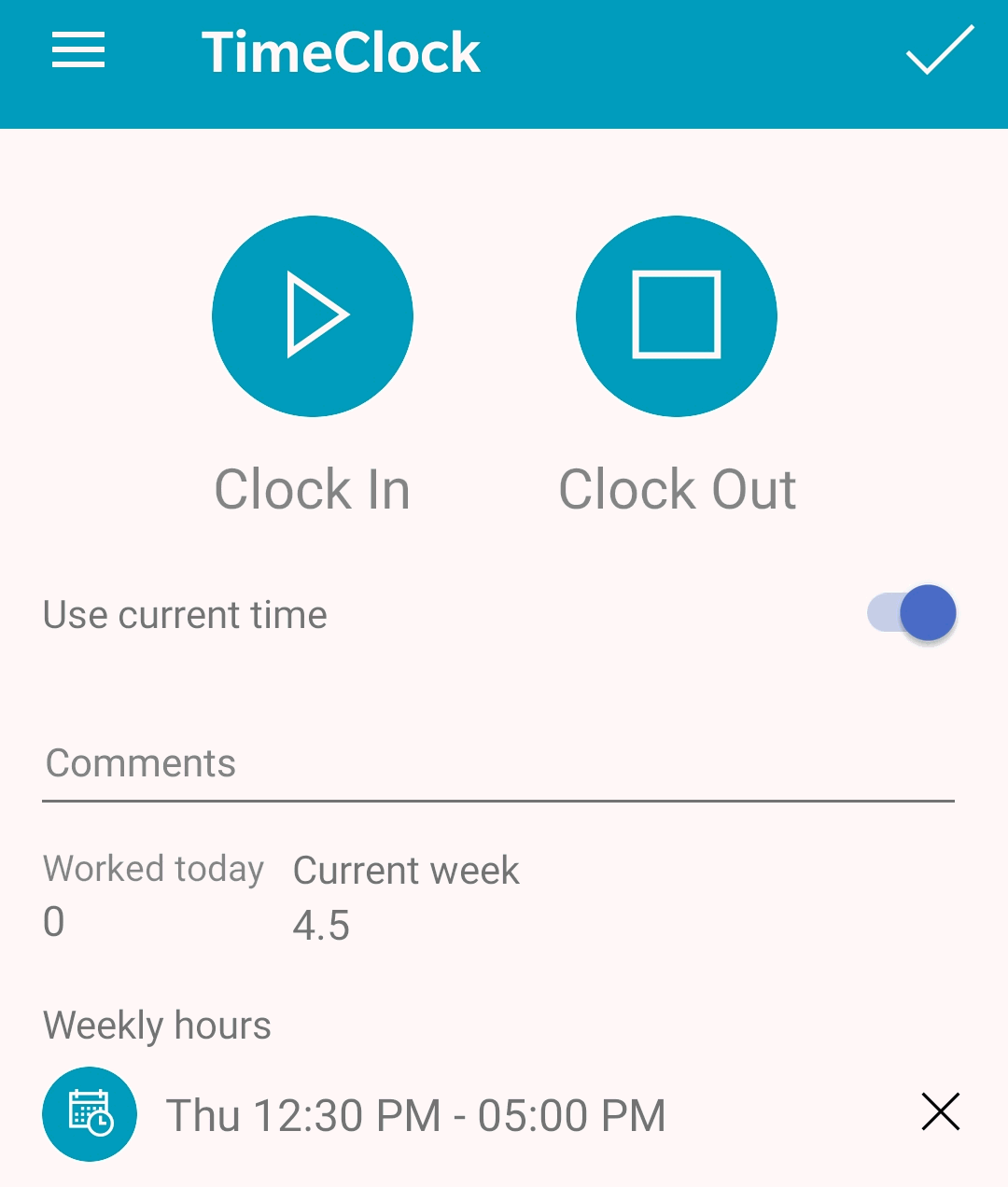
Enable Use current time option to use the device time or disable this option to manually set the time.
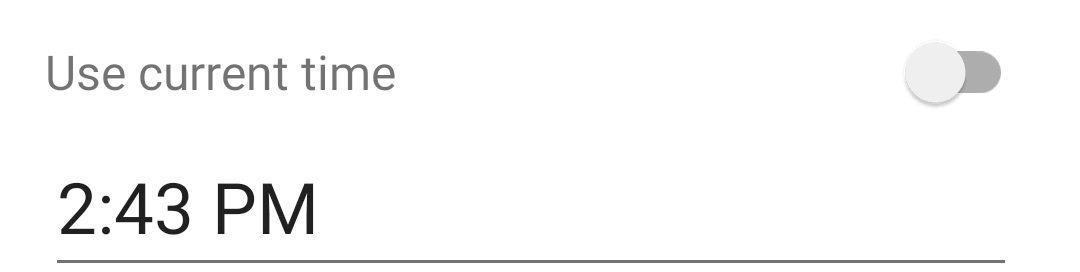
Tap the time to adjust the manual time:
Tap Clock in to record time for the current log-in user on the current date.
Tap Clock out to calculate and record time for the current log-in user on the current date.
Complete the following steps to delete an entire time record that includes both start and stop times:
Clear the Stop time using the following steps to open the time record and touch![]() to remove the stop time.
to remove the stop time.
Return to time record and touch ![]() by the time record.
by the time record.
Tap any existing time records to open and edit the time records.
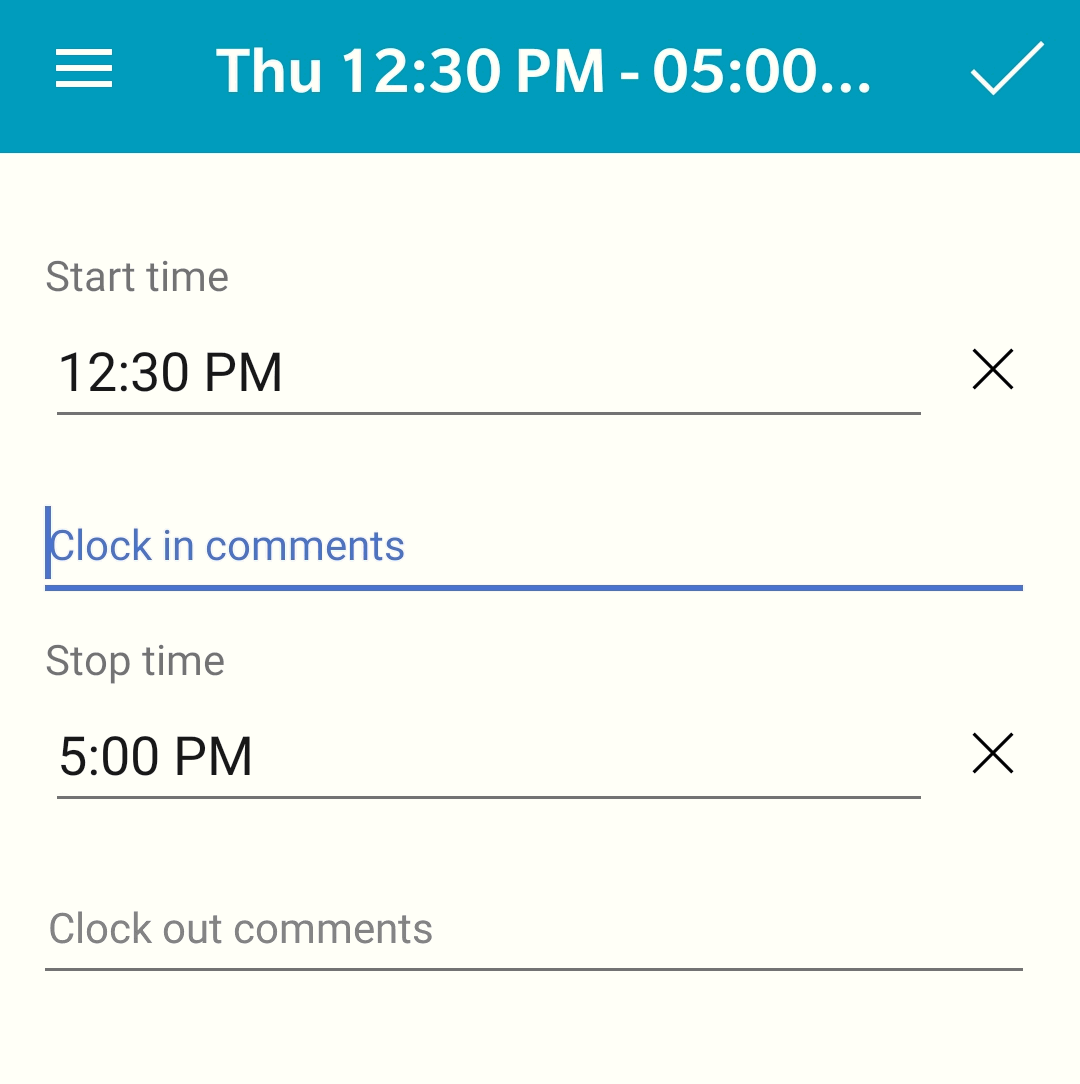
click ![]() to delete a start or stop time.
to delete a start or stop time.
Tap the time to adjust:
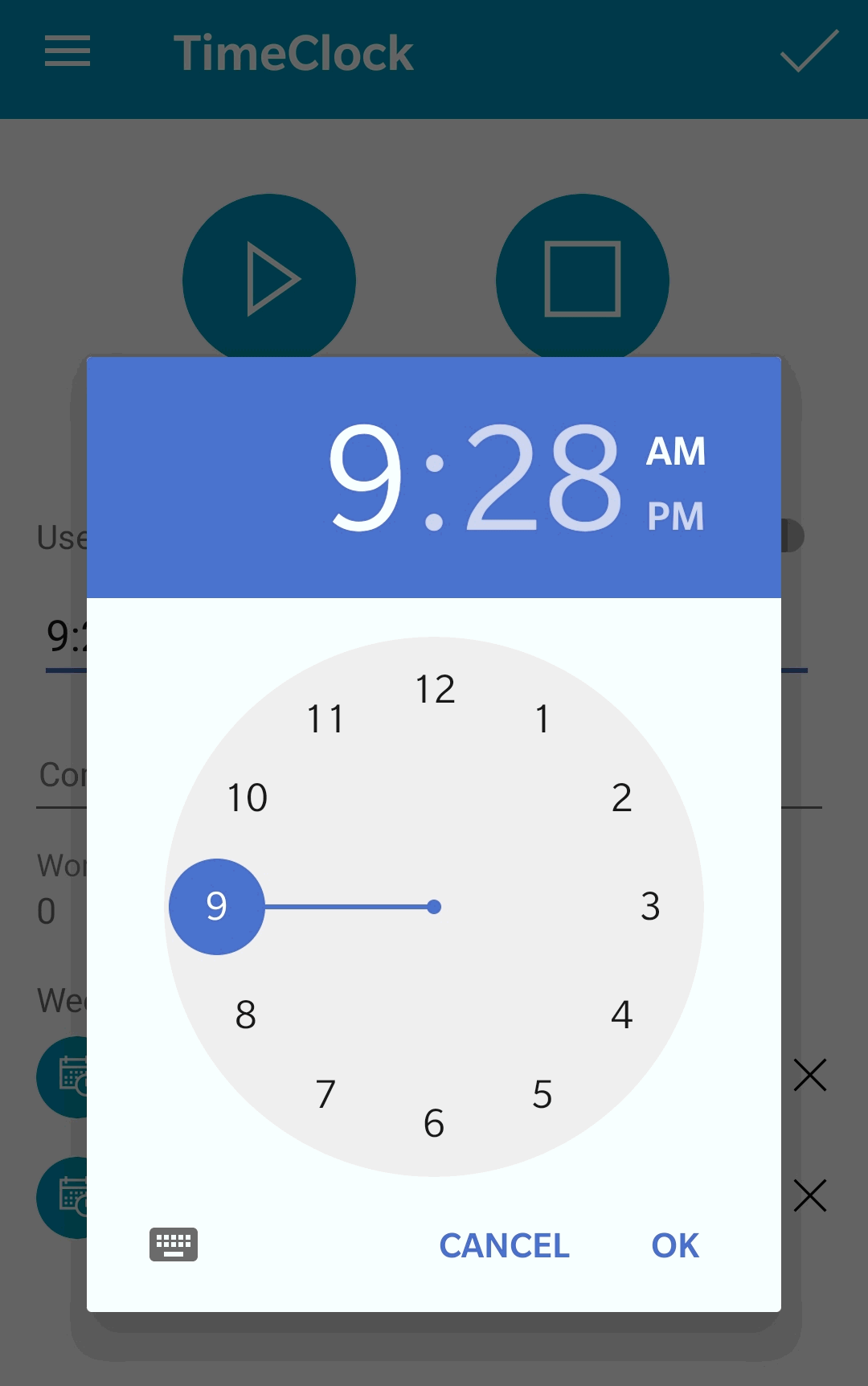
Add an optional Clock in comments and/or Clock out comments to include with the time records. Review Time and Attendance > Timecard Color Codes for information on the purple comment color code.
Tap ![]() to save time records
to save time records