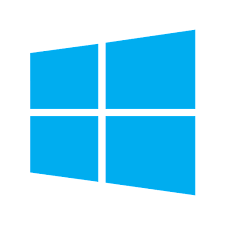
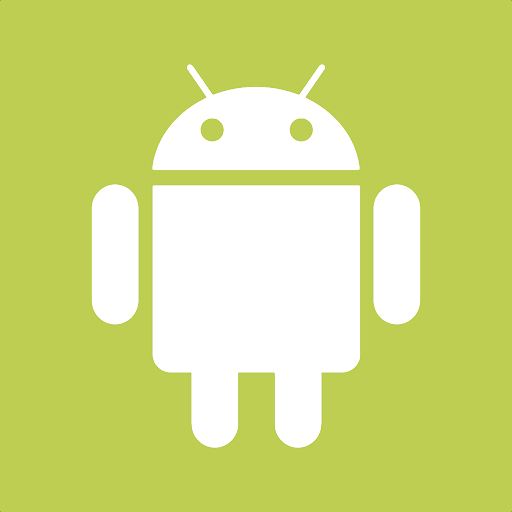

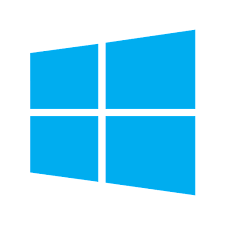
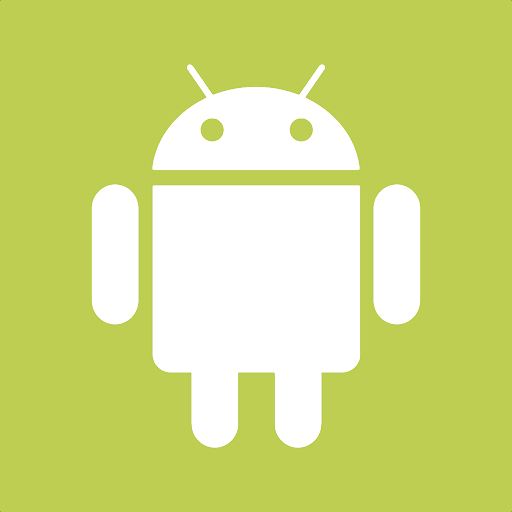

MyInventory is a convenient app that allows the user to access EBMS product information from a smart phone or other Android, Apple, or Windows device. This app allows the user to search for product information, pricing, stock levels, and availability as well as add new products.
This solution is ideal for an inventory manager or other staff to conveniently adjust product counts or information from the user's smart phone while reviewing product in various locations. MyInventory can be used in conjunction with a scanner to simplify inventory stock adjustments, view stock levels, or purchase product. Review the MyInventory Scanner section below for more details on the scanner option.
The hardware device must be a MyEBMS compatible computer, smart phone or tablet. MyInventory will operate on an iOS, Android, and Windows 10 device.
Establish a data network connection using wireless WIFI, cellular data, or local area network communication between the device and the EBMS data server.
Install MyEBMS and configure communication within EBMS Server Manager: Review [Main] Features > MyEBMS Apps for MyInventory setup instructions.
Launch the MyEBMS app on your Android, IOS, or Windows phone or tablet and select MyInventory from the app list.
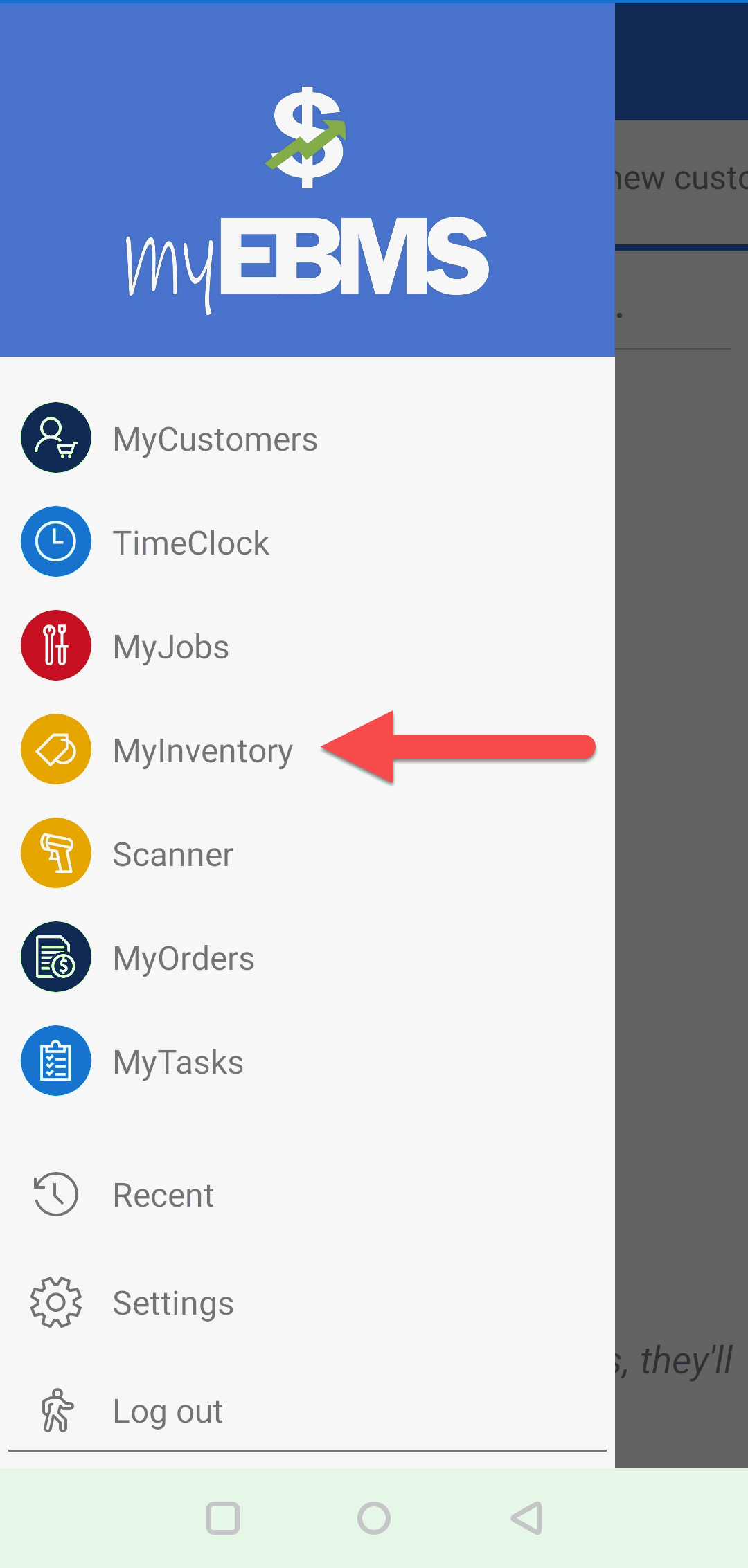
Product can be searched using either of the following methods:
Tap See All Product to select from a list of all inventory items.
Tap Search Products to search for product
Open an item and enable the pin icon ![]() to add to the Pinned Product list. Review instructions
below for more details on the pin step.
to add to the Pinned Product list. Review instructions
below for more details on the pin step.
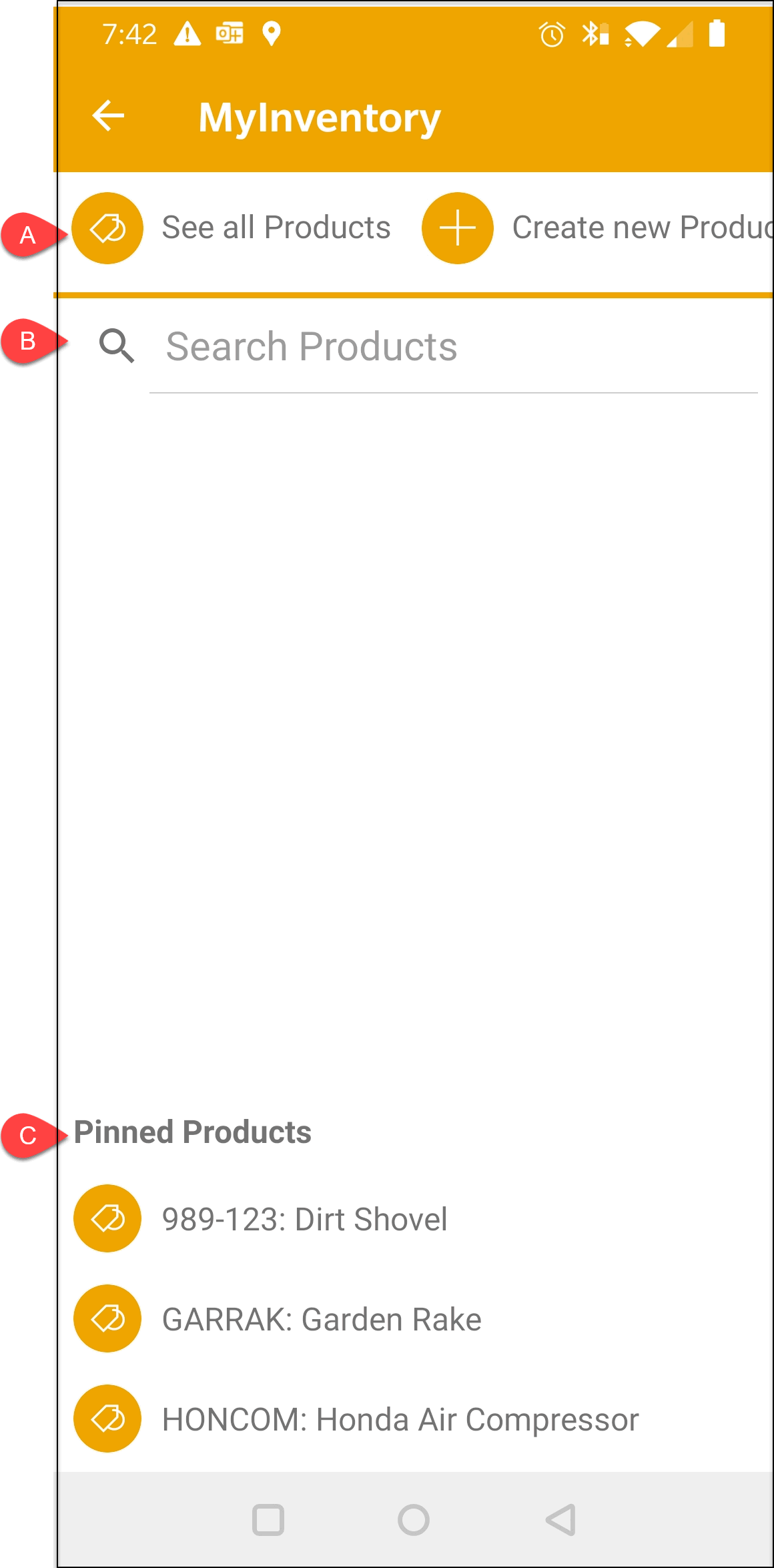
Tap Create new Products to add a new inventory record in EBMS.
Tap![]() to add a item to EBMS
to add a item to EBMS
Tap the desired item to view or edit product information.
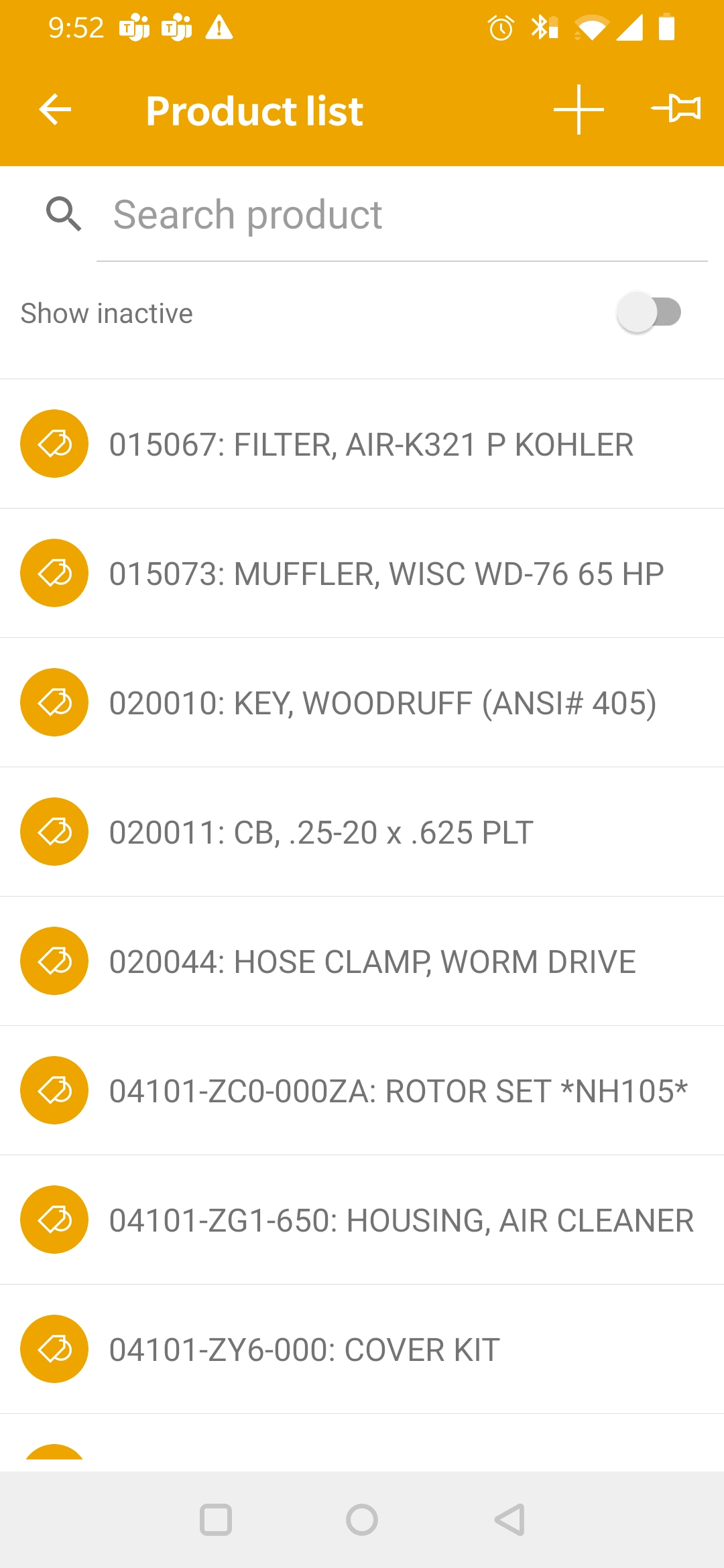 >>
>>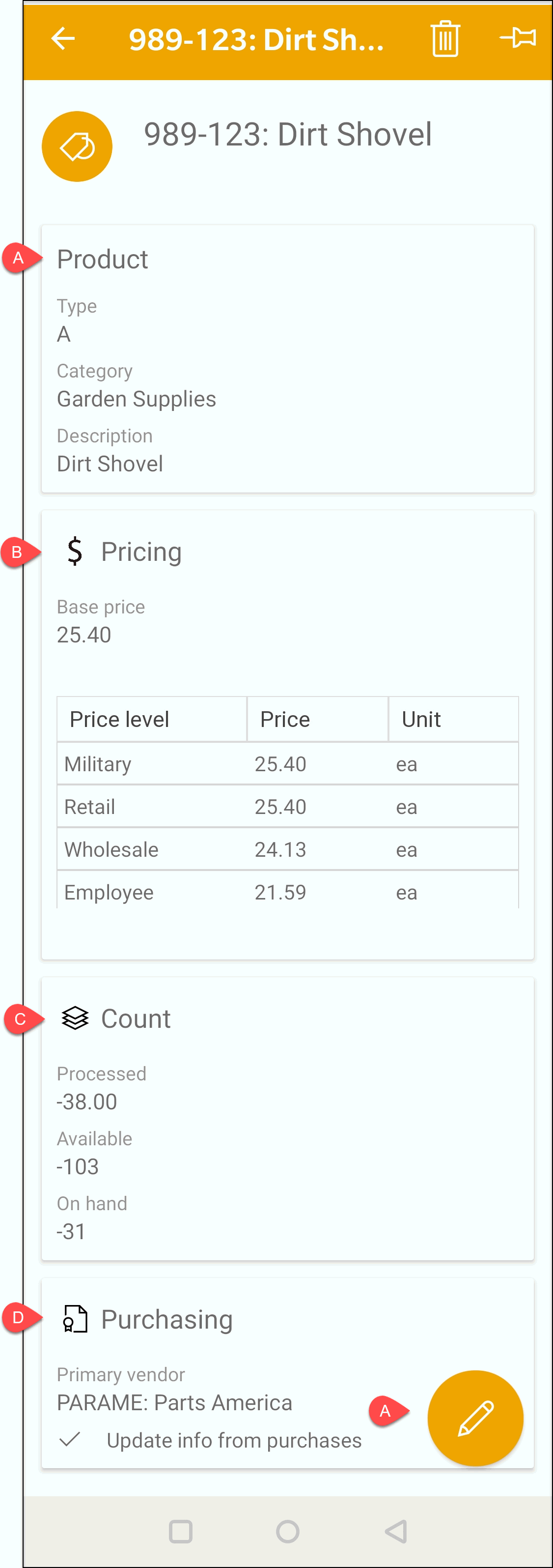
Tap Product or ![]() to edit general product information.
to edit general product information.
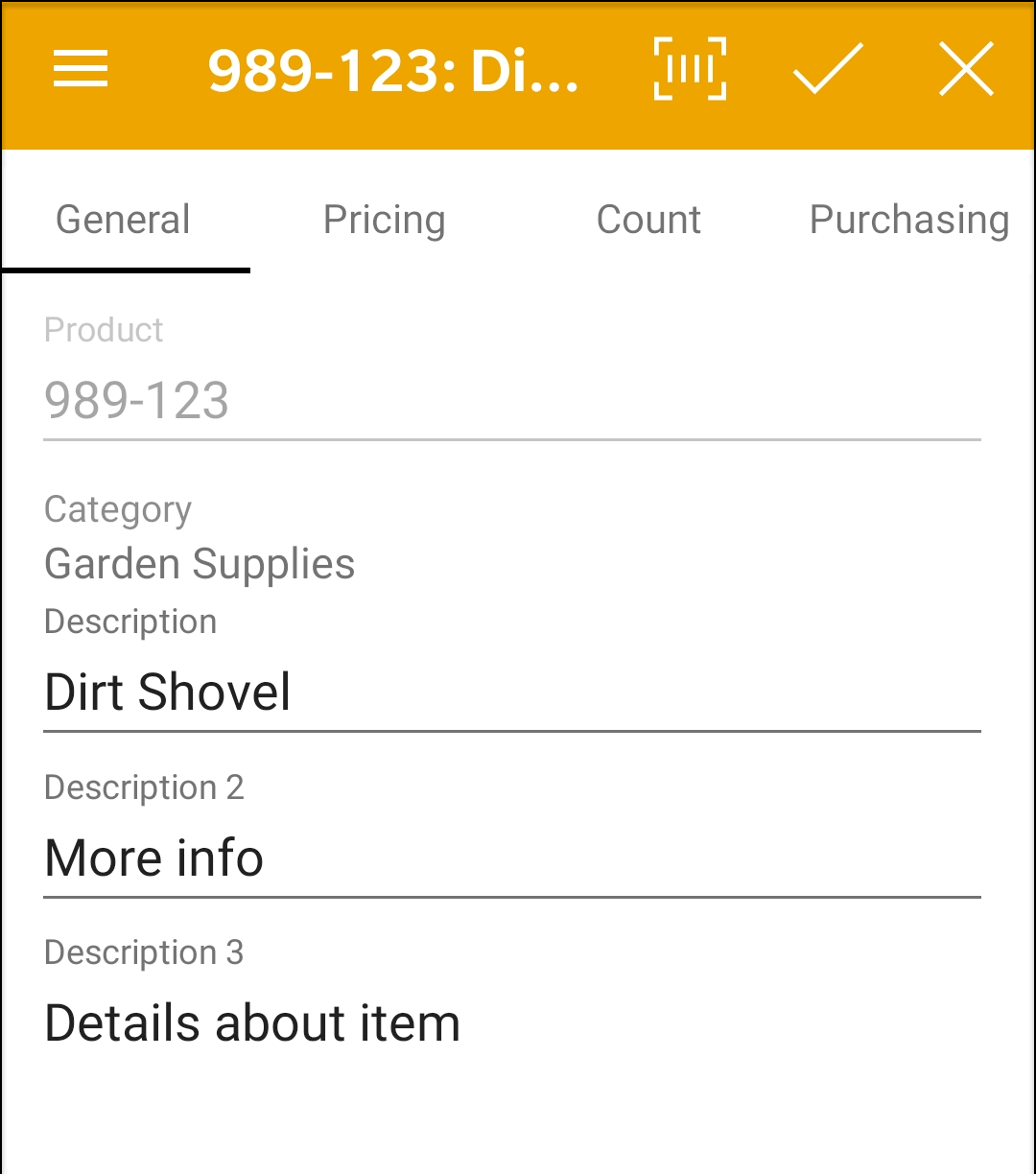
Review Product Catalog > Changing Product Information for more details on product information
settings.
Tap $ Pricing to change product pricing
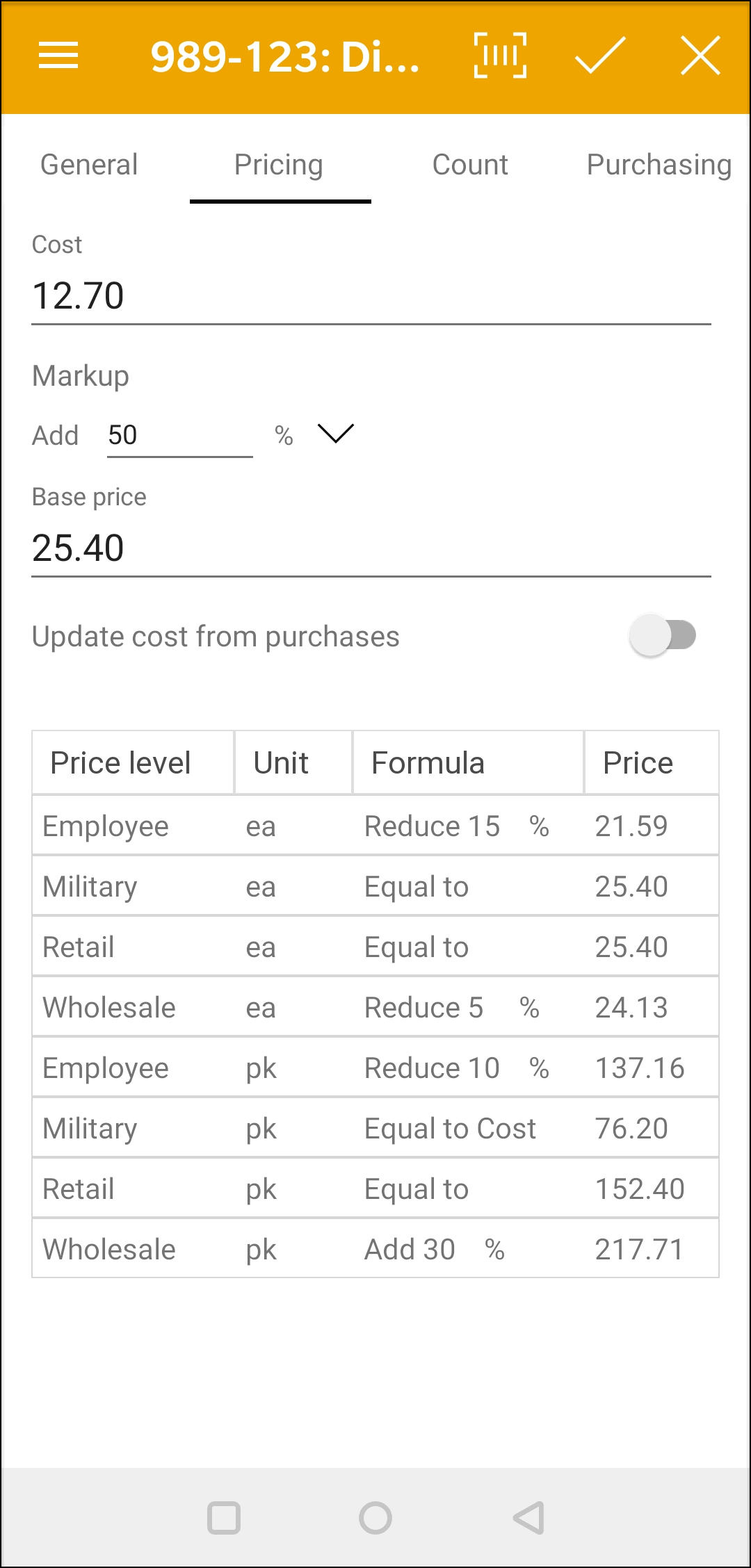
Review Product Pricing > Overview for information on markup, margin, base price, update
cost from purchase option, and price level settings.
Tap ![]() Count to edit product counts
Count to edit product counts
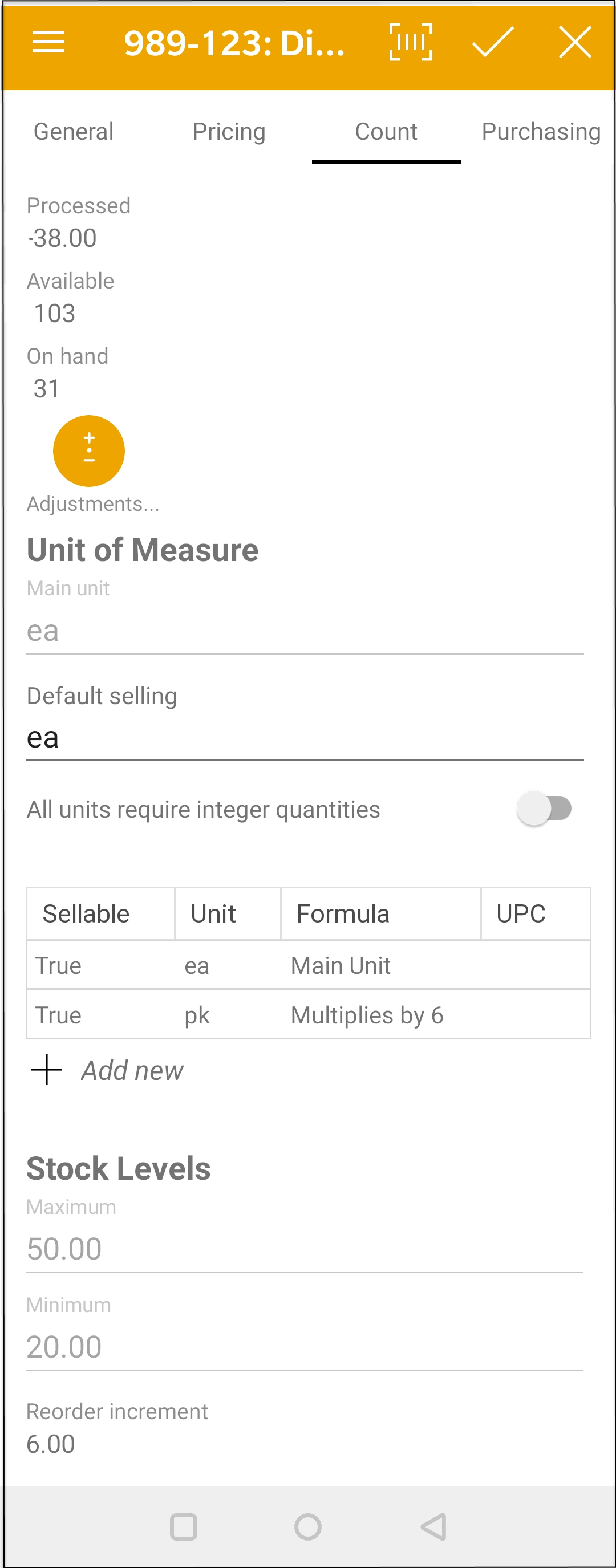
Review the Adjust Single section within Stock Management for information on adjusting
counts.
Review Item Count > Unit of Measure > Overview for instructions on creating or configuring units of measure settings.
Review Tracking Counts > Item Count for more information on product counts.
Tap ![]() Purchasing to edit purchasing details
Purchasing to edit purchasing details
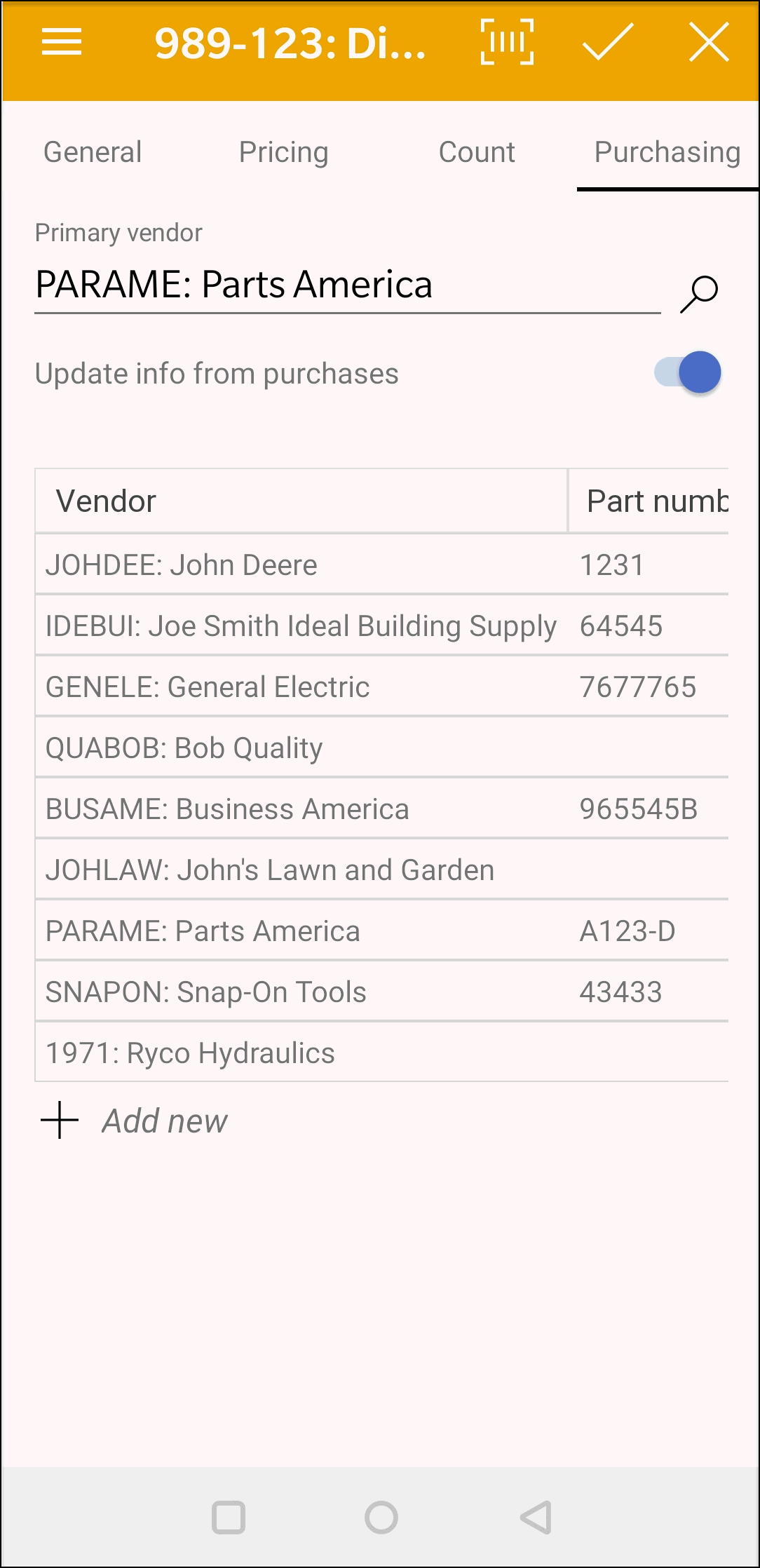
This page is useful to view the purchasing history and the associated vendors. Review Purchasing > Purchasing Tab for more details on this purchase information.
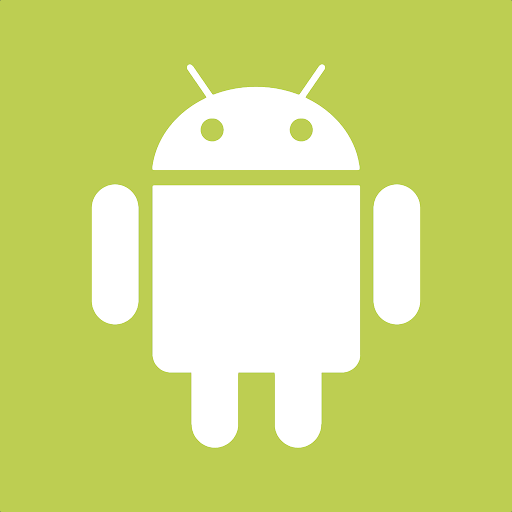



The MyInventory Mobile Scanner solution is a rugged inventory management tool that contains a keypad and small screen. This portable MyEBMS solution will process shipping, receiving, and inventory management including quantity adjustments. An intuitive interface seamlessly integrates this remote, WiFi enabled, hand-held device directly with the EBMS data. The device also features product count processing to allow cycle counting or end of year count adjustments. Make product tracking and ordering a snap using a built in barcode scanner. Inventory management has never been this fast and easy!
An alternative Socket Mobile portable scanner can also be connected with an iphone or android phone or tablet using a bluetooth connection.
Scenario: A food distributor uses the MyInventory Scanner to fulfill orders within the product warehouse. A pick list is printed within the warehouse as soon as the order is entered into EBMS which prompts the warehouse staff to pull the order. The product is sorted based on the warehouse location along with a barcode which identifies the customer’s order. Products are scanned and marked shipped as they are picked and placed on a staging pallet. The scanner is used to verify the correct product and quantity is being pulled and adjusts inventory in real time. The systematic process used to fulfill orders and manage inventory is important to the efficiency and accuracy of this growing warehouse.
Scenario: An equipment sales and service company stocks many parts and supplies for the service department as well as walk in customers. Properly recording parts as the arrive and assigning parts to the correct work order or POS transaction is crucial to properly manage inventory levels. The MyInventory scanner is used to purchase product, receive product when it arrives, and reduce inventory when it is added to a work order or sold to a customer. Parts are also transferred from the parts room to a pair of service trucks using the same scanner. Automating the inventory management process using barcodes and MyInventory scanners streamlines the challenging task of maintaining proper parts inventory, pricing, and process billing as they are received and consumed.
Scenario: Maintaining proper stock levels of product within the store is important to properly serve the store’s customers without increasing inventory levels. The user scans the UPC barcode of an item to verify the current stock level or identify overflow inventory locations. The user can adjust the stock counts on the rugged android scanner device using the built-in scanner, keyboard, and touchscreen display. The multiple barcode settings, overflow locations, and other product info within EBMS can be changed from this handheld wireless device. The inventory manager verifies and adjusts the stock counts within both the warehouse and the store on an annual basis. This mobile MyEBMS solution has dramatically simplified the ability to maintain accurate inventory counts.
Handle stock processing such as shipping, receiving, and warehouse transfers
Review and adjust Inventory counts with a quick scan and numeric keyboard
Populate sales orders on the fly
Highly functional touch screen to assign information such as location and UPC codes
Print reports and labels quickly and easily
Use anywhere with WiFi coverage
Set permission controls based on the user or worker
The hardware scanner must be MyEBMS compatible mobile scanner such as the CipherLab Android unit. Review Scanner Hardware for a list of compatible scanners and the configuration instructions.
Establish a WIFI or cellular data communication between the mobile scanner and the EBMS network.
Install MyEBMS and configure communication within EBMS Server Manager: Review [Main] Features > MyEBMS Apps for MyInventory scanner setup instructions.
Test the scanning technology using the scanner app such as ReaderConfig App installed on the CipherLab Android unit. The Socket Mobile unit includes an iOS or Android app that will test the barcode scanner.
Review Configuring the Scanner in EBMS to configure the users and MyInventory settings for each hardware scanner
The MyInventory app can be used to purchase product, adjust counts, receive product, print labels, and set location and UPC settings from the mobile scanner or other smart phone.
Open the Scanner MyEBMS app and select Scanner.
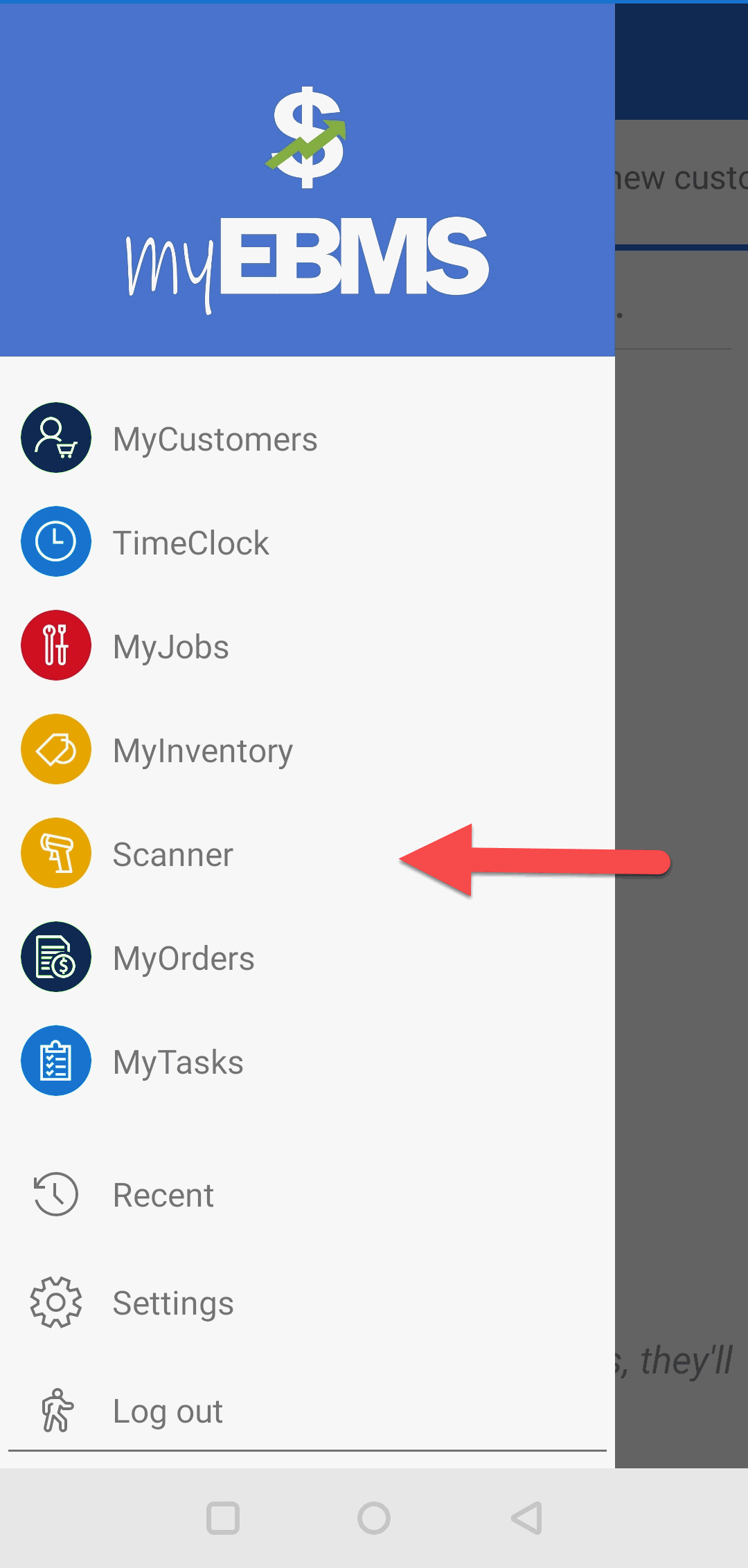
Select the desired mode from the options:
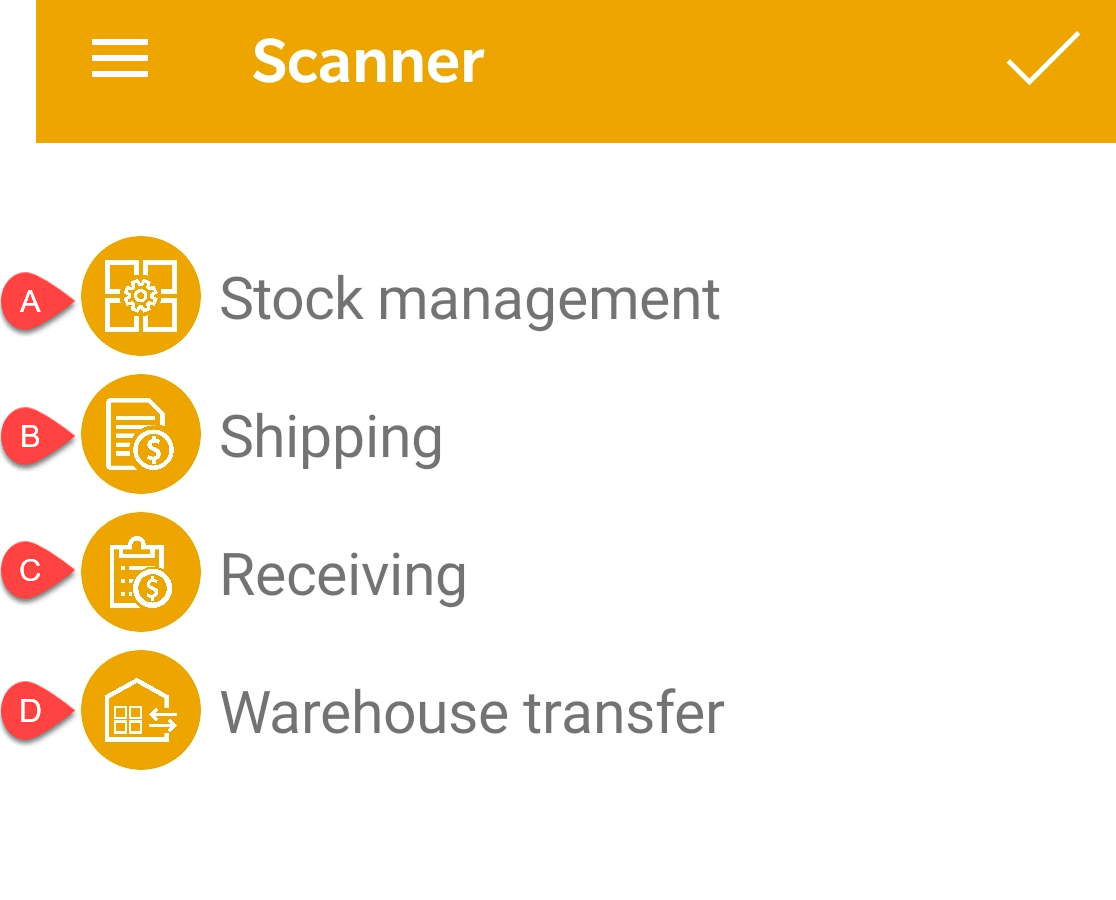
Review Stock Management for more details on the Inventory mode.
Review Shipping for an overview on scanning inventory into a Sales Order.
Review Receiving an overview on receiving inventory into a Purchase Order.
Review Warehouse Transfers for details on warehouse transfers.
Create a user defined list of inventory items by pinning products to the MyInventory homepage. The Pinned Products is found at the bottom of the MyInventory homepage. Return to home page to view or open a product from the pinned list.
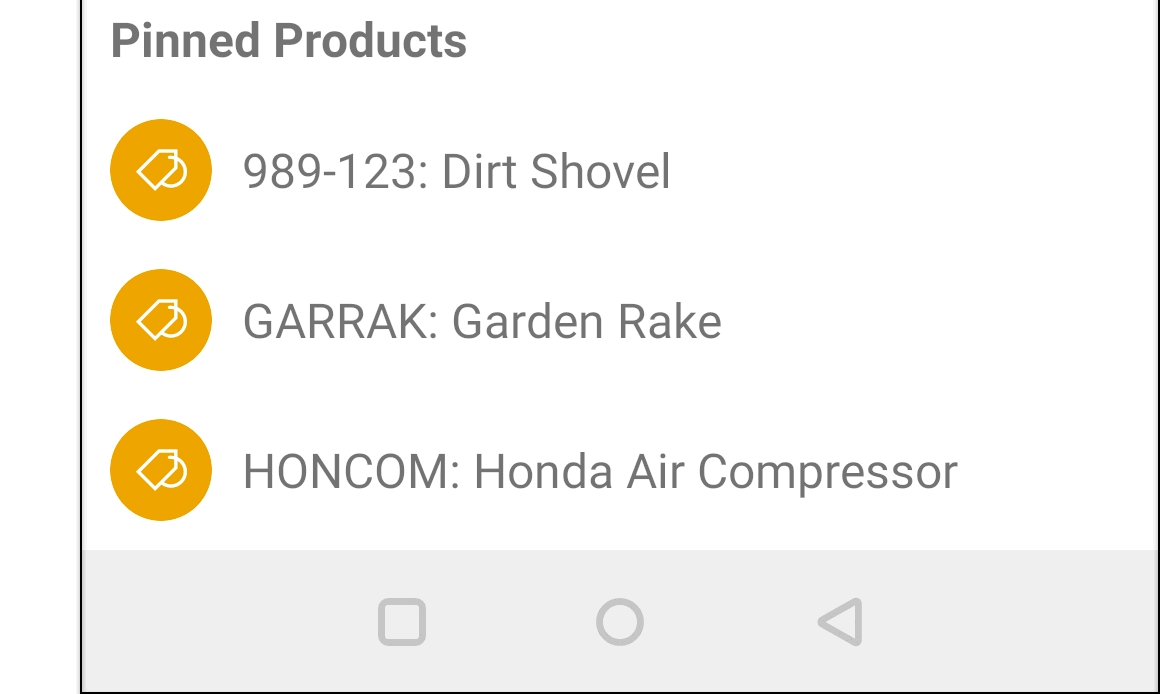
Add an account to this homepage by opening the account and tapping the add pin icon ![]() . Tap the remove pin icon
. Tap the remove pin icon ![]() to remove the contact from the list.
to remove the contact from the list.