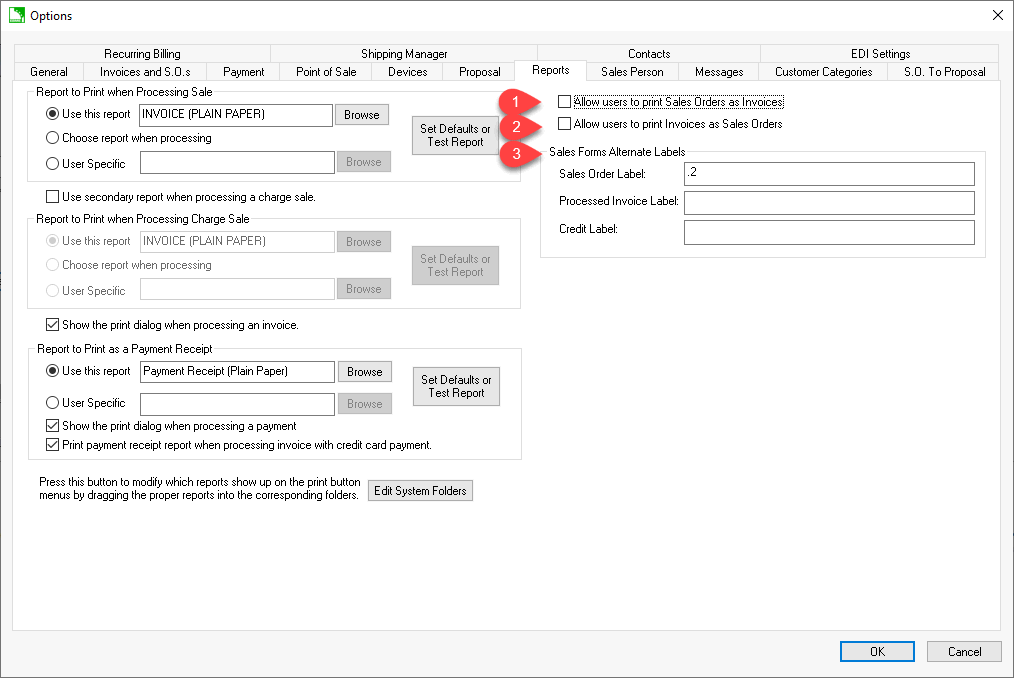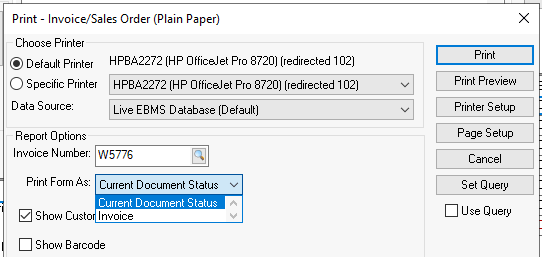Open a sales order: Review Viewing and Changing Sales Orders for a list of ways to view an existing order.
Select Print from the sales order menu and select from the list
of forms available.
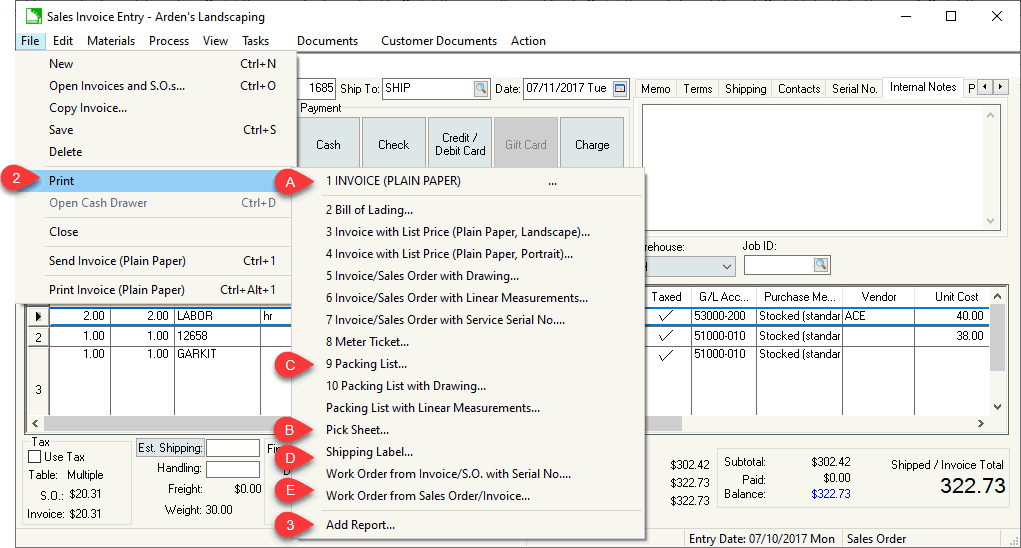
This option will print the same form as the Process > Process and Print option from the invoice menu but it opens the print dialog. Select from the main EBMS menu to set this form. Review Invoices > Printing a Sales Invoice or Payment Receipt for additional documentation.
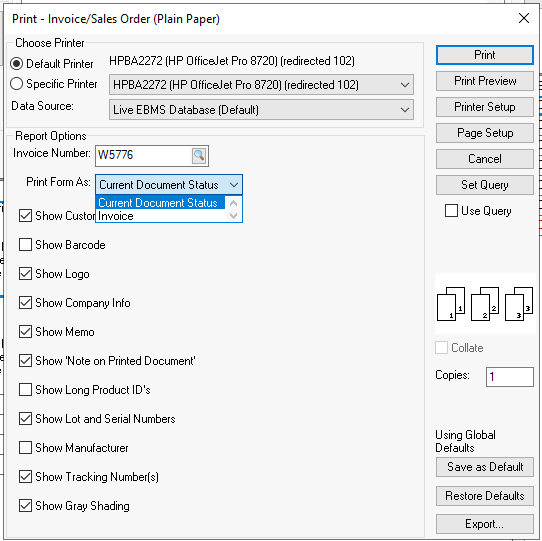
This option can also print a sales order as an invoice or vice versa. Set the various invoice/sales order prompts and click Save as Default to use these settings for invoice printed during the process and print step.Pick Sheet: Use this report to generate a pick sheet used to pull and stage orders. Review [Inventory] Tracking Counts > Reserve and Stage Product for more info on the order fulfillment process.
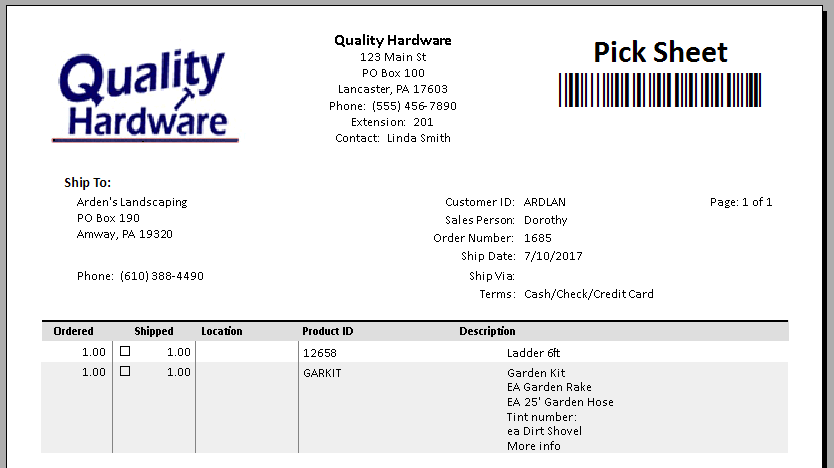
Packing List: The packing list does not contain the pricing and billing information.
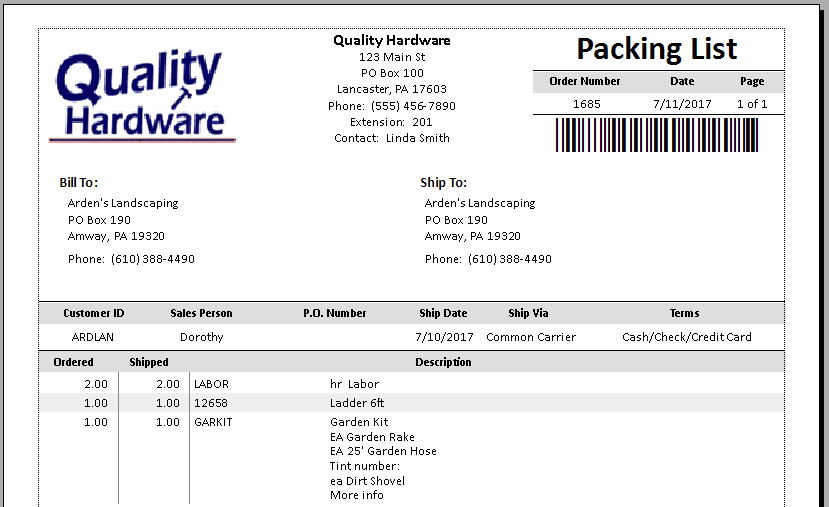
Shipping Label: A shipping label can be printed to a label printer.
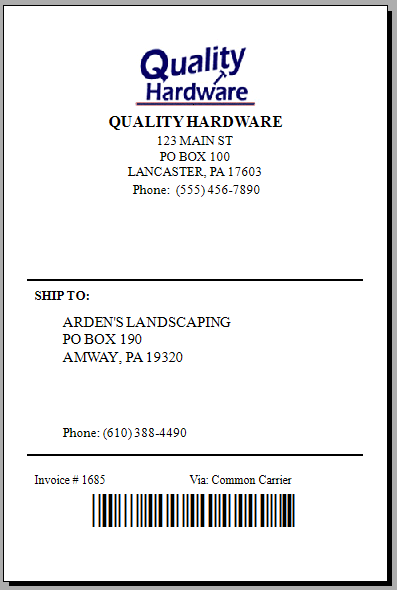
Review [Inventory] Receiving Product > Printing Labels and Reports for more label printer details.
Review the following for more details on shipping labels:Using ShipEngine to print labels: Review Freight and Shipping > Integrating ShipEngine for more details.
UPS WorldShip to print labels: Review Freight and Shipping > Interfacing UPS WorldShip with EBMS for setup instructions.
FedEx and other shipping software: Review Freight and Shipping > Configurating ODBC Database Drivers for setup instructions.
Work orders: a work order can be generated from a sales order. Review [Labor] Tasks > Overview for an alternative work order system including enhanced work order forms.
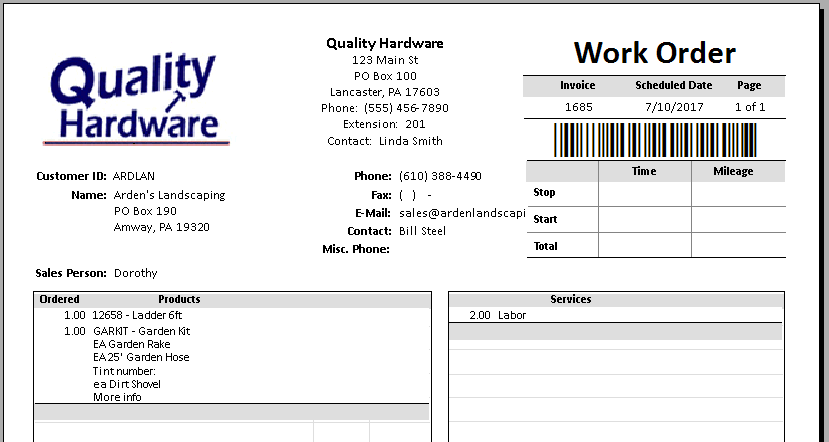
Add Report option allows the user to add a new or custom report: Review [Main] Reports > Print Buttons and Menus to set the user defined report. Go to to review the large list of sales form options available. Review [Main] Reports > Report and Form Customization to add a custom report to this menu.