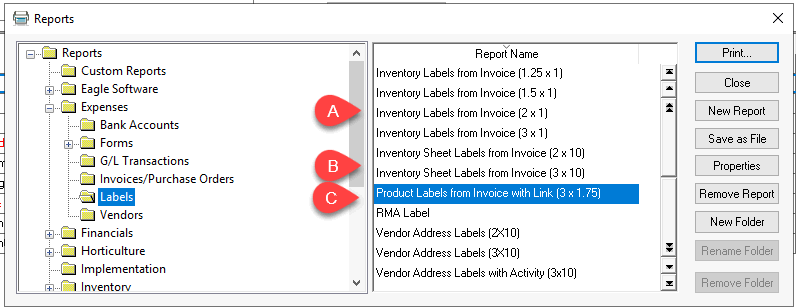
Printing product labels for product without a UPC code, reserved inventory that is being staged, price labels, and other purposes. Printing labels from the purchase order can accomplish the following during the receiving process:
Label product to add information such as barcodes, descriptions, and optional pricing:
Label reserved inventory with a label that contains the order number and customer's information
Verify that the amount shipped matches the amount ordered on the purchase order:
Add the appropriate label report to the print menu on the purchase order. Review [Main] Reports > Print Buttons and Menus for instructions to add the user identified label report to the document used to receive product.
Select the appropriate label type, size, and printer style by completing
the following steps:
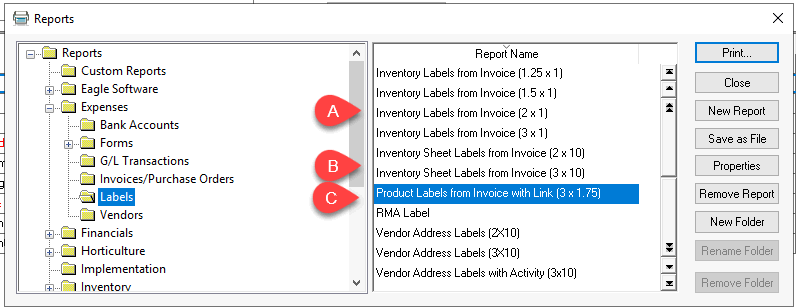
The Inventory Labels from Invoice options are different sizes for the DataMax or other label printer.
The Inventory Sheet Labels from Invoice options are designed for laser or other sheet fed printers.
The Product Labels from Invoice with Link is used to include reserved inventory labels.
Custom labels can be created using Crystal Reports. Review [Main] Reports > Report and Form Customization for steps to add or change labels.
Open a purchase order and select the label report from the print menu
as shown below:
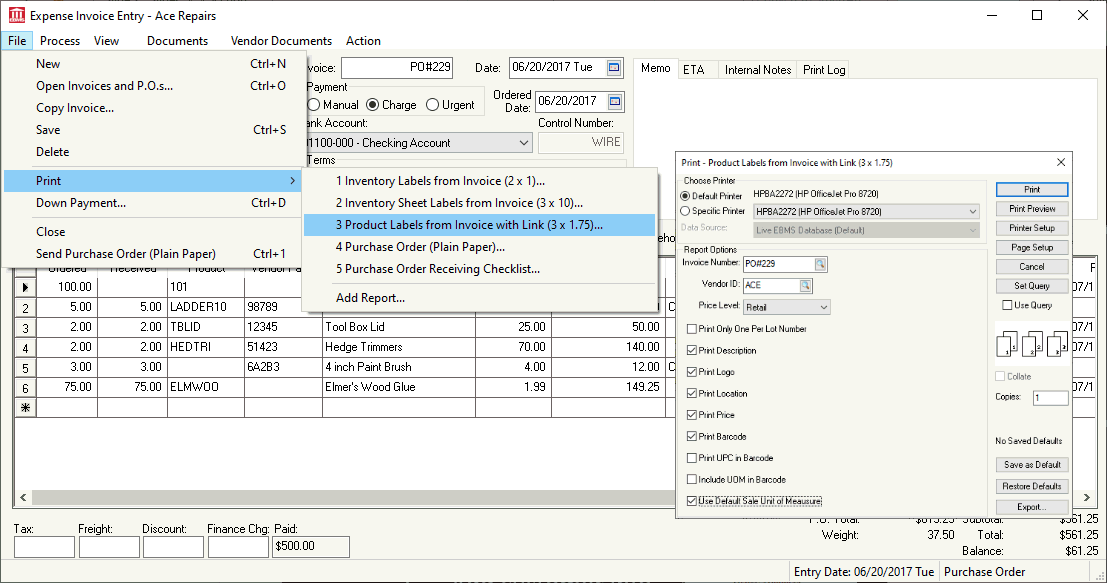
Select the desired label prompts as shown above:
Enable the Print Only One per Lot Number to combine labels per lot number. This option has no effect unless lots are involved.
Enable Print Description to add a product description on the label.
Enable Print Logo to add a company logo.
Print Location of the product as defined in the product's general tab.
Print Price: This option should be disabled unless the following conditions are true:
Cost has been updated before labels are printed or pricing is not calculated from the cost. Review Pricing > Updating Costs to Calculate Pricing for steps to update costs before processing the purchase order into an invoice.
Print Barcode if the label is used with barcode scanners.
Print UPC in barcode: If this option is enabled, the system will print the item's UPC instead of the recommended product ID. Review Barcodes > Printing Barcodes for more details on barcode options.
Include UOM in Barcode: This option causes EBMS to prefix the barcode with the UOM setting which sets the appropriate unit-of-measure (UOM) when scanning this barcode. Review Tracking Counts > Unit of Measure Overview for more information on setting multiple UOM per item.
Enable Use Default Sales Unit of Measure to include the main sales UOM in the barcode.
Enable the Print Only Labels linked to an Order to ignore stock labels and only print items to ready to stage.
The following sample labels are available based on these prompts:
The quantity of the labels will be determined by the quantity within the Received column. Each label contains the current pricing and other product information. Verify that any price updates calculated from the selected purchase order are processed before printing labels.
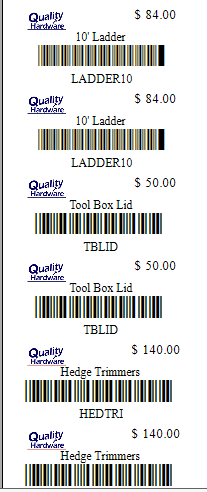
This label note only prints the product barcode but will also print a barcode for the sales order. This barcode combo can facilitate opening a sales order by scanning the special order first and then marking the product shipped by scanning the product barcode.
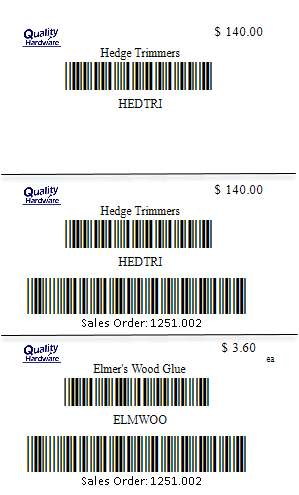
Review Barcodes > Overview for information
on using barcodes to A) identify a document such as a sales order and
B) increase the shipped quantity by scanning the product barcode.