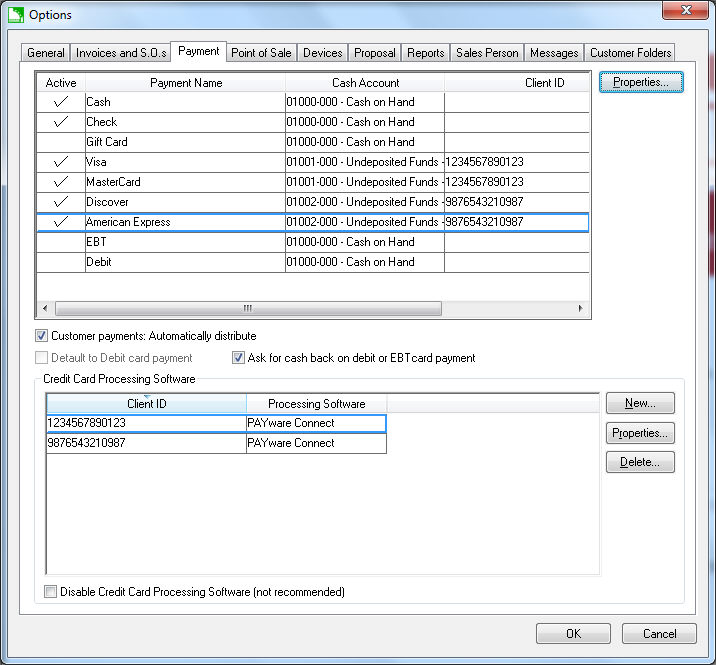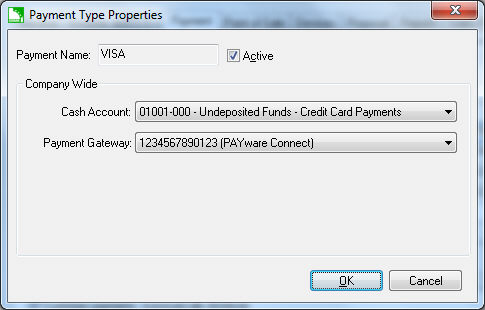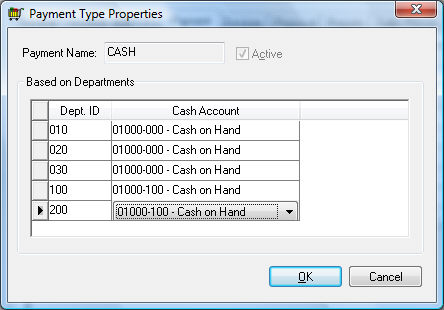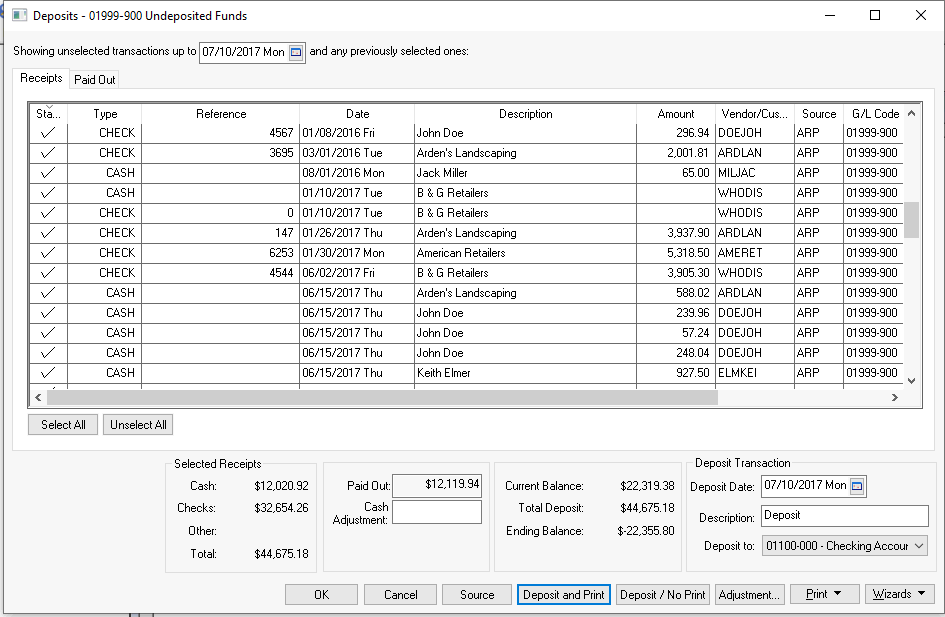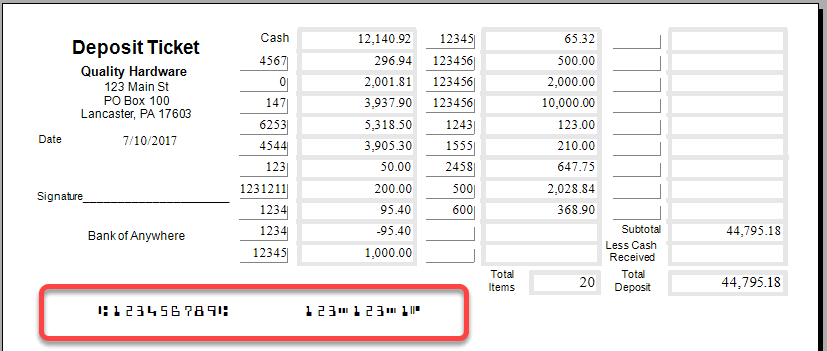Undeposited Funds, Deposits, and Reconciling Cash
Managing cash through undeposited fund accounts are very important components
in maintaining accurate books. The general ledger account classified as
cash is an internal account that records undeposited monies (cash
or non-cash) from the time the money is collected until it is deposited
into a bank account. These funds may consist of customer checks, cash,
or sales paid via credit cards.
Whenever money is collected from a customer and processed as a cash
sales invoice, down payment, or customer payment, the monies are recorded
in a undeposit funds account. Multiple accounts may be used to separate
undeposited payments with cash or personal checks from payment card payments
or other payment types.
Undeposited fund accounts should be reconciled each time a deposit is
made via the Deposit window and
weekly or monthly via the Cash Reconciliation
window.
Associating Undeposited Fund Accounts to Payment Methods
Creating separate undeposited Fund accounts for different payment methods
allows the user to reconcile incoming payments properly. Separate undeposited
fund accounts for different locations is also recommended. Complete
the following steps to configure undeposited fund accounts.
- Select Sales > Options
from the main EBMS menu and click on the Payments
tab as shown below:
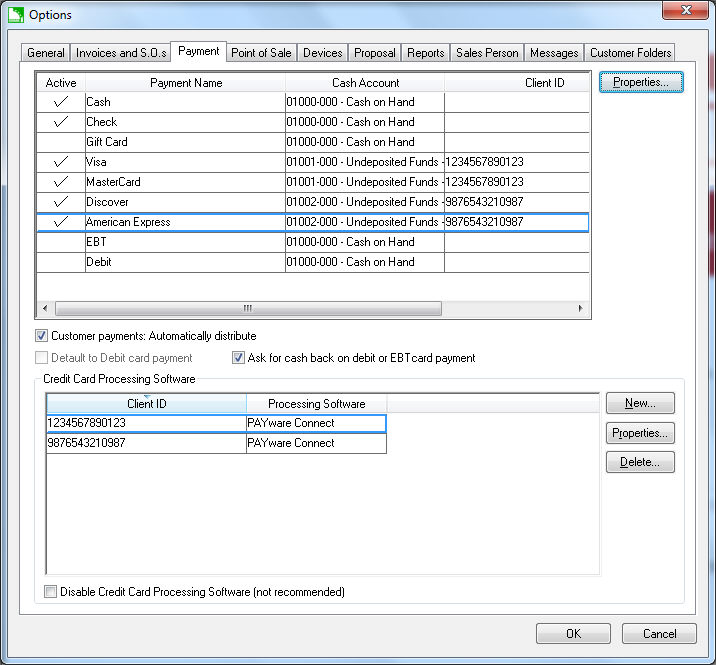
- Create general undeposited cash account: In the example above
the user associated the Cash
and Check Payment types with
the same Cash Account since
cash and checks are deposited together. Separating the Cash
Accounts for the Cash
and Check payment types would
be the proper setup if all cash payments are added to a separate petty
cash account and should not be combined with other check payments.
- Create separate payment card undeposited accounts: Notice
that the credit card receipts from Visa, MasterCard,
and Discover Payment
types are grouped into the same cash account since these 3 card types
are processed under the same merchant account. The 3 card types
should be under a single cash account if they are settled into the
bank account under a single account. The American Express
Payment type is separated
into a separate account since American Express transactions
are processed under a separate merchant account.
- Click on each Payment option
and click the Properties button
to change settings.
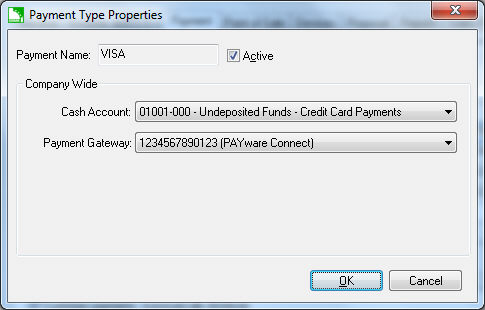
- A Payment Type can
be made inactive by disabling the Active
option. A payment type cannot be deleted or removed. Some
Payment types such
as Cash and
Check cannot be
disabled.
- Set the appropriate asset account: Each
Payment Type must be associated
with a Cash Account.
- Additional credit card processing details may appear on this
dialog. Review the Point
of Sale > Payment Card Processing > Processing Credit Cards
section for more details on the additional settings.
- If the Company Profiles
setting set in Financials >
Options > Settings is set to Based
on Department, the cash accounts are set for each department.
For example, the following dialog shows a list of Cash
Accounts for each payment type instead of a single Cash Account.
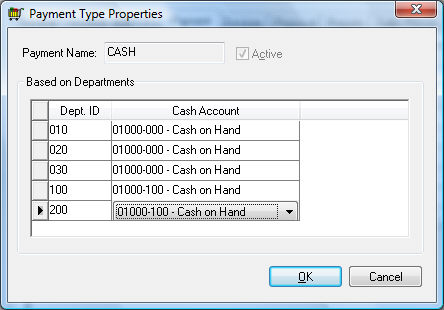
The Cash Account for each
Dept ID may be the same
or differ as shown above. A list of Cash
Accounts will be displayed if the user chose the Based on Warehouse Company Profiles
setting. Review the Getting
Started > Company Setup > Company Profiles section of
the main documentation for more details on Company
Profiles settings.
The associated Cash Accounts
will default within the sales invoice or customer payments dialog when
a specific Payment type is selected.
Review the Invoices
> Payment Methods and Terms section for more details.
Deposits
The Deposits window is used to transfer monies from a cash account to
a bank account or in other words, make a bank account deposit. The cash
Ending Balance should be verified
each time a deposit is processed. Verifying the cash Ending
Balance will guard against a cash sales invoice being accidentally
processed as charge, customer payments not processed properly, or expense
invoices being paid from a cash account instead of a charge account. Reconciling
cash will expose any user error involving payments, deposits, or cash
disbursements. Complete the following steps to process a deposit:
- Go to Sales > Deposits
to open the Deposits window. A dialog may prompt the user to post
before opening the Deposit window if transactions were not posted
to general ledger. The Show transactions
up to date will default to today's date. Note that all
Receipts and
Paid Outs dated after
the Show transactions
date will not be displayed.
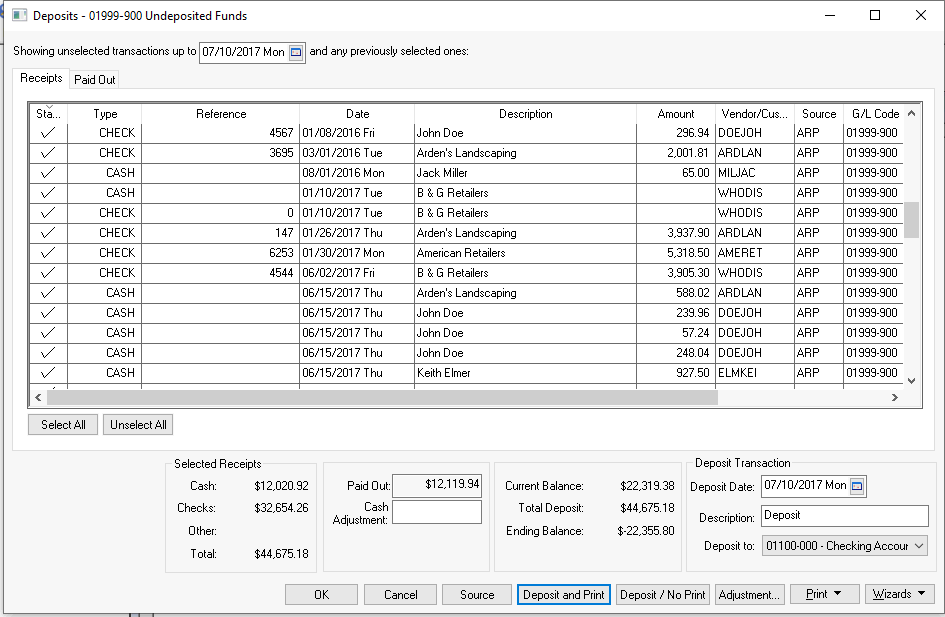
- The Receipts window lists
all the payments that were processed from cash invoices, down payments,
or customer payments using the selected cash account. Select all the
payments that are being deposited by clicking on the Status
column. Click the Select All
button to select all cash transactions. Notice that as the Selected
Receipts values reflect the total selected transactions that
were processed as Cash,Checks,
or Other. The Other
total includes all payments such as credit card, debit card, gift
card, and other payments that were not processed using the Cash
or Check methods.
- The Beginning Balance reflects
the general ledger balance of the selected cash account. Review [Financials]
Chart of Accounts > Account History for more details on account
balances. Note that the Paid Out
total is already deducted from the Beginning
Balance.
Compare the Cash
total with the total amount of cash that is in the deposit. Enter
the cash adjustment value into the Cash
Adjustment entry so that the Total
Deposit is correct.
IMPORTANT: It is important that the Total
Deposit reflects the total of the deposit and the Ending
Balance reflects the total cash left after the deposit is made.
The Ending Balance should
equal zero if all payments are being deposited and no petty cash is
stored in the office after the deposit. The Ending
Balance should equal the cash balance before continuing with
the process. Review the Financials
> Account Reconciliation > Correcting Differences in Reconciliation
section of the main documentation for details on making cash adjustments
- Right-click on any payment line and select Remove from list to remove
any cash transactions that will not be deposited. This option should
be used with caution.
- Process the deposit by completing the following steps:
- Verify that the Total Deposit
equals the total being deposited in the bank account. Also verify
that the Ending Balance
equals and petty cash.
- Enter the Deposit Date.
- Enter a Description that will be included with
the deposit financial transactions.
- Set the appropriate Deposit
To bank account.
- Click Deposit
and Print to generate a deposit slip or Deposit
/ No Print to skip printing the deposit slip.
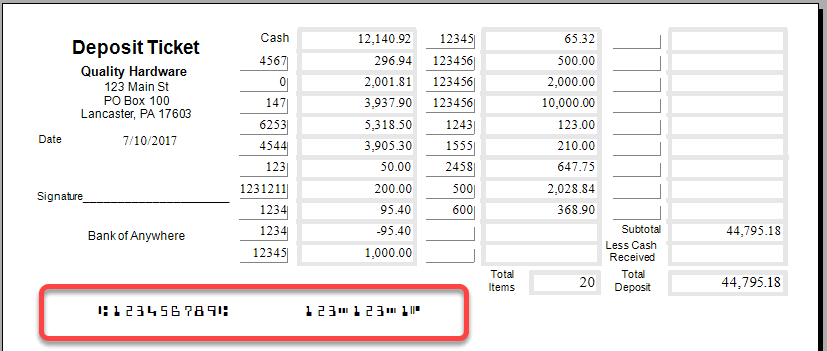
The Bank Deposit Slip is set with the
bank account's Report tab. Review
[Financials]
Bank Accounts > Changing Bank Account Information to report
configuration instructions for deposits and other forms.
Paid Outs
The Paid Out tab lists all the
cash paid outs. This feature is used when the cash account is also used
to pay miscellaneous expenses (petty cash). Expenses paid with petty cash
must be entered and processed within the accounts payable (Expenses) module.
Go to [Financials]
> Vendor Payments > Paid Outs section of the main documentation
for details on processing paid outs.