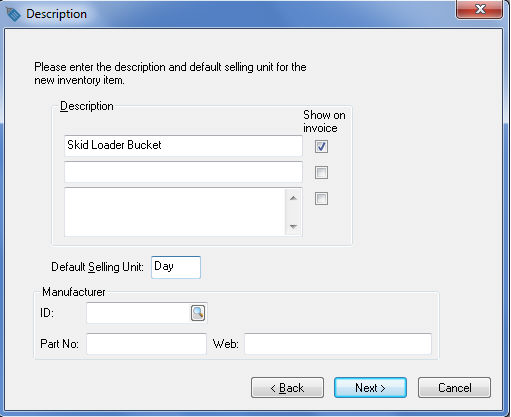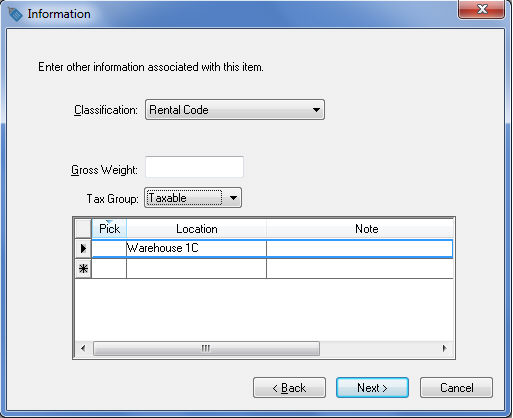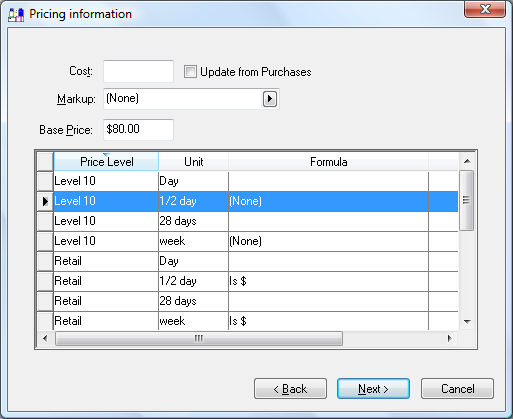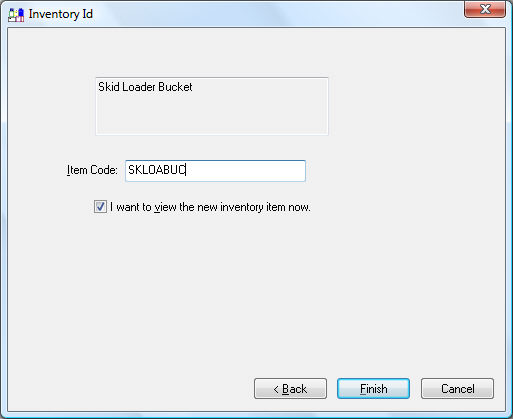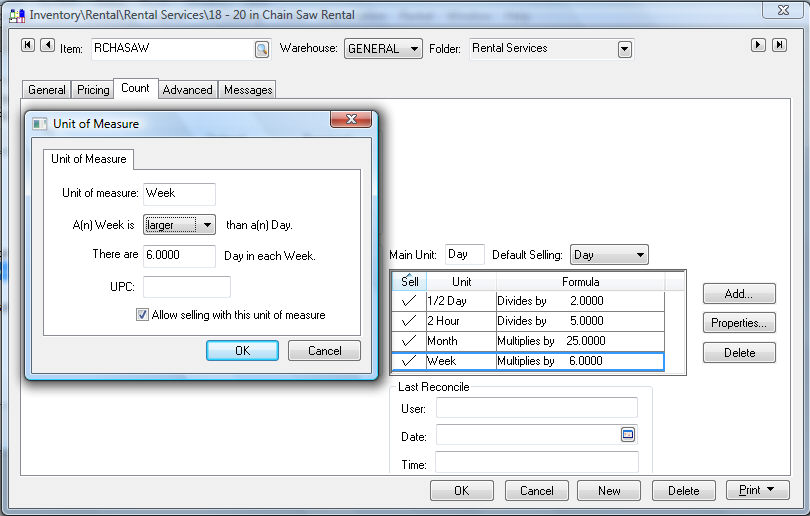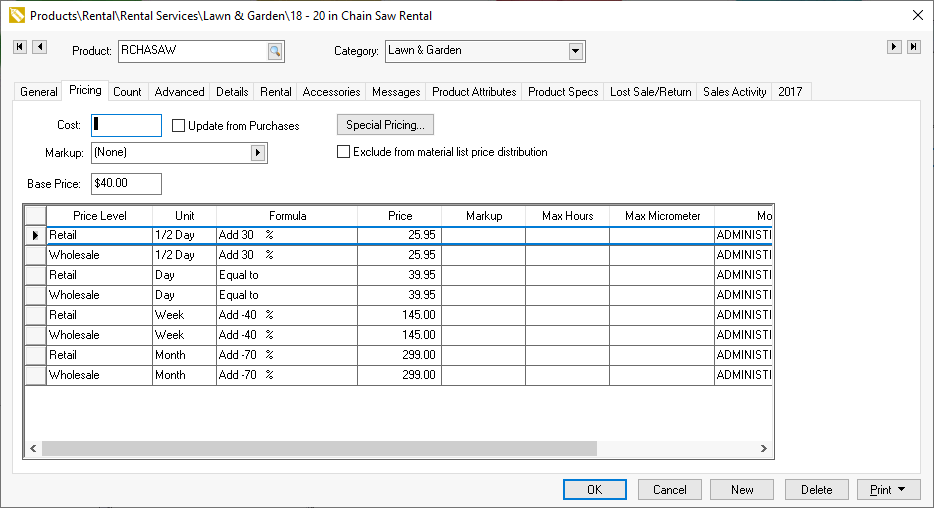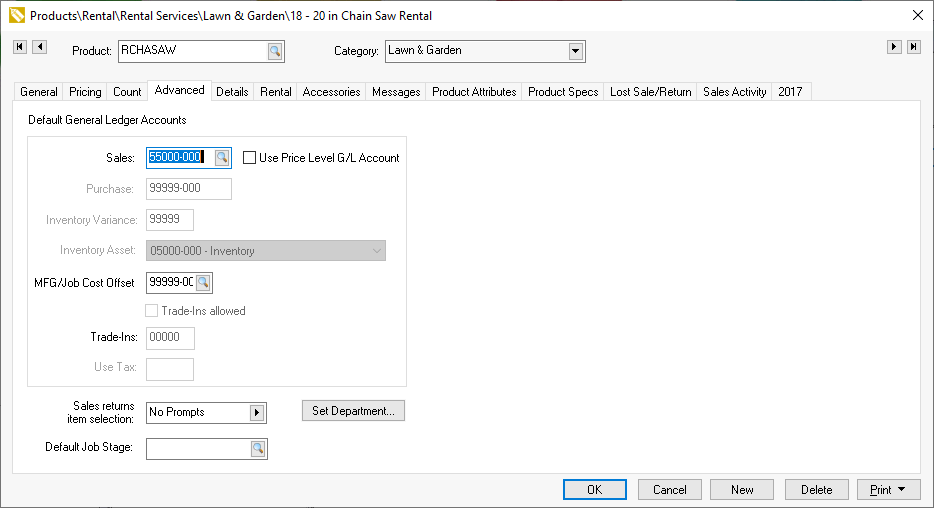Open the inventory item list by selecting from the main Inventory menu.
Select from the main menu to
start the new inventory wizard (clicking the New
button within an existing inventory Item window will also activate
the new wizard).
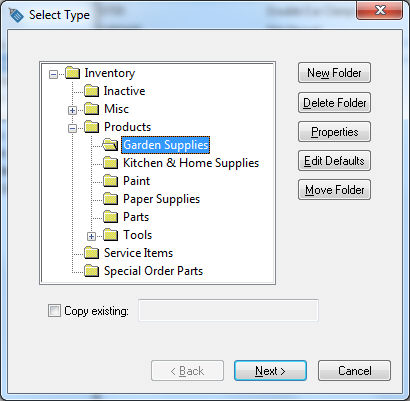
Highlight
the folder in which you want to place the new inventory item and click
Next. Create subfolders for
groups of equipment as shown above. These groups will enhance the
ability of the user to find equipment quickly within the rental contract.
Review Inventory
Categories for Rental Items for more details on changing the defaults
for these sub-categories.