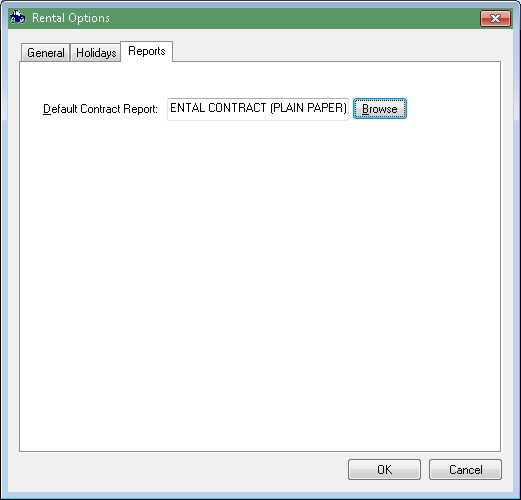Open a rental contract. Review Creating
a Contract or Reserving
a Rental for instructions to open or create a rental contract.
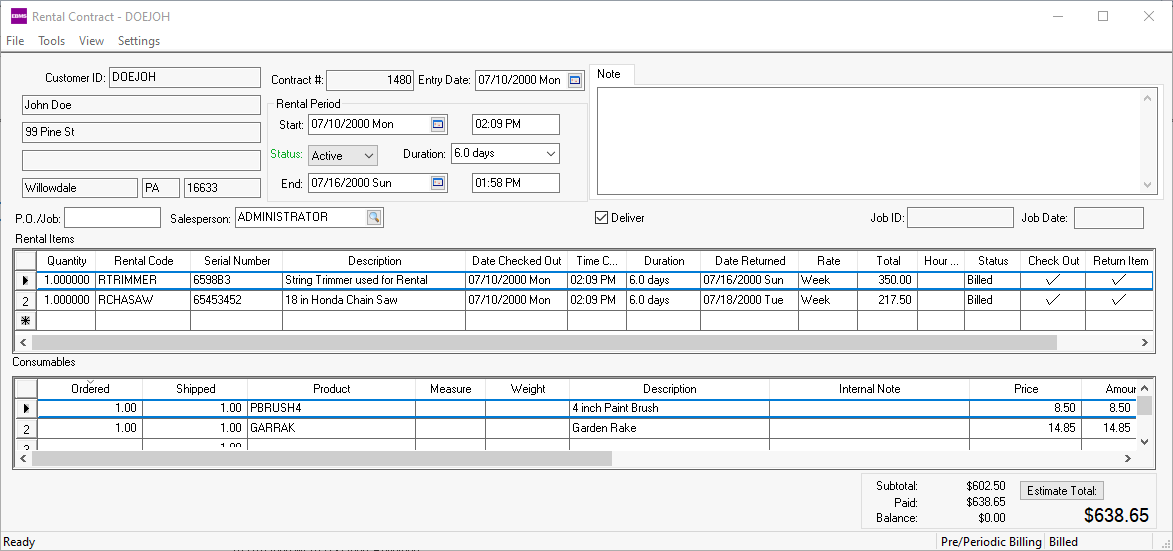
Select Tools >
Check Out All option from the contract menu and the following
dialog will open:
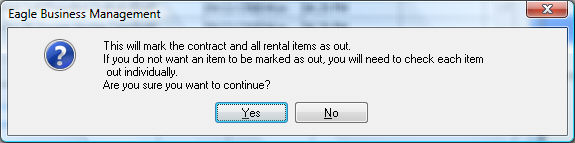
Click the Yes
button to check out all items. Items can be checked out individually
by setting the Date Checked Out
and Time Checked Out for individual
lines and then enabling the Check
Out option. The Check Out
option is located at the right side of the detail lines with the other
status options.
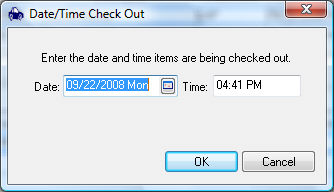
Set the check out Date and Time click the OK button. The Date and Time will default to the current date and time.
Some equipment will require the user to enter Hour Meter readings or Micrometer
readings during checkout. The following dialog will appear if there
is a value in the Max Hours and Max
Micrometer column within the pricing tab of the rental item:
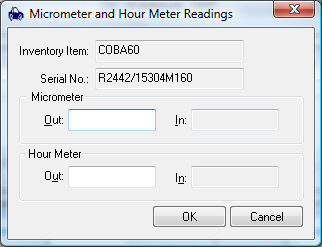
Review Pricing >
Micrometer and Hour Meter Maximums for more on an hour meter or
micrometer on a piece of equipment.
The checkout process enables the Check Out column. The Date and Time Checked Out and Duration entries cannot be changed after the Check Out option is enabled. To change these entries or undo the checkout process, disable the Check Out option. Select from the rental contract menu to change the Due Back settings.
Select File > Down Payment from the contract menu to process any payments applied to the rental contract. Any payment applied to a contract will be accounted within the EBMS software as a down payment.
Select the File >
Save and Print option to print the rental contract. Use the
F3 key as a shortcut. Use
the File > Print option
to open the print dialog to set the default printer. Review
the following Configuring Rental Contract section to configure the
rental contract format.
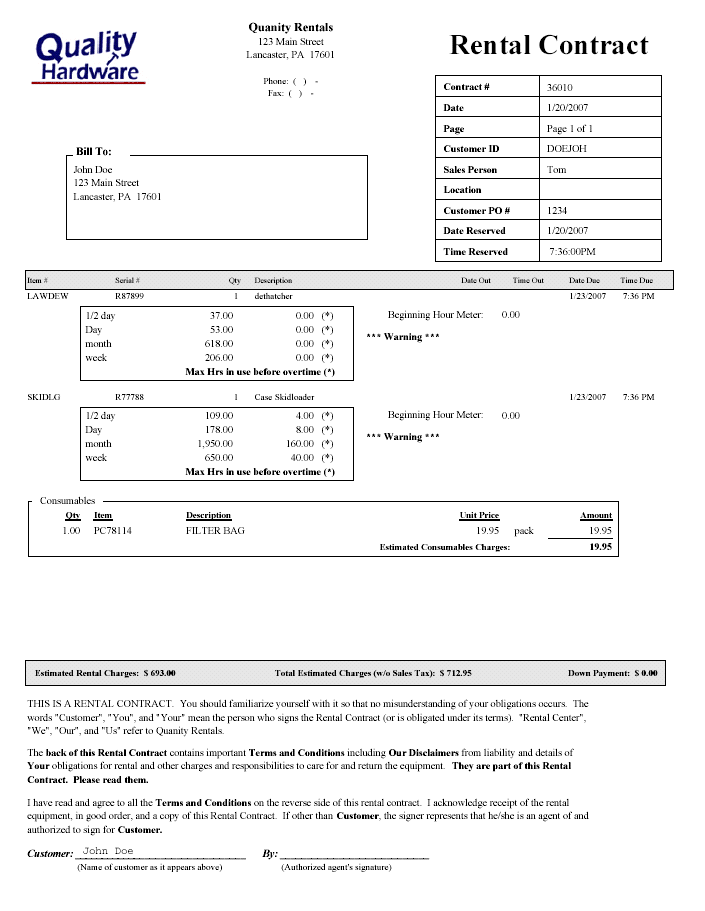
The rental contract is not an invoice. Continue with the Returning a Rental Item for details on returning rentals and processing the invoice.