Go to and select New from the Edit menu or click on the New button within the inventory item window. The following wizard will appear:
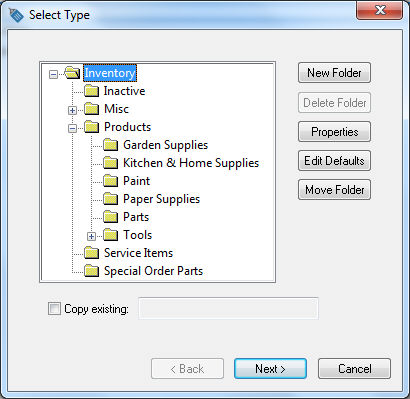
It can be very useful to create a separate service folder to group the non-tangible items together. To create a new folder, highlight the folder in which to place the new folder, and click the New Folder button. Enter the new folder name (for example: Service) and click OK to create the new folder. Click Next to continue.
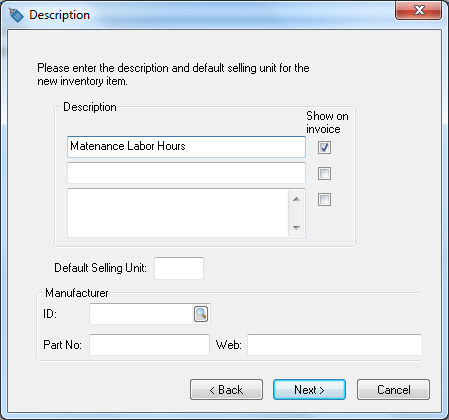
Enter the description that you would like to show in the sales invoice. To manually enter the description at the time of the invoice entry, switch the check mark OFF to the right of each description line.
A Default Selling Unit must be set only if multiple units-of-measure entries are created for this service item.
User may ignore the Manufacturer settings for service items. Click the Next button to continue.
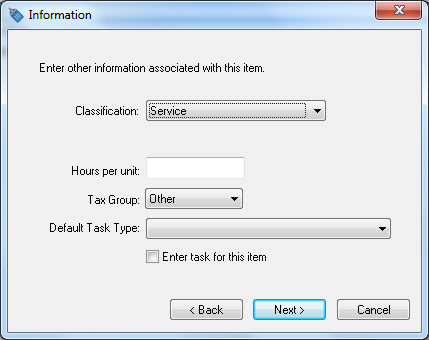
Set the Classification to Service.
Select appropriate tax group option. Review the Sales > Sales Tax of the sales documentation for more details on sales tax set up. Click the Next button to continue.
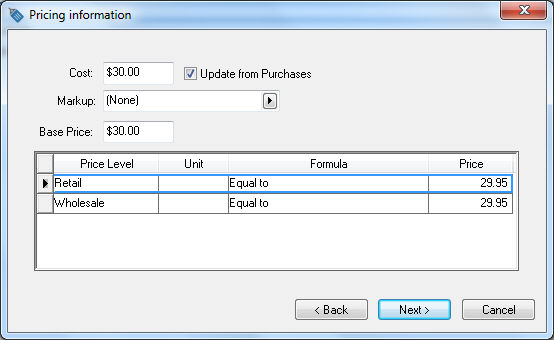
The Cost of a service can be entered into the Cost field to be used when processing sales invoice profits. For example, if an invoice includes an hourly service item with a price of $30, the entire amount ($30) of the sale will show as profit within invoice profit reports. It may be useful to enter the approximate cost of the labor ($20) in the cost field so the invoice only shows a profit of $10 instead of $30. This value is optional and can be kept blank. The cost of any service item is not recorded within the general ledger as an asset value.
Set the Margin/Markup setting to (None) unless you prefer to calculate the price of the service item from the cost. Since service items are not purchased, the cost will not automatically be changed. If the price for all price levels is the same, enter the price into the Base Price field and set the price Formula to Equal to, which will copy the Base Price into each price level. Click the Next button to continue.
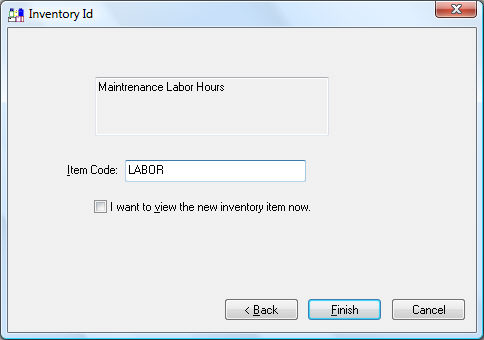
Enter a service Id or Item Code.
Enable I want to view the new inventory item now, click Finish, and click on the Advanced tab after the new product opens.
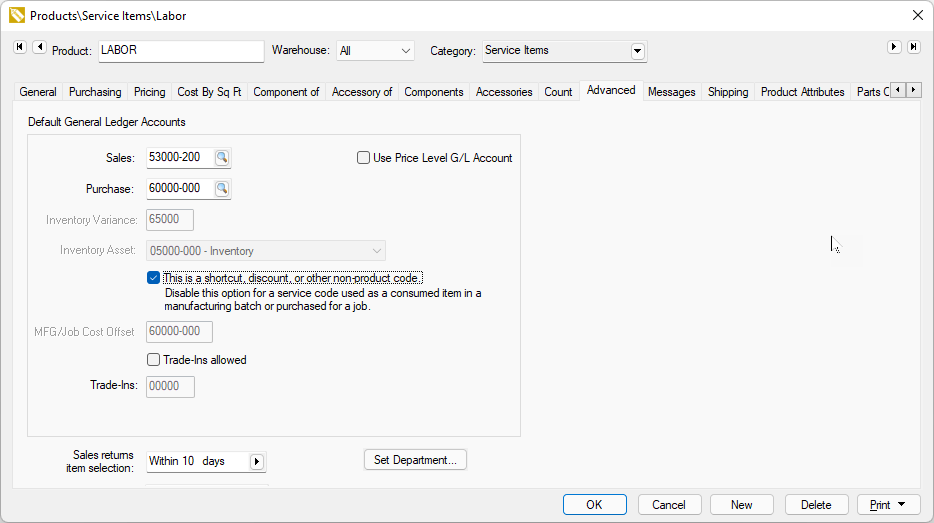
Enable the shortcut option unless this product identifies subcontractor labor rather than internal labor. Review Product Shortcuts and Credit Offset Switch for more information on the shortcut option.