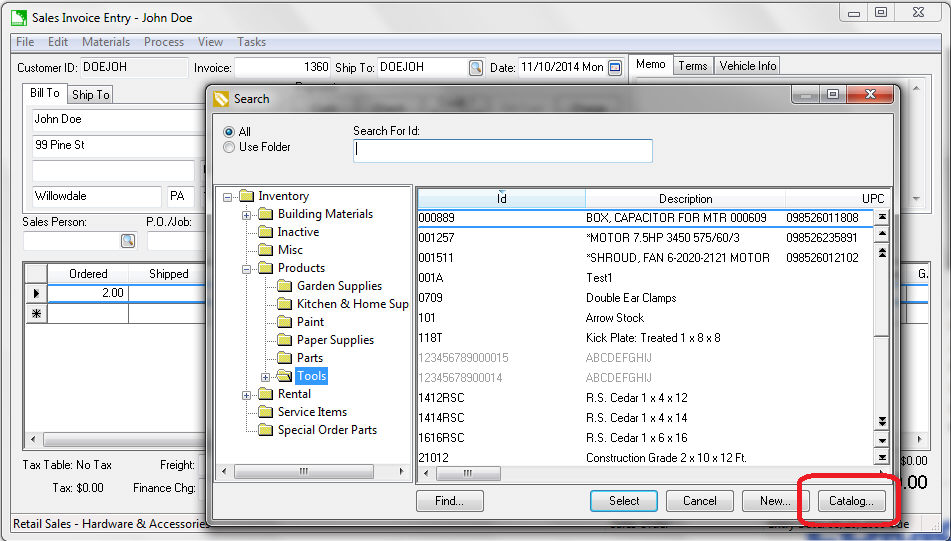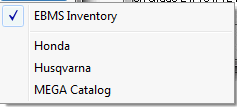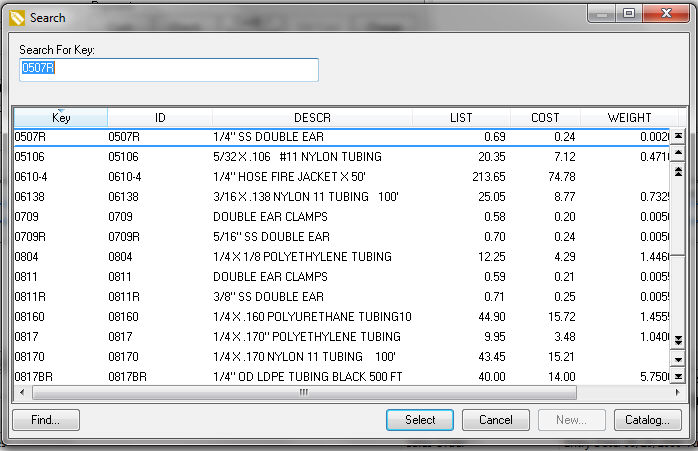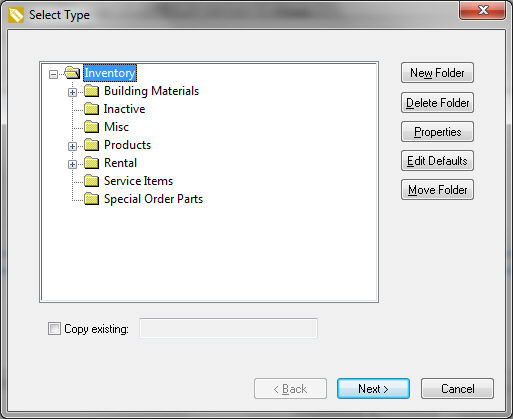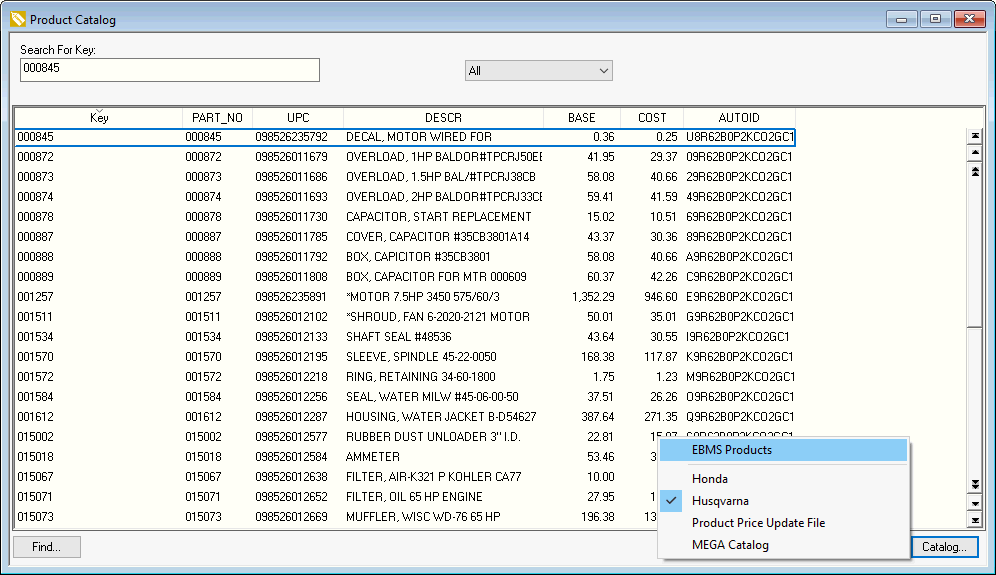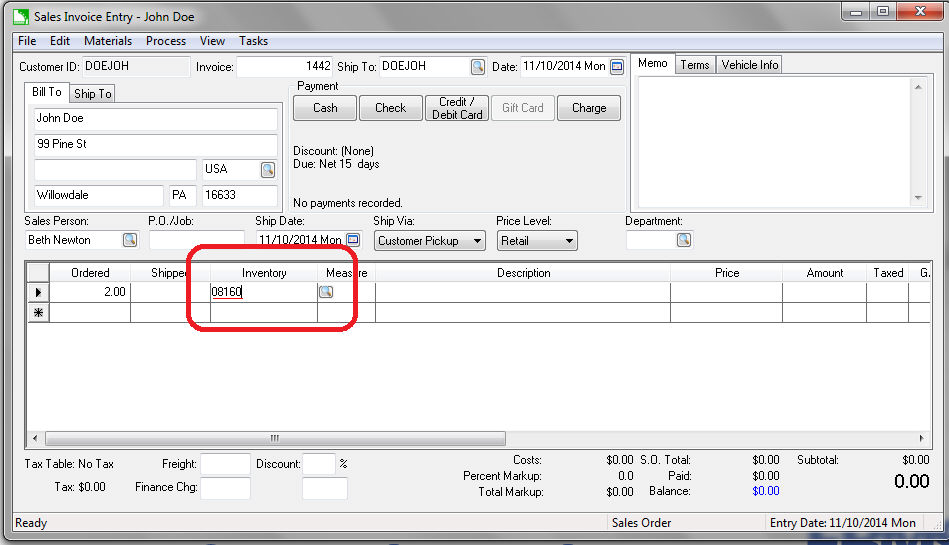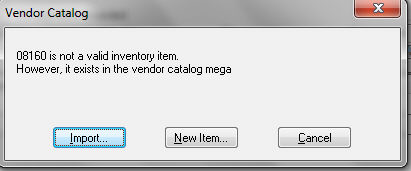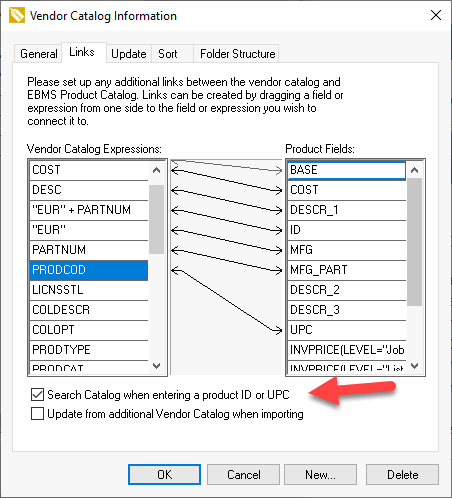Creating Inventory Items from a Vendor Catalog
The Multiple Vendor Catalog module can be a time saver when a larger
number of inventory items as well as item details need to be entered into
EBMS. Product information can be copied directly into the EBMS inventory
database without retyping descriptions, costs, manufacturers' part numbers,
and other details from the vendor's catalog. The recommended method
is to add items from the vendor catalog when needed rather than importing
an entire vendor's catalog. Review Bulk Import to use EBMS's bulk import
tool.
An individual product can be copied to the EBMS inventory catalog from
the vendor's catalog using any of the following methods:
Select an item from the Product Catalog lookup dialog
Enter Product number into document
Scan UPC or other product barcode
Review Bulk Import for instructions to
import all items within a vendor's catalog.
Select from the Product Catalog lookup dialog
Complete the following steps to select an item from the vendor catalog
list.
Open the Inventory look-up window by clicking on the look-up
icon  to the right of the
Inventory item column within
the sales order, right click on the Inventory
item column and select Look
Up, or hit Ctrl + F4 when
the cursor is on this column to open the following Inventory lookup
list:
to the right of the
Inventory item column within
the sales order, right click on the Inventory
item column and select Look
Up, or hit Ctrl + F4 when
the cursor is on this column to open the following Inventory lookup
list:
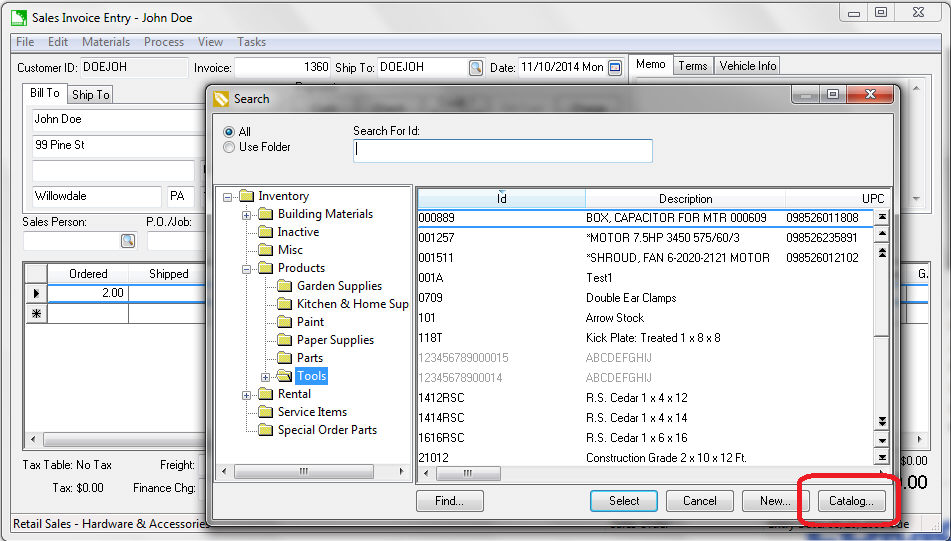
Click on the Catalog button
located on the bottom right side of the inventory lookup dialog to
open the catalog list as shown below:
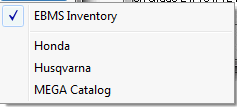
The software can link a user defined number of catalogs to EBMS.
Select one of the listed catalogs to change the inventory lookup dialog
to the vendor catalog list as shown below. Review the Creating
a relationship between the Product Catalog and EBMS section for
instructions to add to this list.
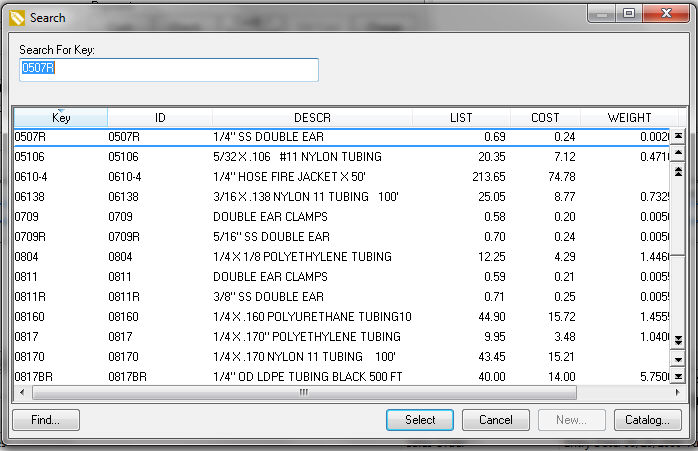
Vendor catalogs contain a variety of product information. The
list can be sorted based on the user's sort settings. Review the Viewing
and Sorting Items section for instructions on identifying
sort columns.
Select an item from the vendor's catalog list by double clicking
on an item or highlighting an item and clicking Select.
The item will be added to the sales order or proposal in the
same manner as selecting an item from the product catalog. The
process depends on the following conditions:
If the item already exists in the product catalog the vendor
catalog item will open the linked inventory item as if the item
was selected from the product catalog.
If the item does not exist the item will be created in the
EBMS product catalog and displayed on the sales document immediately
if the vendor catalog Folder
Structure has been configured. Review Folder
Structure for configuration instructions.
If the vendor catalog folder structure has not be configured
the new product item wizard as shown below:
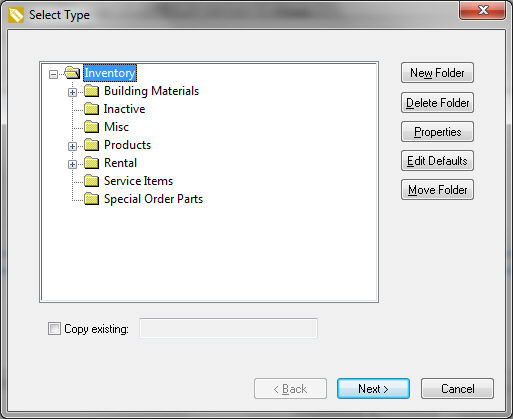
Click next for each step of creating the new inventory item.
Note that the default information will be copied from the vendor
catalog or from the default settings within the selected folder.
Review the Product
Catalog > Entering New Inventory items section for more
details on this wizard.
Complete the creating of the item by clicking the Finish button of the new inventory
item wizard and return to the sales order or proposal dialog.
The last vendor catalog dialog will appear when you open the
inventory lookup window. Click on the Catalog
button and select EBMS Inventory
from the catalog list to return to the EBMS product catalog.
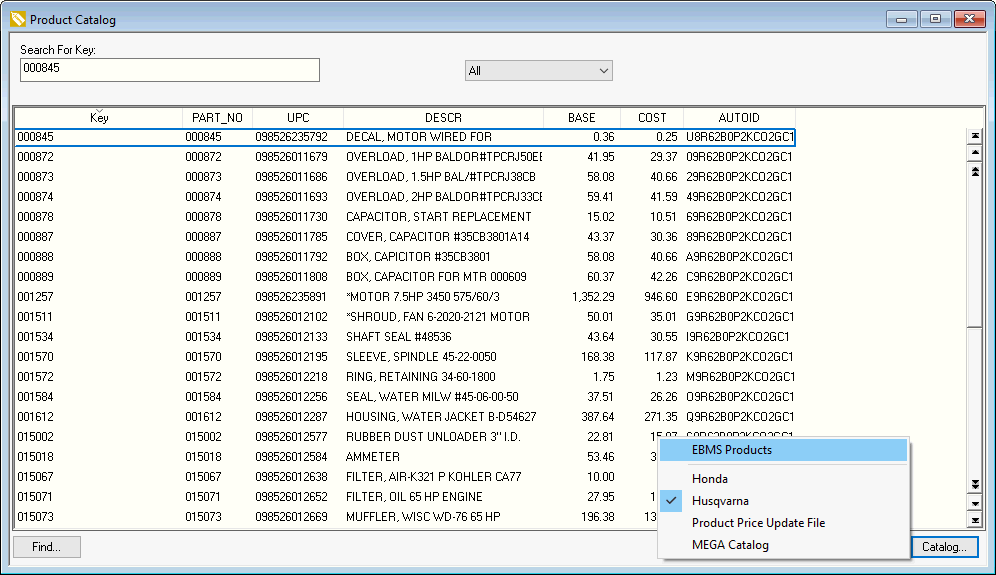
Enter Product number into document
Complete the following steps to insert a item into the EBMS product
catalog by entering or scanning a product part number:
Open the sales order or proposal dialog as shown below:
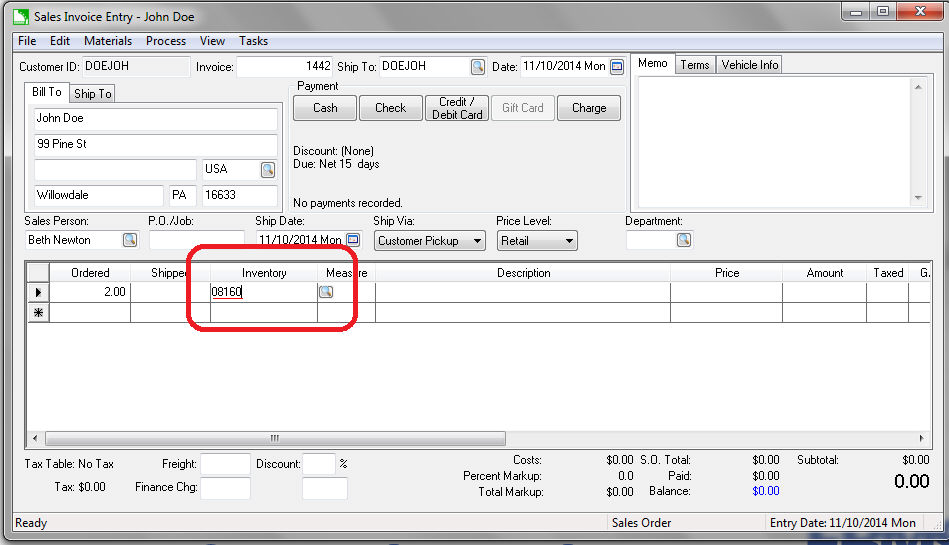
Note that the part number is underlined to indicate that the
part does not exist within the EBMS inventory catalog. Tab off of
the Inventory ID column. The
following dialog will appear if the software finds the part number
within a vendor catalog.
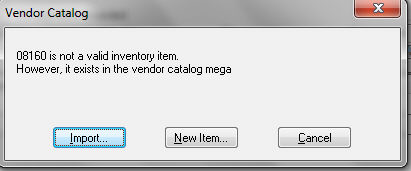
Click on the Import button
to import the inventory item from the vendor catalog. The item
will be added to the sales order or proposal depending on the
following conditions:
If the item already exists in the product catalog the
vendor catalog item will open the linked inventory item as
if the item was selected from the product catalog.
If the item does not exist the item will be created
in the EBMS product catalog and displayed on the sales document
immediately if the vendor catalog Folder
Structure has been configured. Review Folder Structure for configuration
instructions.
If the vendor catalog folder structure has not be configured
the new product item wizard will be launched.
Click on the New Item button
to launch the new inventory item wizard without coping any information
from the vendor catalog. Note that EBMS will only search catalogs
with the Searches Catalog when
entering an inventory ID or UPC option set within the catalog's
Links tab as shown below.
Go to Inventory > Options
> Vendor Catalogs tab, select a catalog, click on the
Properties button, and
click on the Link tab
to set the Searches Catalog...
option shown below:
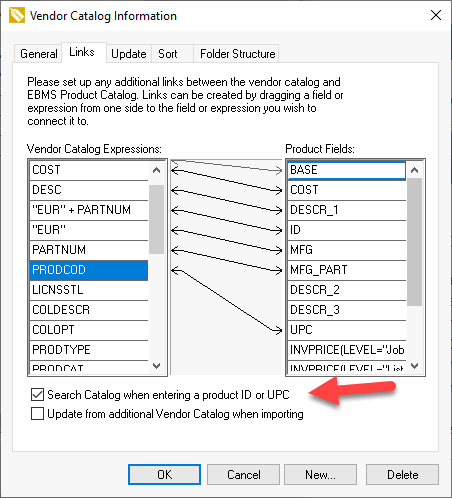
The system will search both the vendor catalog link to the ID and MFG Product Fields
to allow the user to find product.
The EBMS software can search multiple vendor catalogs for the part
number entered within the sales document. Review Vendor
Catalog > Create relationship with EBMS Product Catalog
for details on adding these catalogs.
Scan UPC or other product barcode
This feature allows the user to scan a UPC code on a product that does
not exist in the EBMS product catalog, find the item in a vendor catalog,
and add it to the product catalog with a single scan. This
feature requires the following settings:
The vendor catalog must have the UPC Product
Field mapped within a vendor catalog that contains product
UPC or other barcodes. Review Create
Relationship with EBMS Product Catalog to map the UPC field in
the product catalog.
EBMS Barcode technology must be enabled . Review
[Sales]
Barcodes > Entering Barcodes for details.
- Scan the UPC barcode to add the inventory item if it does
not exist or to associate the barcode if the item already exists.
Note that EBMS will prompt the user if the item already exists
but the UPC code is not been entered.
 to the right of the
Inventory item column within
the sales order, right click on the Inventory
item column and select Look
Up, or hit Ctrl + F4 when
the cursor is on this column to open the following Inventory lookup
list:
to the right of the
Inventory item column within
the sales order, right click on the Inventory
item column and select Look
Up, or hit Ctrl + F4 when
the cursor is on this column to open the following Inventory lookup
list: