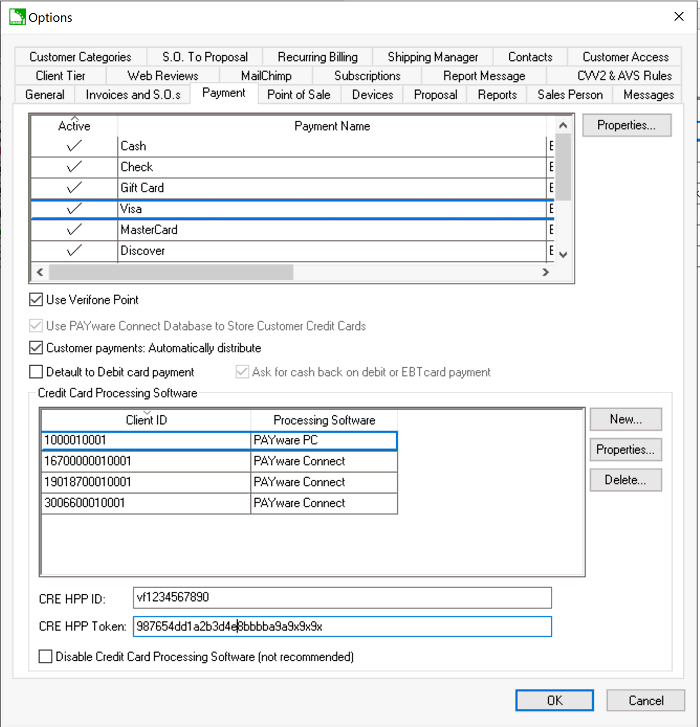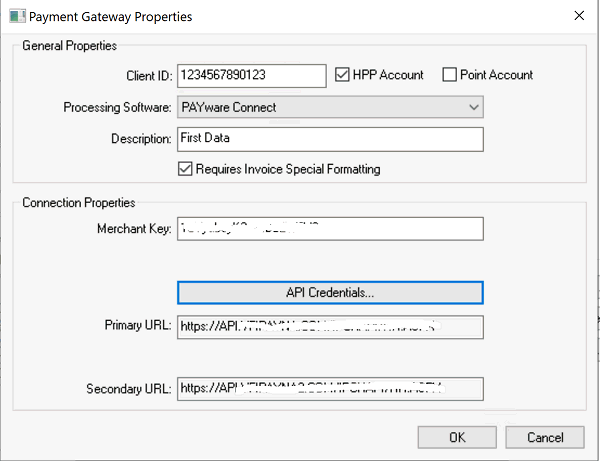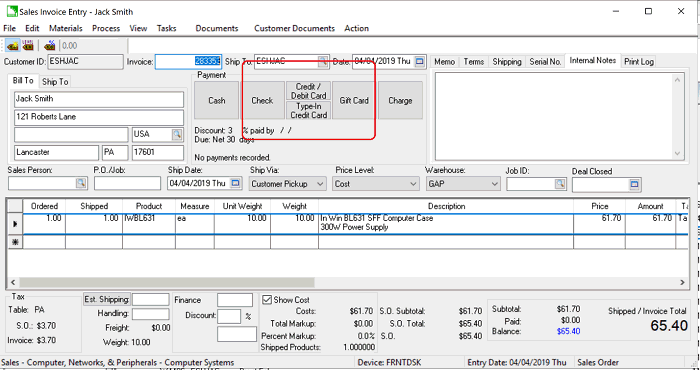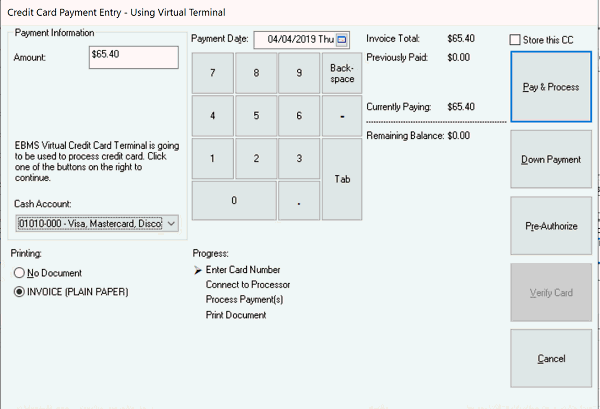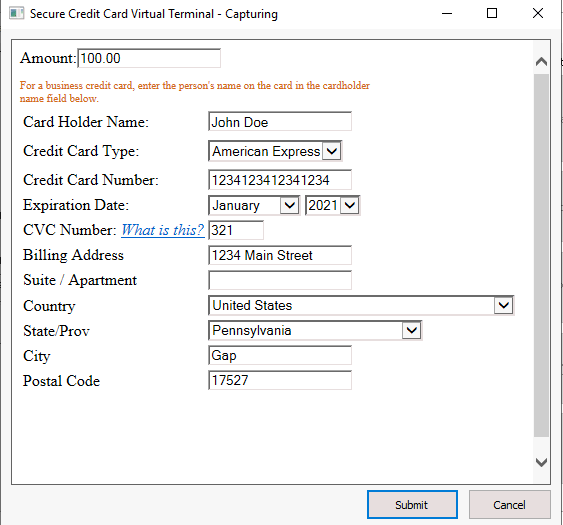Virtual Terminal
EBMS contains a tool that allows a user to use an online software solution
to collect credit card information rather than a piece or hardware such
as the Verifone Payment Device. The benefits of this tool is that it does
not require additional hardware but the virtual terminal does not process
debit cards or capture a signature. The configuration requires the user
to setup a HPP merchant account and configure EBMS to link to the online
payment process.
Configuring the HPP account
The virtual terminal requires a Verifone Hosted Payment Page (HPP) gateway
account similar to an EBMS ecommerce account. Contact your EBMS representative
to set up a HPP account. The following steps are for US based merchant
accounts only. Review Velox Integration
for information on Canadian options.
Configuring the Virtual Terminal
Continue with the following steps after the obtaining a MSP account
and an HPP gateware account:
- Open the Payment tab by
selecting Sales > Options
from the main EBMS menu as shown below:
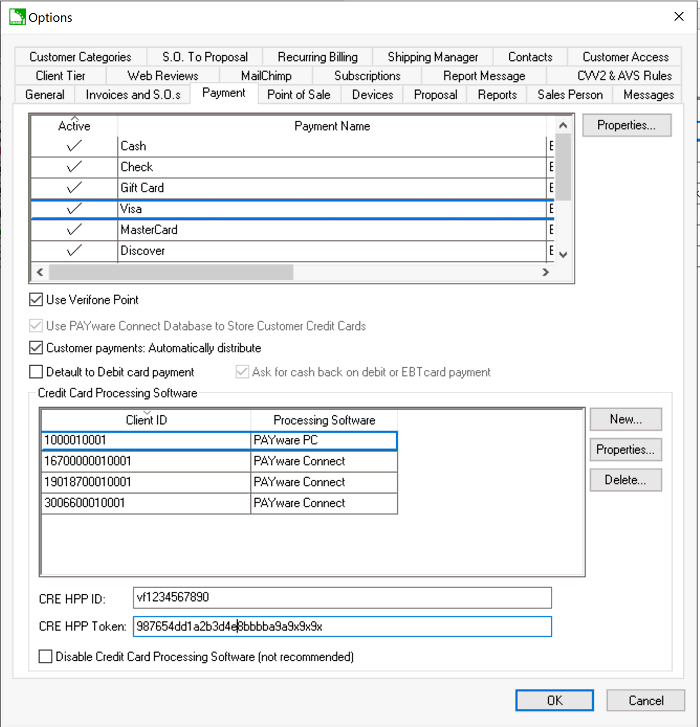
Enter the HPP
ID as shown above.
- Enter the HPP Token
as shown above.
Create a Credit Card Processing
Software record by clicking on the New
button or select Properties
view existing settings as shown below:
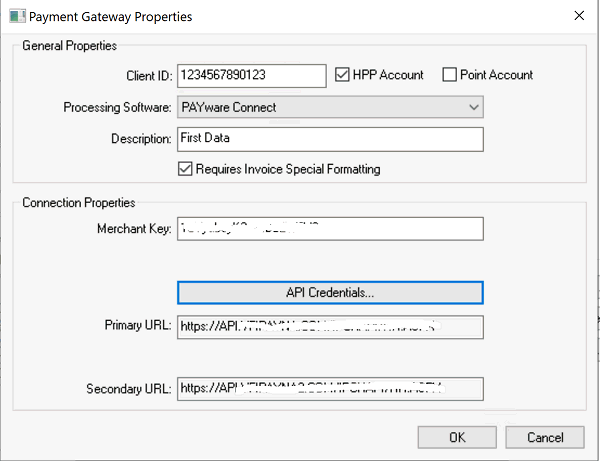
Enable the HPP Account option on the top of the dialog.
Enter the Merchant
Key information from your MSP. Review the Merchant
Account Parameters section for more details on this option.
Click on the API Credentials button to configure the user
name and password of your HPP account.
The Primary URL
and Secondary URL
are populated by the system. Click OK
to save the payment gateway properties.
Using the EBMS Virtual Terminal
The EBMS virtual terminal can be used within the EBMS software where
payments are processed. Review the following steps to process credit card
payments using the virtual terminal in the sales invoice dialog.
Open the EBMS invoice screen as shown below:
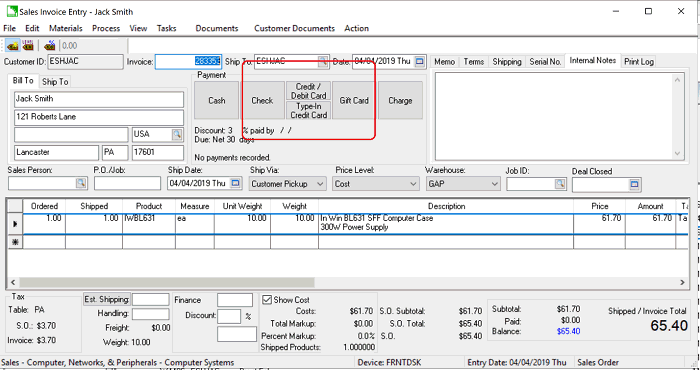
Click on the Type-In Credit
Card button located with the other Payment
buttons to open the payment dialog.
Note that the virtual terminal must be configurated for this option
to appear.
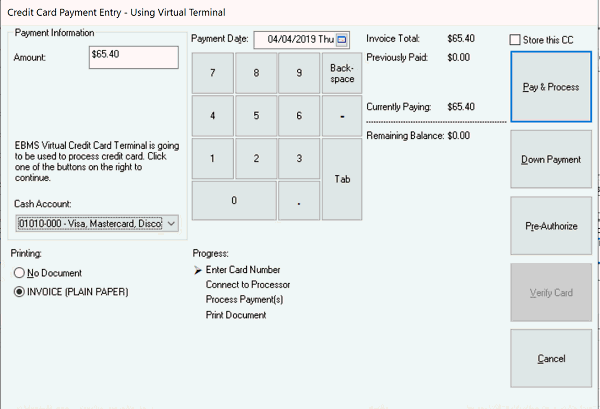
Click on the appropriate payment button such as Pay
& Process to open the Secure
Credit Card Virtual Terminal as shown below:
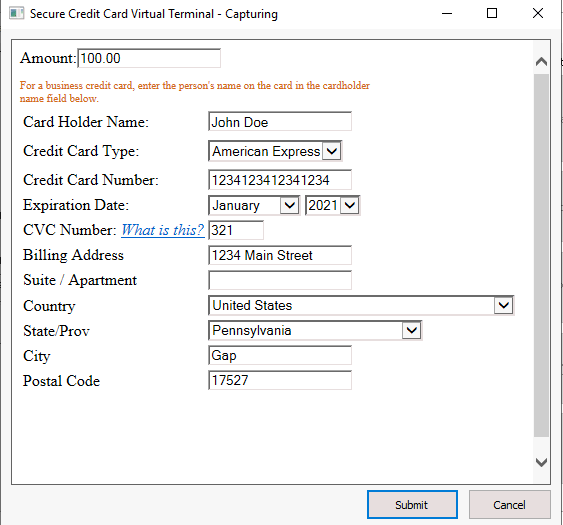
Complete the following credit card transaction details on this
secure payment dialog:
Verify the Amount
of the payment
Enter the Card Holder Name
as it shows on the card
Verify the Credit Card
Type
Enter the Credit Card Number
as it shows on the card
Set the card's Expiration
Date
Enter the CVC Number.
Note that the CVC and other processing rules are set within your
HPP account.
Entering the credit card Billing
street Address.
Note that this address will be defaulted by the billing
address but can be changed to match the credit card's billing
address.
Entering the 2nd address line including the Suite
or Apartment number.
Enter the billing address Country
Enter the State or
Province.
Enter the billing address Postal
Code.
Click Submit to
save these settings
The virtual terminal can be used to process customer payments in the
AR payments, invoice, down payment, and other customer payment dialogs.
Review the Customer Payments > Payment
Options section for more details on payment options.