The customer's sales tax settings within the Terms tab of the customer record.
The sales tax rate list can be changed by the user by selecting View > Sales Tax (CTRL + T).
The company's location
settings.
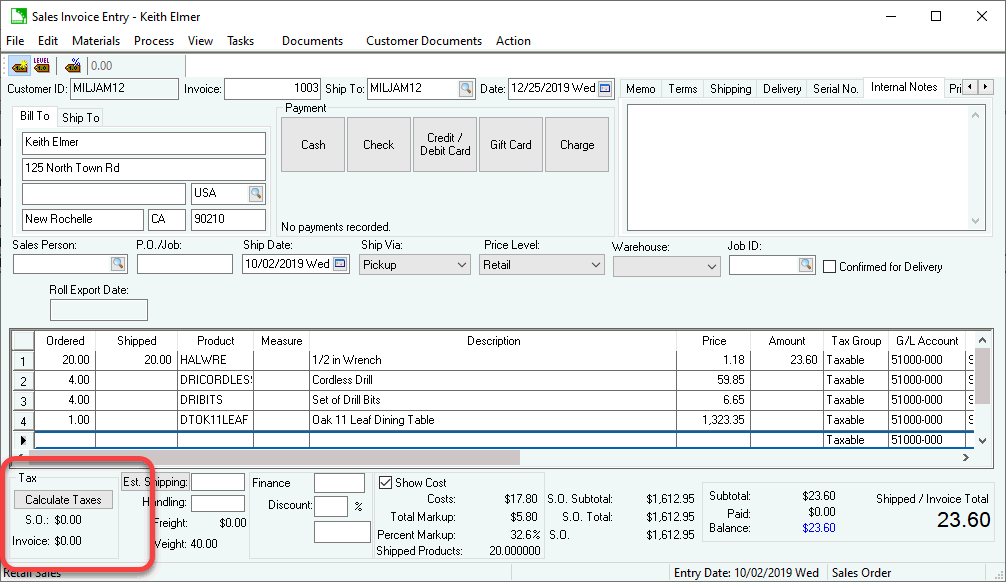
A sales order is an unprocessed sales invoice. To process an invoice from a sales order, complete the following steps:
Open the sales order that you wish to invoice or create a new sales order. For details on how to open an existing sales order, review the Viewing and Changing Sales Orders section.
Verify the payment method and terms. Review the Payment Methods and Terms section for more details.
Select from the invoice menu to process the sales order into a sales invoice. A shortcut can be used as well by pressing the Ctrl and P keys on the keyboard simultaneously. This option will also print a sales invoice. Review the Invoices > Reprinting a Sales Invoice section for more details on selecting a sales invoice format.
Most of the invoice information cannot be changed after an invoice is processed. Review the Undoing or Voiding a Vendor Invoice section for details on how to un-process an invoice and change its information. The following history and total information is updated when an expense invoice is processed.
A batch of sales orders can be processed into a sales invoice using the Sales > Batch Processing option from the EBMS menu. Review the Batch Processing section for more details on this feature.
The total invoice amount will be updated on the appropriate customer year history tab.
If the sales invoice was processed with the payment option set as Cash, the payment amount will also be updated within the history tab.
If the sales order included any down payments, the down payment amount on the history tab will be decreased as well since the payment will now be processed as a payment and only the balance will show as payable.
NOTE: The customer history will not be updated until the sales transactions have been posted.
The Sales tax rate is determined using a number of factors:
The customer's sales tax settings within the Terms tab of the customer record.
The sales tax rate list can be changed by the user by selecting View > Sales Tax (CTRL + T).
The company's location
settings.
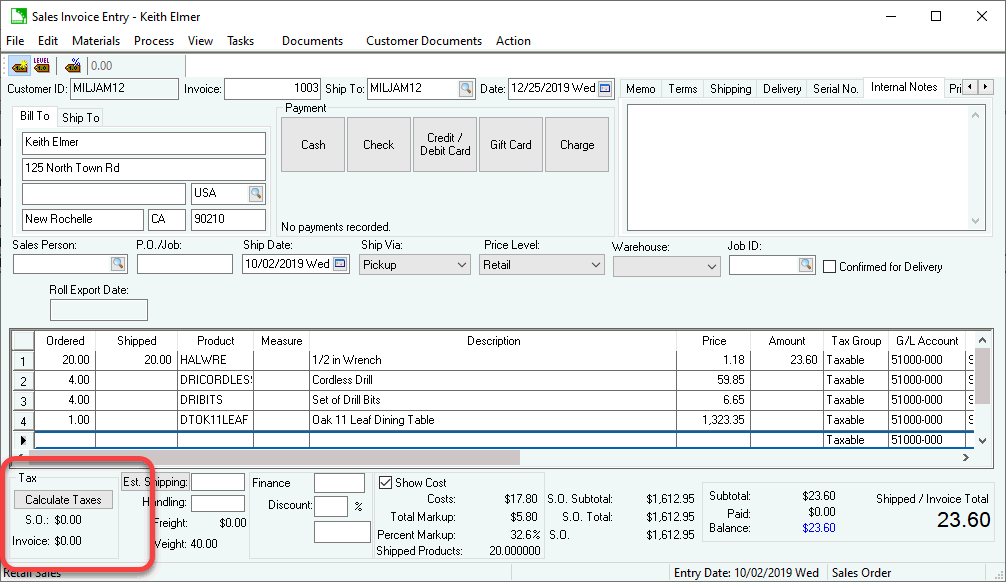
EBMS includes robust tools to calculate and manage various sales taxes using one of the following options:
EBMS calculated sales tax. The Tax, Taxable Gross, and Total Gross values will be updated within the Sales > Tax Rates > History Year tab for the sales tax table that is listed within the sales invoice. Note that the sales tax history will not be updated until the sales transactions have been posted. Review the Sales > Sales Tax section for more details on sales tax calculations.
Sales Tax is calculated every time the sales invoice is saved. Tax is calculated in real time if EBMS calculates tax (B) but is not calculated till invoice is saved if tax is calculated by TaxJar (A) to reduce TaxJar transaction requests. Click on the Calculate Taxes to calculate taxes before the invoice save.
Review Signature Capture > Processing for instructions to capture a signature on a sales invoice.
The freight charges can be calculated automatically using predefined customer rates or calculated from a 3rd party source such as the UPS site or a common carrier table. Review the Sales > Freight and Shipping Tools > Calculating Freight Charges on a sales invoice section for more details.
The accounts receivable account listed on the invoice in will always be debited. Review General Ledger Transactions > Accounts Receivable Transactions for details on this transaction.
Each general ledger sales account list on the sales invoice detail will be Credited.
Inventory transactions are created for each inventory item listed on the invoice if the Inventory Method is set to perpetual. The Inventory Method can be viewed or set within Inventory > Options > General tab. The Inventory Asset account is credited and the Inventory Variance account is debited. The Inventory Variance account is suffixed with the same department extension as the sales account found on the invoice detail line.
The sales tax amount will be credited using the general ledger account associated with the sales tax table.
The Freight total will be credited using the general ledger accounts listed in View > Advanced Options.
If a down payment was made on the sales order, the down payment account listed in View > Advanced Options will be debited and the accounts receivable account will be credited.
The following transactions will only occur if the invoice is processed with a Payment type of Cash.
The general ledger cash account listed within the sales invoice as the Cash Account will be debited the total amount of the invoice less any down payments that were received.
The Discount amount will be debited and the Finance Charge amount will be credited only if the invoice is processed with a payment type of Cash. Otherwise the Discount and Finance Charge transactions will not be created until the invoice is paid in full. The Discount and Finance Charge general ledger accounts are recorded in View > Advanced Options. Review the Discounts and Finance Charges section for more details.
The accounts receivable account will be credited. Note that the accounts receivable account will be credited and debited if the invoice has been paid in full so the accounts receivable balance will not be affected.
NOTE: The general ledger history will not be updated until the sales transactions have been posted.
Inventory values will be updated for each inventory item that is listed on the sales invoice. None of the following transactions will be processed if the sales invoice does not contain any inventory items.
The inventory sales history Counts and Costs values located in the inventory history year tabs will be updated for each inventory item. Go to Inventory > Product Catalog > History year tabs to review history values. Note that the inventory history will not be updated until the sales transactions have been posted.
The S.O. Ordered and Shipped amounts located within the Inventory > Product Catalog > Count tab will be decreased since the sales orders have been processed into sales invoices.
The following values will only be affected if the inventory items are classified as Track Count, Registered Whole Goods, or Special Orders.
The inventory Count amount located in the Product Catalog > Count tab will be decreased by the amount Shipped on the sales invoice.
Job costing and other special information may be updated depending on the additional modules added to the EBMS system.
A back order will be created when the invoice is processed if the Shipped quantity is less than the Ordered quantity and the Create back orders automatically when processing a sales order option is enabled as shown below:
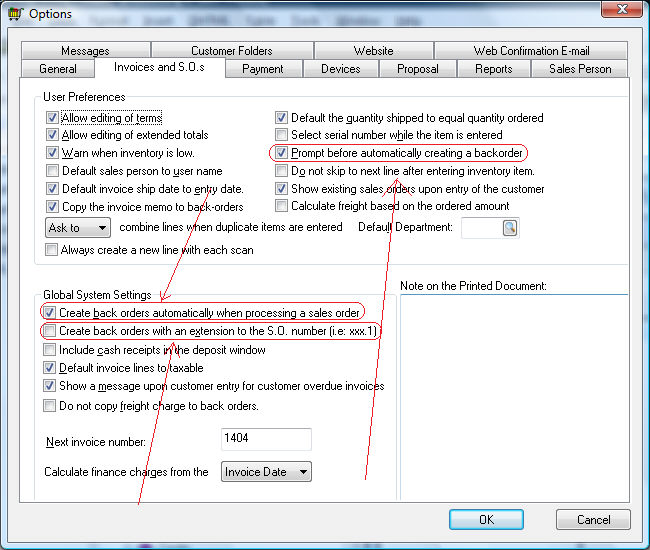
Enable the Prompt before creating a backorder preference if the user should be prompted before a back order is created. This prompt would appear when a sales invoice is selected to be processed.
If the Create back orders with an extension to the S.O. number option is disabled, the back order will be identified with the next sequential invoice number. A back order suffix will be appended to the invoice number if this option is enabled.