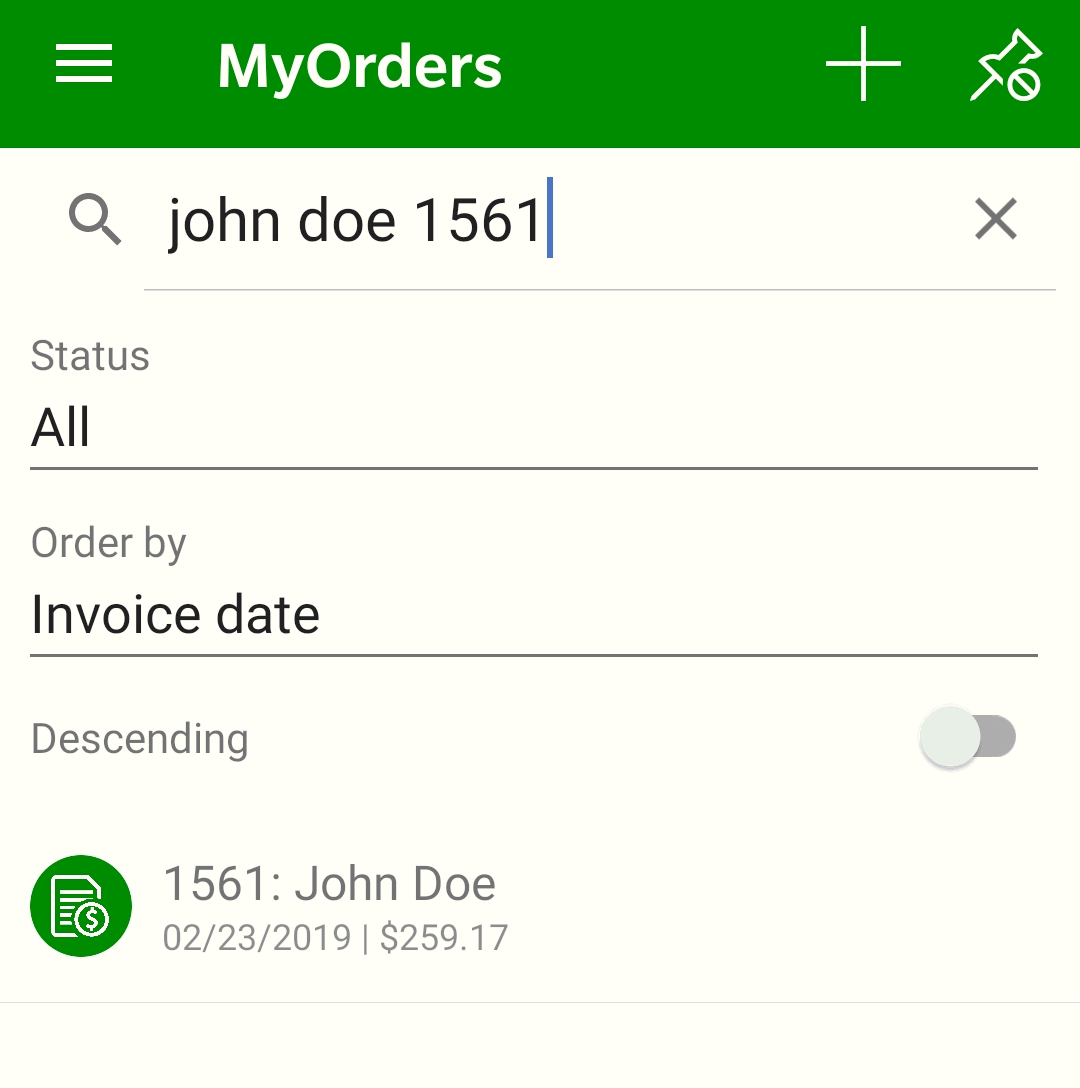
Launch MyOrders by selecting MyOrders from the MyEBMS menu.
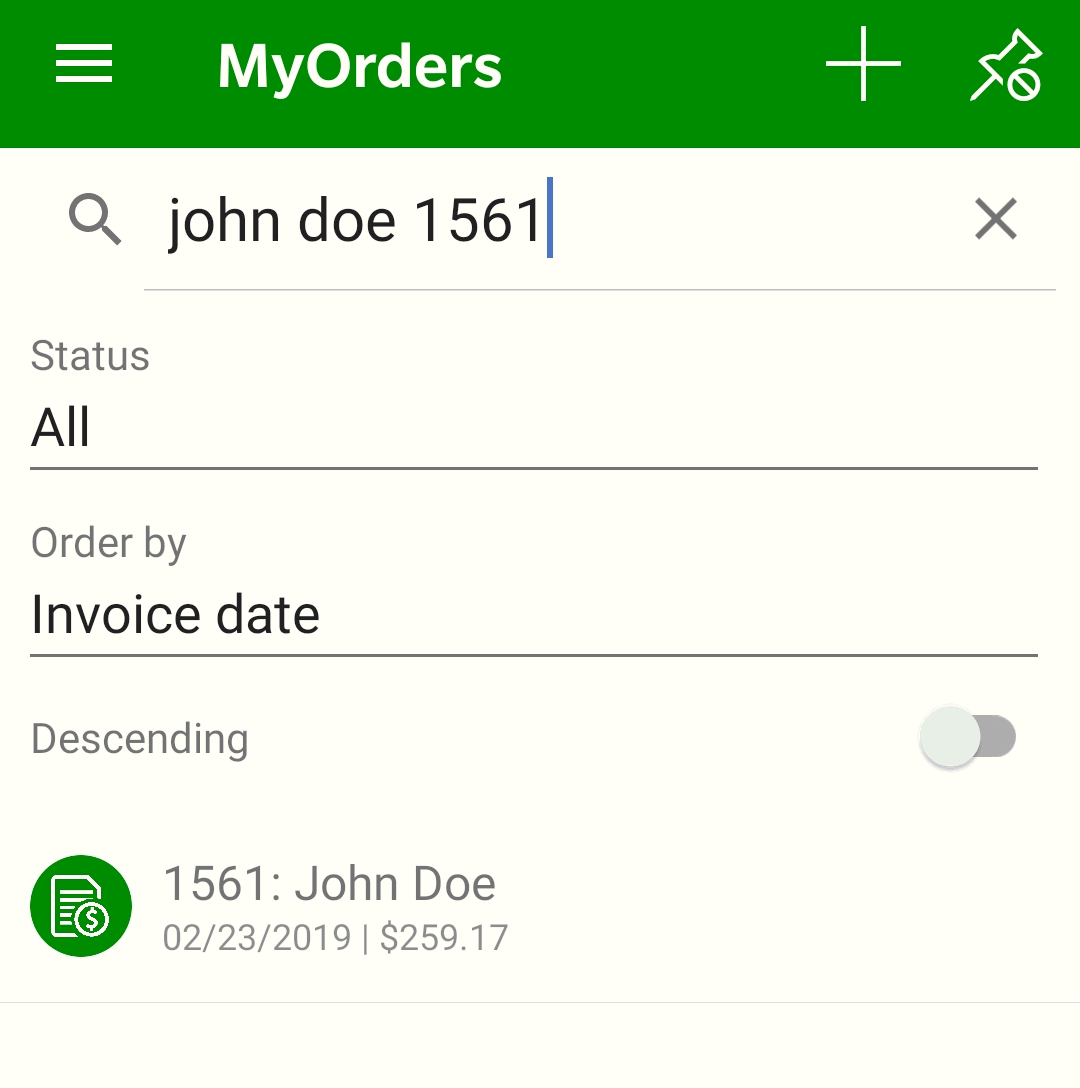
Orders can be located using one of the following options:
Search for an order by entering order information such as the order number, customer ID, or customer name.
List orders by Status:
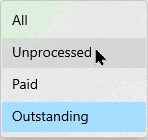
Select Unprocessed to list only sales orders
rather than sales invoices.
List orders by Invoice date, Invoice number, or Ship to setting.
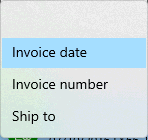
Enable the Descending option to list the most current orders on the top of the list when the list is ordered by Invoice date or Invoice number.
Tap order to open:
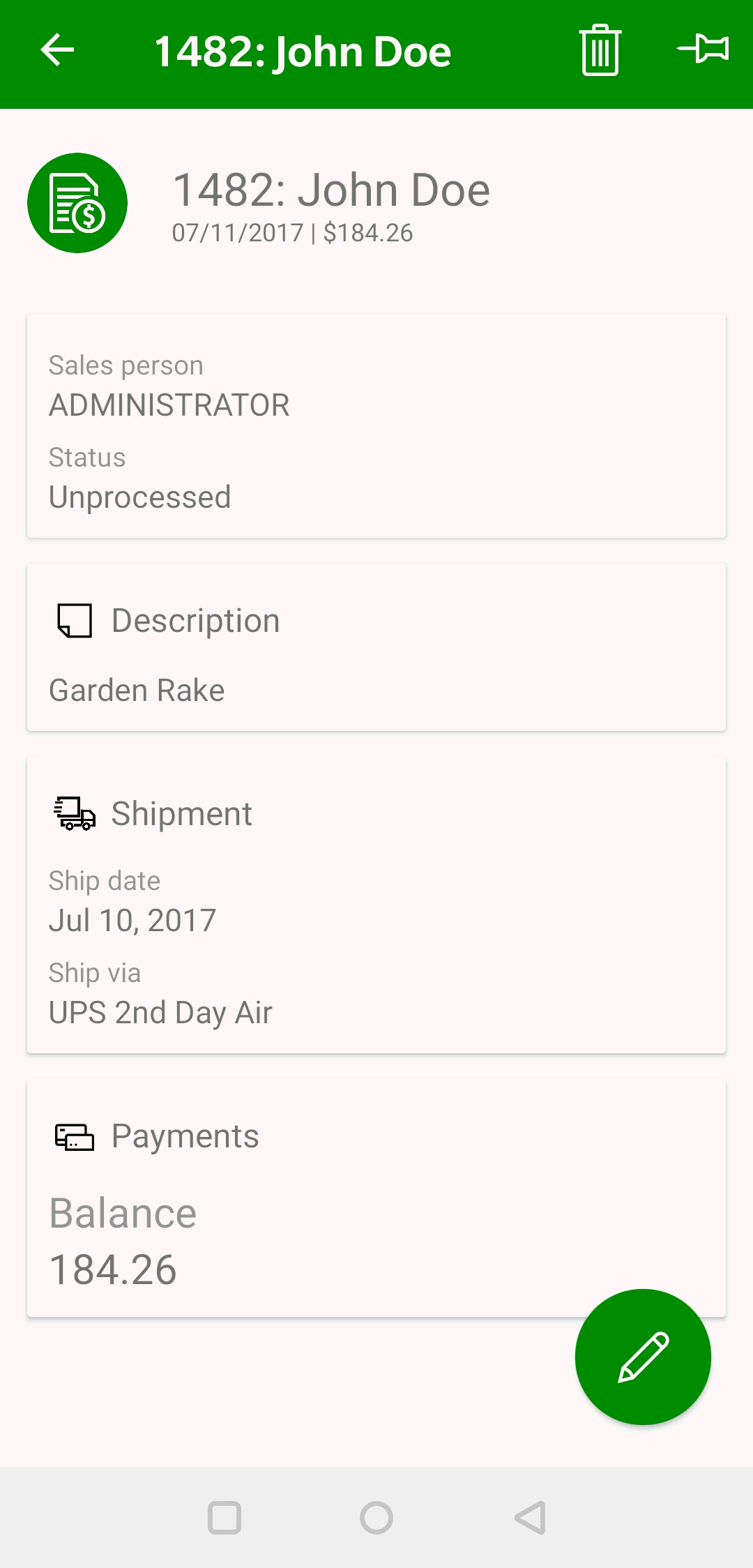
Tap individual summary panes or touch edit 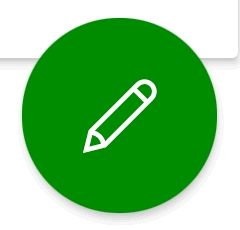 to edit
order.
to edit
order.

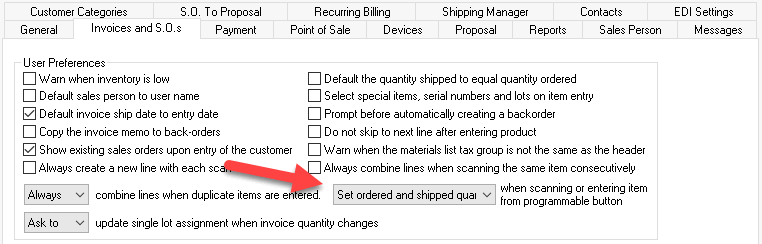
Scan a barcode or touch new  to add new products to the order. The device camera
to add new products to the order. The device camera 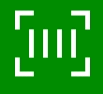 may also be used to scan barcodes.
may also be used to scan barcodes.
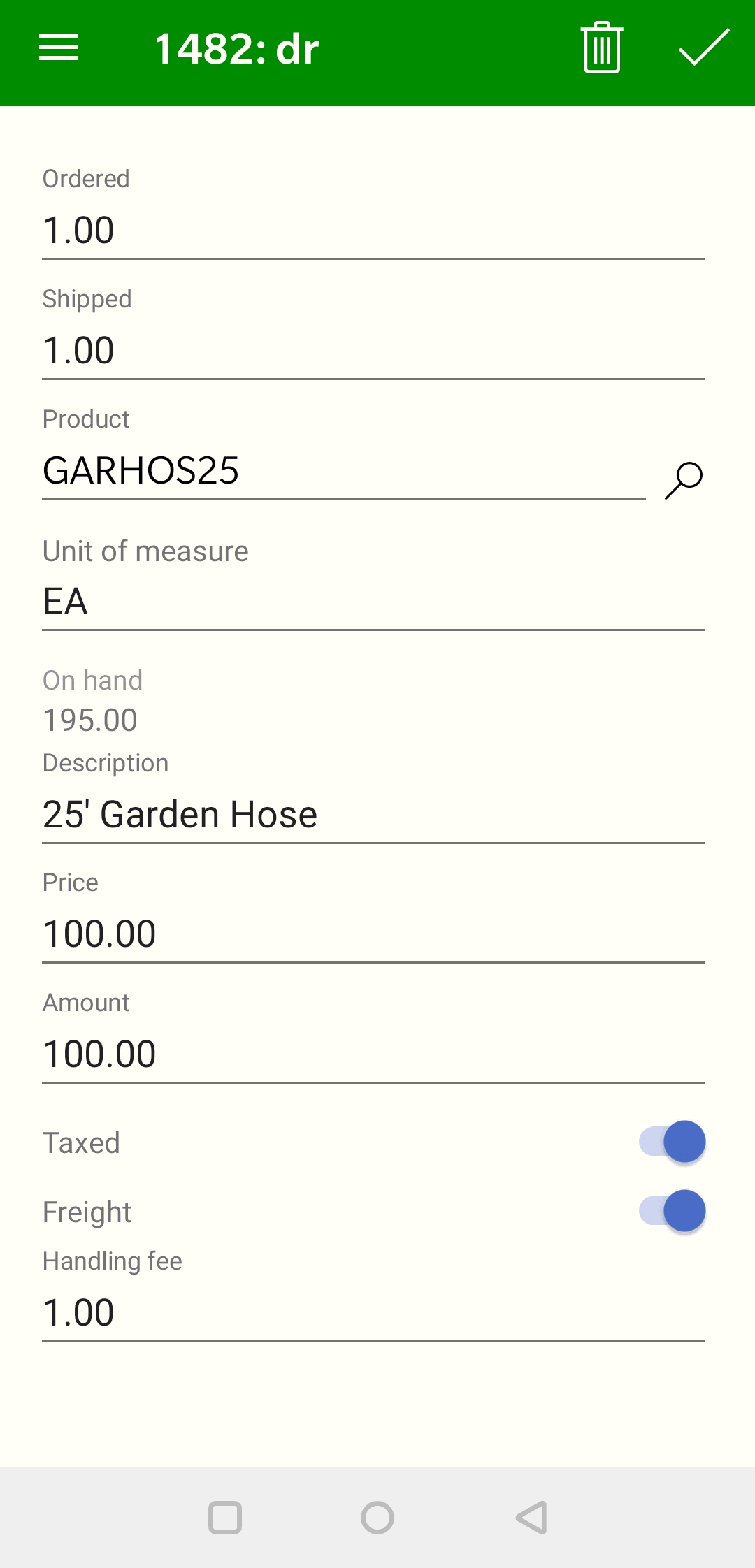
Enter Product IDs or scan the product's barcode as well as adjust
the Shipped and Ordered
quantities. Tap save 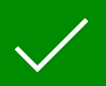 to add these items and return to the sales order list. Review
[Inventory]
Barcodes > Scanning Barcodes for mode instructions, settings,
and processes for both the sales order and MyOrders.
to add these items and return to the sales order list. Review
[Inventory]
Barcodes > Scanning Barcodes for mode instructions, settings,
and processes for both the sales order and MyOrders.
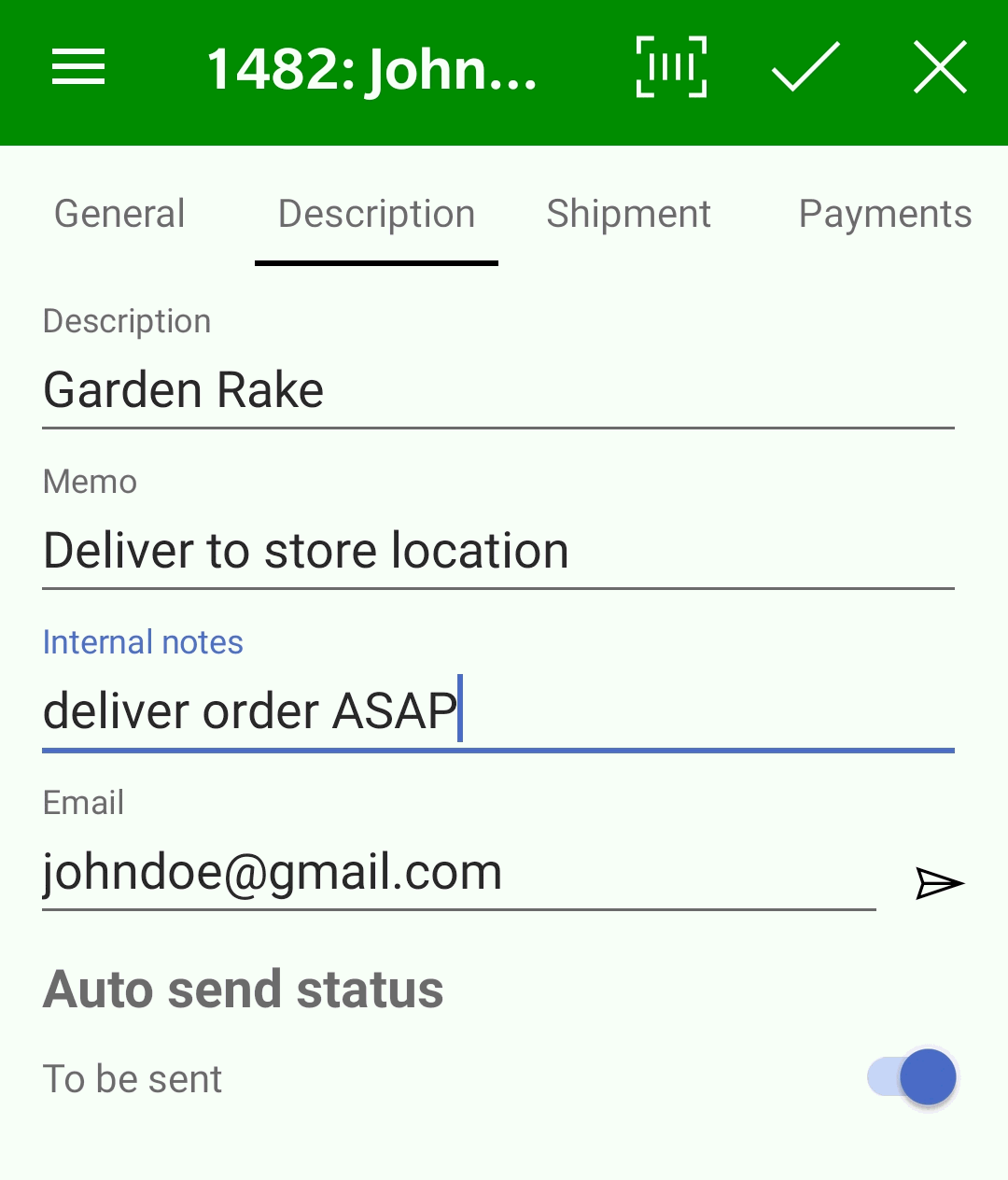
Tap shipping tab to edit shipping settings within an order. Review Shipment for more details.
Tap payments tab view payment information. Review Payments for payment instructions in MyOrders or processing sales order payments within EBMS.
Review New Orders for examples of MyOrder pages within a larger device.
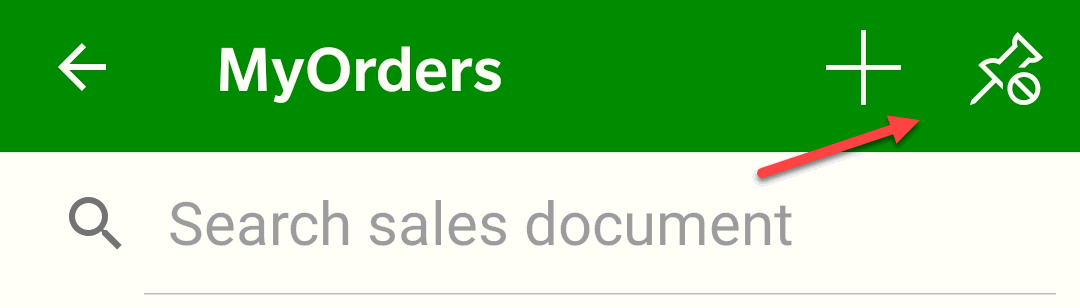
Tap 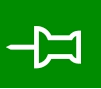 to pin an order or
to pin an order or 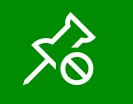 to unpin.
to unpin.