Tap the Shipment label on the order
summary page, select the Shipment icon, or touch the Shipment
tab to open the Shipment information as
shown below.
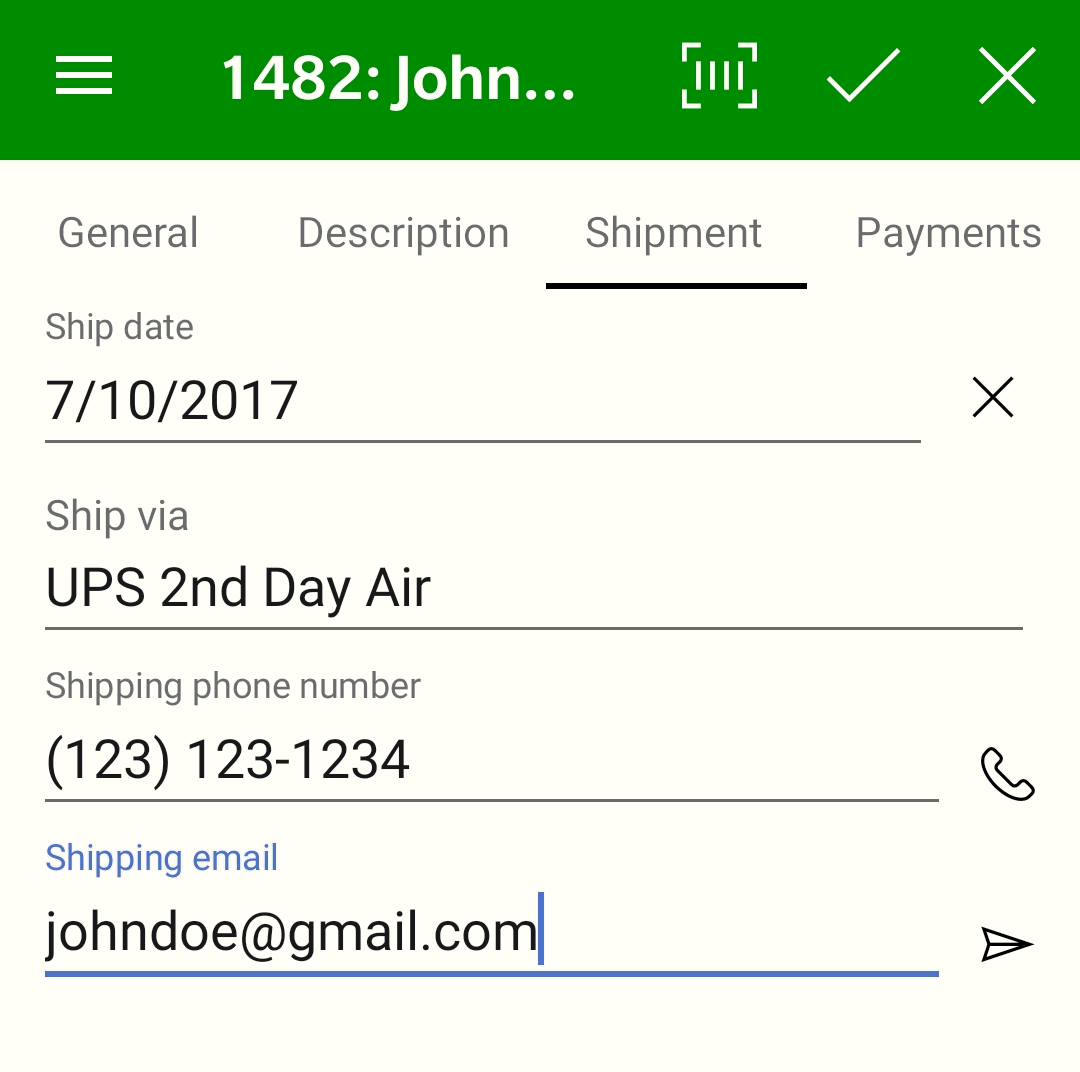
The Ship date of expected shipment will default to the invoice date. Set this date to reflect the promised ship date.
The Ship via setting is the most
important setting of this dialog. Review Freight
and Shipping > Creating Shipping Methods for setup instructions
for various powerful ship via settings within EBMS. The Shipping
Methods used within the Ship Via setting within an order are edited
by selecting
from the main EBMS menu.
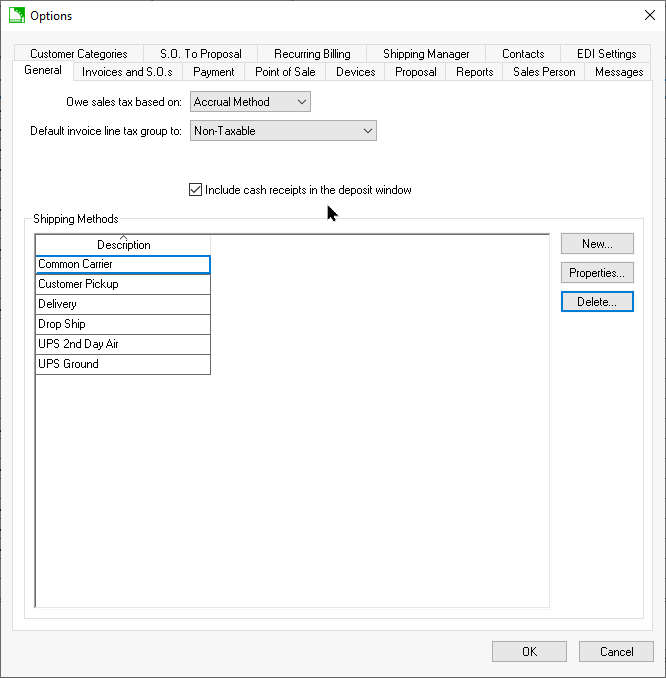
The Ship via setting will default to the Shipping Method set within the Terms tab of the customer record within EBMS. Review Freight and Shipping Charges > Entering a Shipping Rate for a Customer for setup instructions within the customer record.
Setup Batch Processing within EBMS
to view orders in real time the orders created remotely by MyOrders.
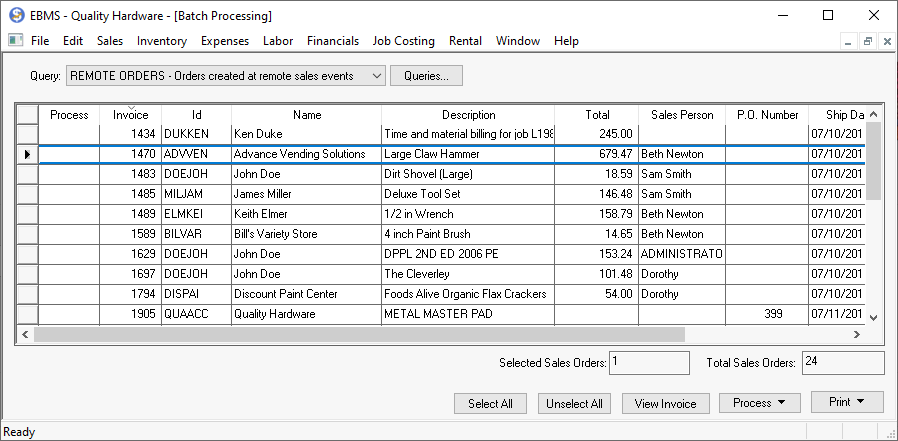
Follow the steps described in Invoices
> Batch Processing to setup the query needed to view remote
orders as they are created in MyOrder. Some ideas:
Query the orders by Ship Via settings: Review Freight and Shipping Charges > Creating Shipping Methods for instructions to create Ship Via settings.
Query by Ordered Date and/or Department setting located on the header of the invoice: Review [Financials] Departments and Profit Centers > Using a Department as a Company Division or Profit Center to identify the optional department setting.
Document printed status: Review [Main] Reports > Print Logging to review the print log options to identify as the document status. This option is only available when the document status is set based on what document was printed.
Process and ship product using the various shipping tools included with EBMS. Use the Process button within the Batch Processing dialog to progress a batch of orders. Review Freight and Shipping > Overview for a list of the many integrated shipping options.