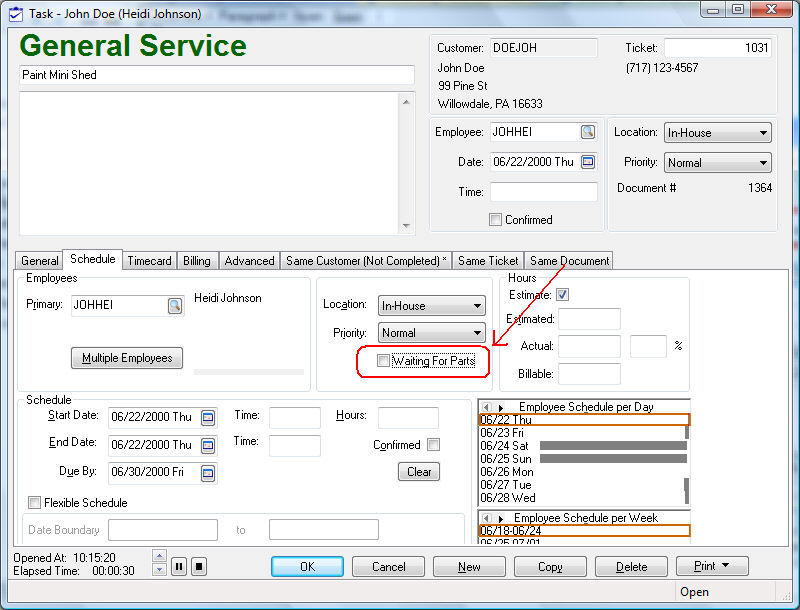
The
Waiting for Parts option is located
on the Schedule tab of the task
as show below:
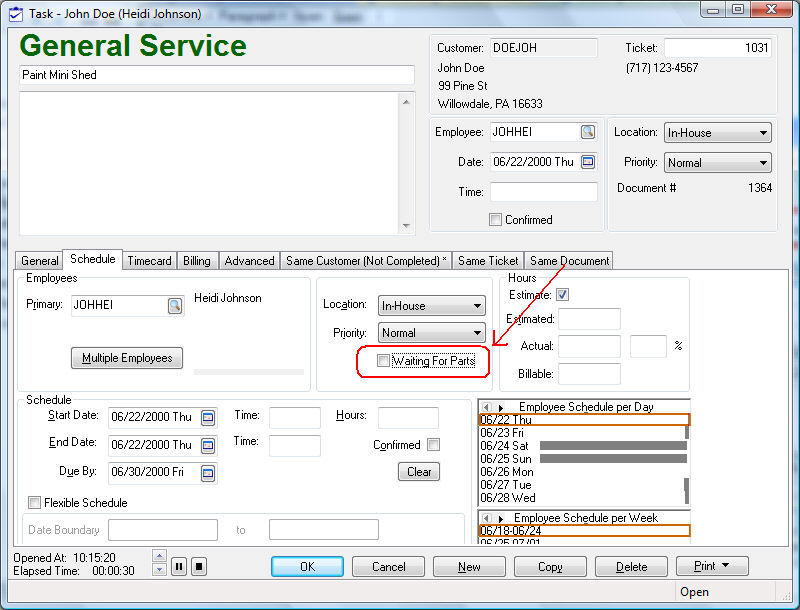
This option is used to manage tasks that are delayed or pending because of missing parts needed to complete the task. The Waiting for Parts option can be enabled immediately after the task is created if the project is pending because of parts or tasks that are delayed because of missing parts.
The status of the task will change to Waiting for Parts when this option is enabled. Create a task view within the main task window to display the pending task. Complete the following steps to create this view:
Go to Labor > Tasks to open the main task window.
Create
a Waiting for Parts tab as
shown below
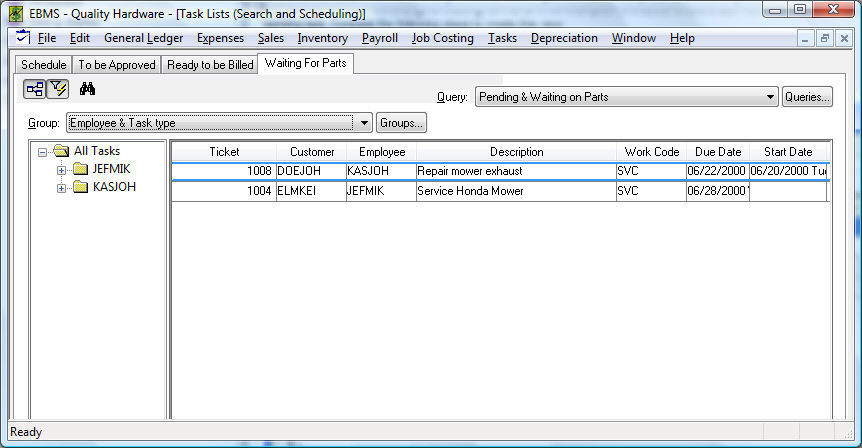
Review the Customizing Task Views
> Creating Multiple Views section for detailed instructions
on creating a new view.
Set the Query option to the Pending & Waiting on Parts query option. Create this query if it does not exist by completing the following steps:
Click on the Queries button to open the query list.
Click on the New button to create a new query.
Enter a query label: Pending & Waiting on Parts within the Description field.
Enable the Advanced
Query option and click on the Set
Query button.
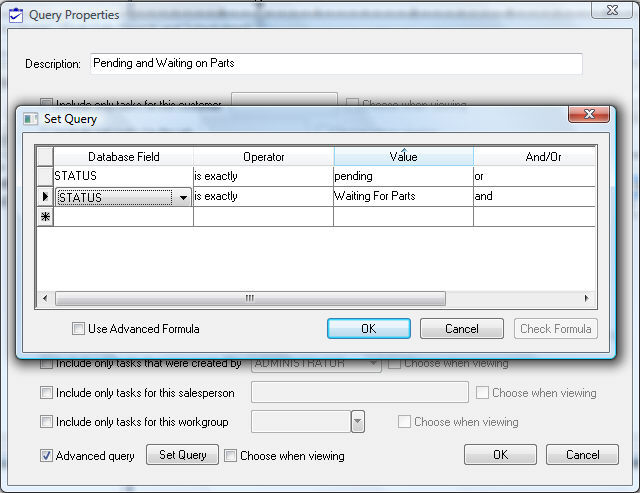
Set the Database
Field, Operator, and Value
settings as shown above. The And/Or
setting of the first line must be set to OR
to include both status settings. The And/Or
setting on the second line is not used since the settings on line
3 are blank. Click OK
to save advanced query settings.
The query settings within this dialog will query all tasks that
have a Status that is
exactly equal to Pending or Waiting for Parts.
A query based on a single status could be set within the main
query option list rather than using the Advanced
query option. For a single status query, enable the Include only tasks with this status
option and set the status setting to Waiting
for Parts.
Review the Customizing Task Views
> Creating Queries section for more details about queries.
Disable
the group option within the list since the number of tasks in this
query will be minimal. Review the Customizing
Task Views > Creating Task Groups section for more details
on the group options.
All tasks that are pending or waiting on parts will wait till the task
status changes. Since someone needs to disable the Waiting
on Parts option, the receiving department is the ideal staff
to disable this option. Continue with the following steps to review
the tasks as items are received within the PO window or receiving
window.
Open the purchase order screen when parts are received. Review [Financials] Purchase Orders > View and Edit Purchase Orders for more details on purchase orders. This review can also be accomplished using the Receiving window. Review [Financials] Purchase Orders > Receive Items against a Purchase Order for more details on the Receiving window option.
Right
click on each individual items as shown below:

The
Unfulfilled Sales Orders option
will show only if unfulfilled sales orders exist. The following list
will open if the Unfulfilled Sales
Orders is selected:
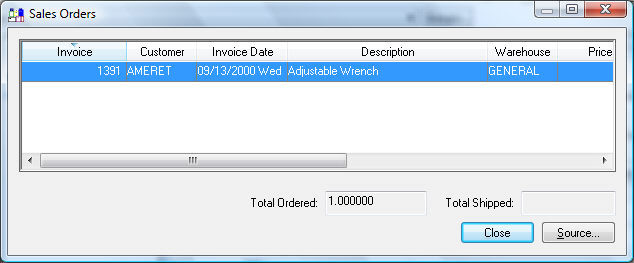
Select
the sales order and click the Source
button to open the sales order.
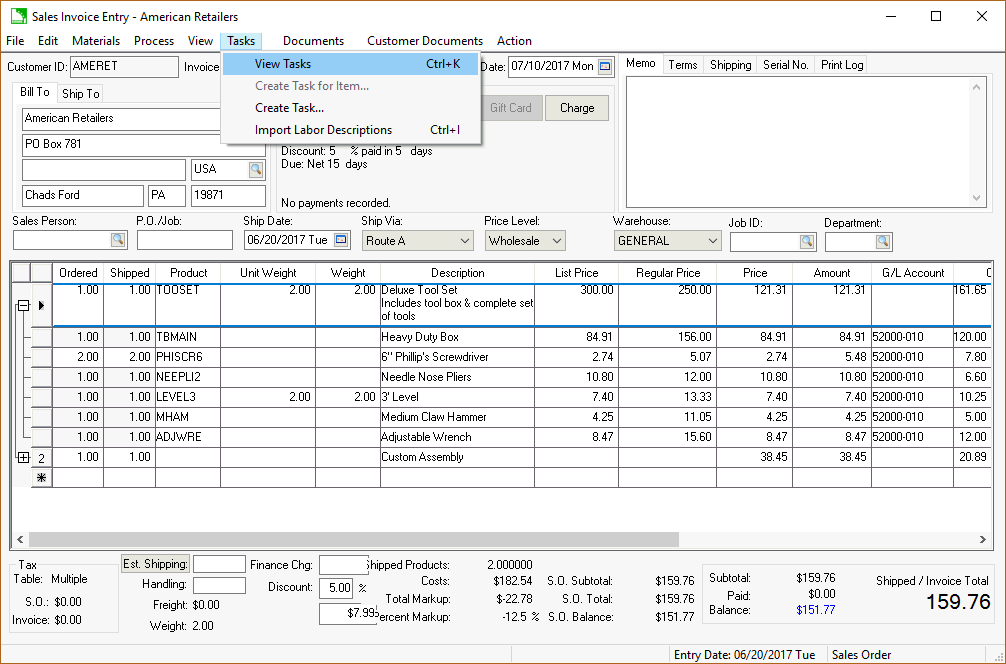
Open
all the tasks by selecting Tasks
> View Tasks from the purchase order menu.
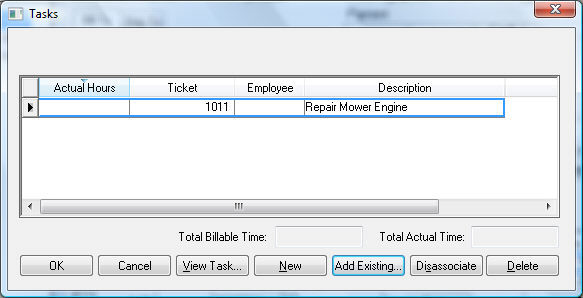
Open the task from the task list by highlighting the task and clicking the View Task button. Change the task status from Waiting for Parts to Open by disabling the Waiting for Parts option within the Schedule tab. This step will cause the task to show on the technician’s task list again.
The
Sales Order Containing Items received
report can also be used to print a list of sales orders that contain items
that are listed on the purchase order. Attach the following report to
the purchase order print menu for easy access.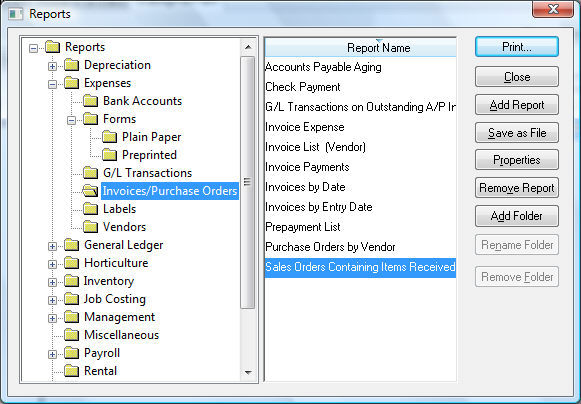
Review [Financials] Purchase Orders > Receive Items against a Purchase Order for more details about purchase orders and unfulfilled sales orders.