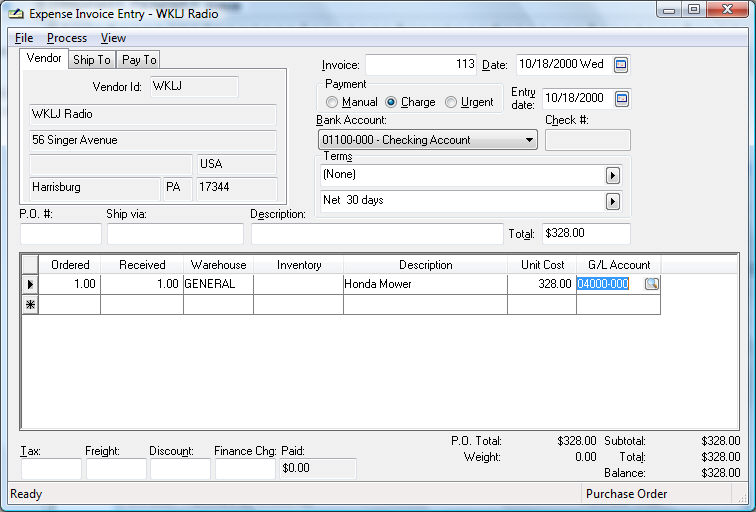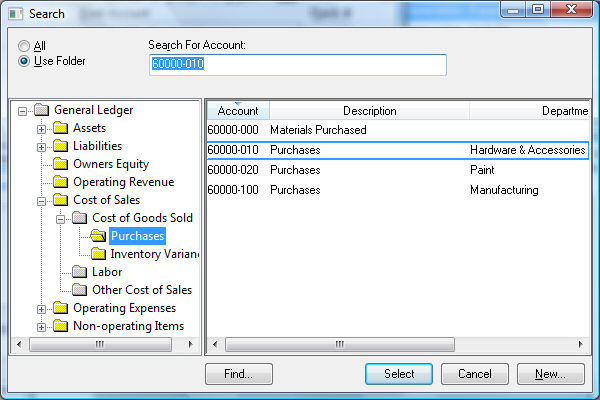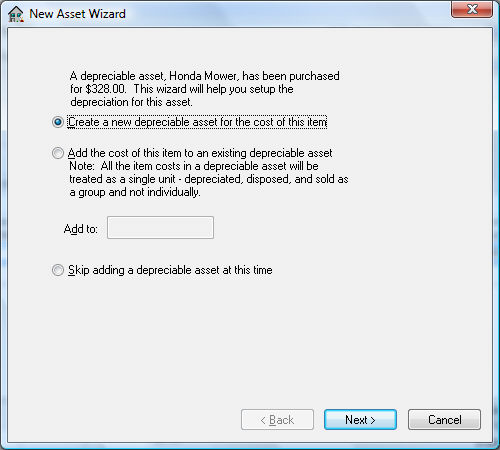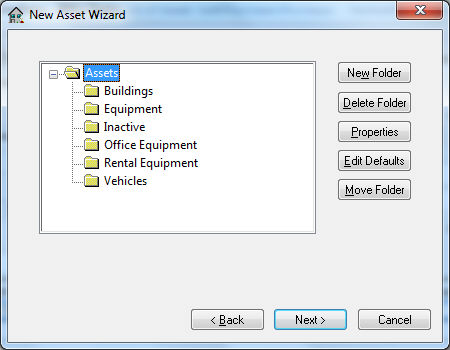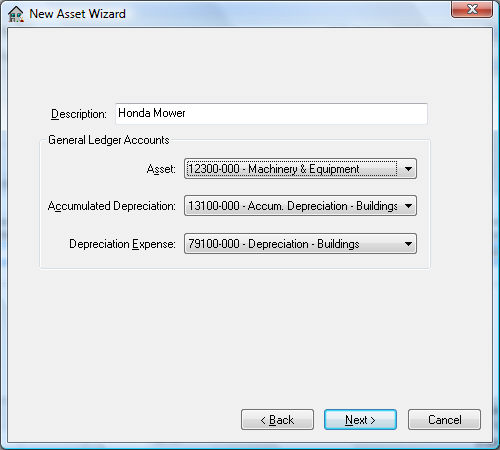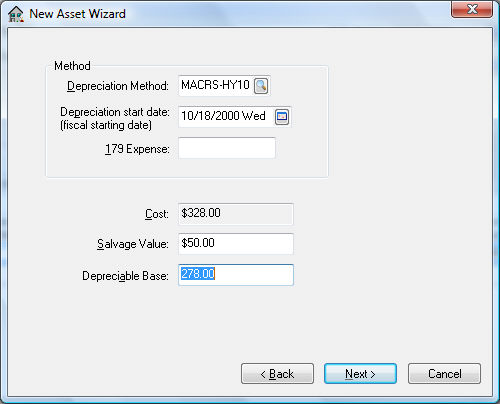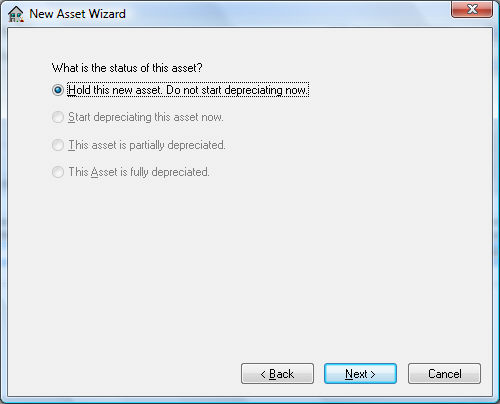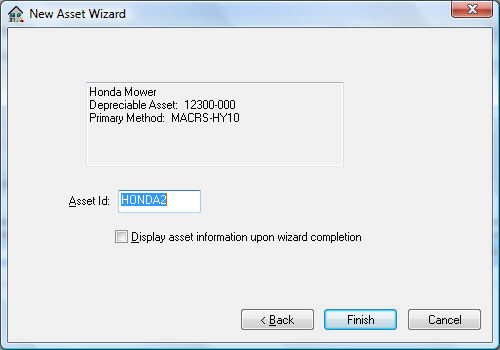Adding Assets using an Expense Invoice
Complete the following steps to add new assets to
the depreciation system is though an expense invoice at the time the item
is purchased.
- Go to to open an expense invoice.
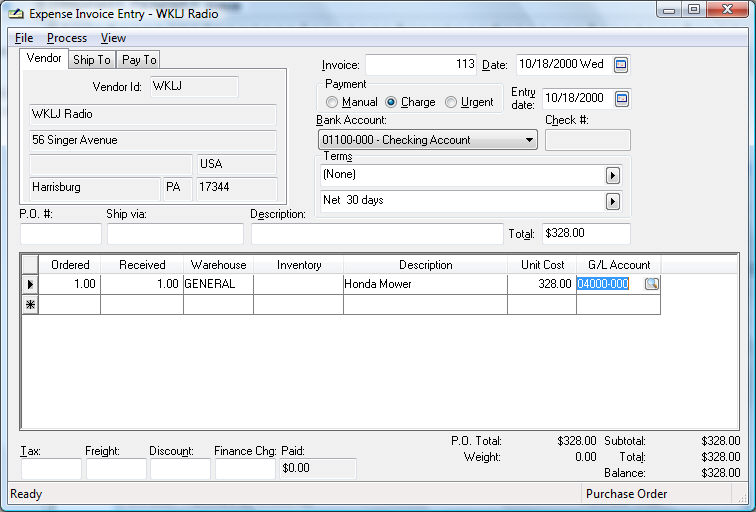
- Enter a purchase order or expense invoice in
the standard way with the exception of the General Ledger account.
Click on the G/L
Account lookup button. The General Ledger
account must be set to an asset account that records depreciable assets.
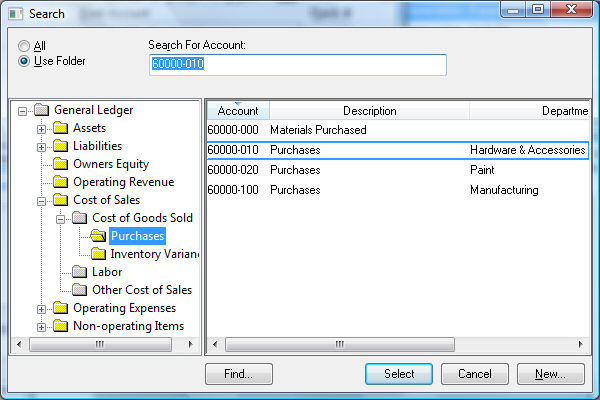
- The wizard to add depreciable assets will be
activated each time an expense invoice contains a General Ledger account
that is classified as Depreciable
Asset. Review the Getting
Started > Adding and Deleting Asset Folders section for more
details on account classifications. The following wizard will be activated
at the time the invoice is processed:
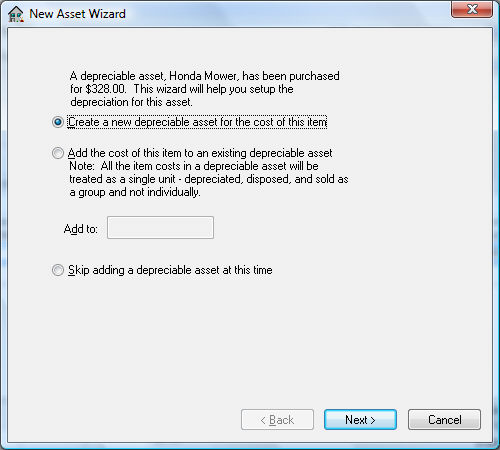
- Select the first option – Create a new depreciable item for the cost
of this item to create a new asset. Select
the second option to add costs to an existing depreciable item. Click
the Next
button.
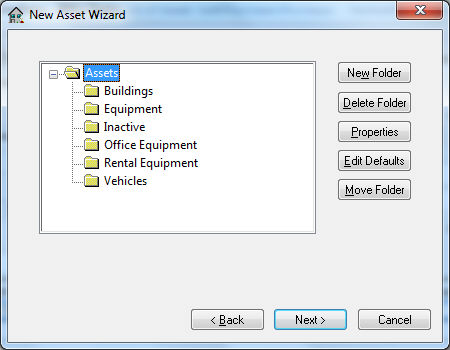
- Select the appropriate folder. Adding items
can be greatly simplified if the General Ledger accounts and other
defaults are properly set for each folder (group of assets). See the
Financials > Chart
of Accounts > Adding General Ledger Accounts section of the
main manual for more details on adding folders. Click the Next
button.
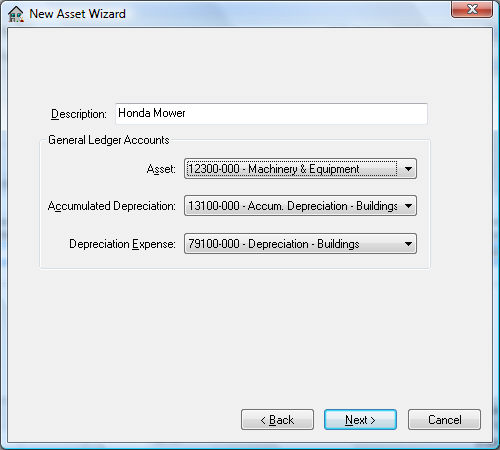
- Enter an appropriate Description
to identify the new asset.
- Set the correct General
Ledger Accounts. The Asset account
will be set to the G/L
Account entered within the invoice. The
Accumulated Depreciation
account is an asset account used to record the
accumulated depreciation. The Depreciation
Expense account is an expense account that
records the annual depreciation. Click the Next button.
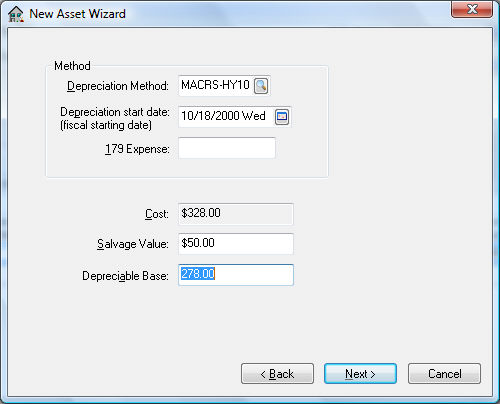
- Enter a Depreciation
Method by clicking on the lookup button
and selecting a method. This method can be changed at a later time
if a method has not been determined at this time. See the Getting
Started > Depreciation Methods section for more details on
adding or changing methods. See the following Managing
and Processing Assets > Changing Methods within an Asset section
for details on changing the depreciation method.
- The Depreciation
Start Date will default to the date found
on the expense invoice. The depreciation schedule will use this date
to determine in which fiscal years the depreciation is scheduled.
- The purchase Cost
of the asset will be copied from the invoice.
- Enter the estimated Salvage
Value of asset at time of disposal. This
amount will be deducted from the Cost
to calculate the Depreciable
Amount. Depreciable
Amount = Cost – Salvage Value. Click
the Next
button to continue.
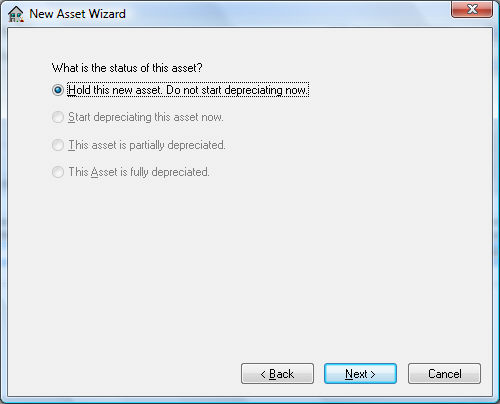
- Select one of the following status options for
the asset:
- Hold
this new asset. Do not start depreciating now. This option
is the only available option if no depreciating method has been
entered for this asset. The Hold
option will record the asset but will not process
any accumulating depreciation and is useful if the user wishes
to obtain advice on the appropriate depreciation method. The asset
status can be changed to a depreciating status at anytime. See
the Managing and
Processing Assets > Changing Methods within an Asset section
below.
- Start
depreciating this asset now option will
cause the asset to start depreciating at the time of the next
Monthly Process. See the Managing
and Processing Assets > Depreciating Assets Using a Monthly
Process section for more details
on processing depreciation.
- This
asset is partially depreciated and
This
Asset is fully depreciated. These options
should not be used when adding new assets from an expense invoice.
- Click the Next button.
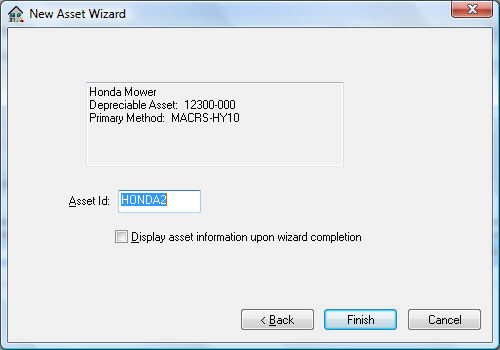
- Enter the Asset ID.
Display asset information upon
wizard completion will open the Depreciable
Asset window. Click Finish to
complete the wizard.
See the Managing
and Processing Assets > Viewing or Changing Asset information section
of this manual for more details on viewing or changing new asset information.