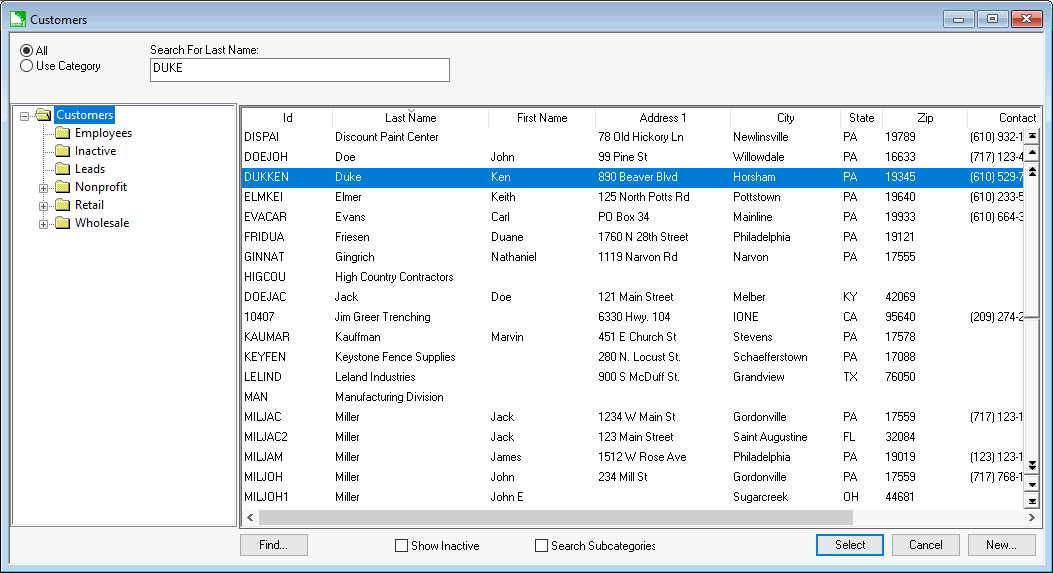
Search lists or lookup lists are a convenient way to search or manage a list of records such as your customers, vendors, products, invoices, workers, etc. A number of search lists can be opened within the main EBMS desktop. Each list can be moved and re-sized within the desktop. All lists launched from the main menu will be minimized when the EBMS desktop is minimized. Open lists will be maintained when exiting based on the Save settings on exit option found by going to the . Review the System Options section of this documentation for more details.
These lists can become very lengthy since EBMS does not restrict you
to the number of items that can be entered making it very important that
you have access to this information in a number of ways. Following is
an example of the lookup:
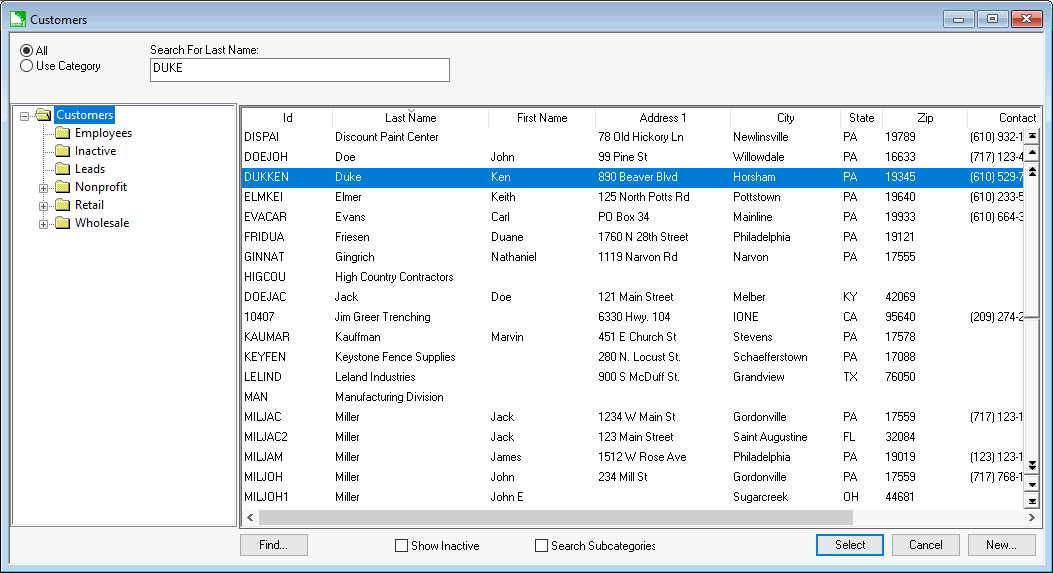
The search list box consists of:
Select All to list all records or select a specific category folder which will change the option to Use Category.
The Search entry will search on the active column. The active column in the example above is Last Name. A column can be made active by clicking on the column title.
Right click on a folder and select Properties from the context menu to set the category label as well as other category based settings.
Right click on a folder and select Edit Defaults to set defaults and globally edit information. Review Edit Defaults, Filter Down Data, and Globally Change Data for instructions.
The information in the sample list shown above can be displayed in:
A simple list format with all customers in a single list. This is accomplished by selecting ALL.
A hierarchical list by selecting Use Folder. This feature allows you to view your information in a group method. See Folder lists in this section for more information.
The Search entry is used to conveniently position the list to the desired record. The search entry is labeled as Search For ID in our example and note that the information is sorted by the ID. The search topic can be changed by clicking on the column heading. To search for the last name, simply click on the Last Name heading.
As you type in text, your strokes will be displayed with a background of white while the system attempts to complete your code with the first matching ID code available. Note that the information bar moves to attempt to identify the specific information that you are searching. If you enter text that does not match any of the list information, it will be underlined in red.
If the All & Use Folder List option is set to All, this folder pane has no effect on the information listed. If the option is set to Use Folder, the system will only list the information contained within this folder. You can also change the folder selection by clicking the desired folder with your mouse or by using the up and down arrows on your keyboard. Note that a record (in our example a customer) cannot be located in more than one folder. For additional information see the section on folder lists.
The Information Pane is where the actual information is listed. This list can be resized by adjusting the size of the folder pane and the information pane by dragging and holding on the center bar with the mouse. You can also enlarge the entire list box. See Windows manual for more information on resizing windows.
The information titles identify the contents of each column and are also used to resize and hide columns, or to sort information.
Columns can be resized by holding the mouse cursor between two column titles. When the cursor changes into a move cursor, depress the left mouse button and move to the left or right to readjust column widths.
To hide or show specific columns in a lookup list,
position the mouse cursor anywhere on the column titles and right-click
your mouse.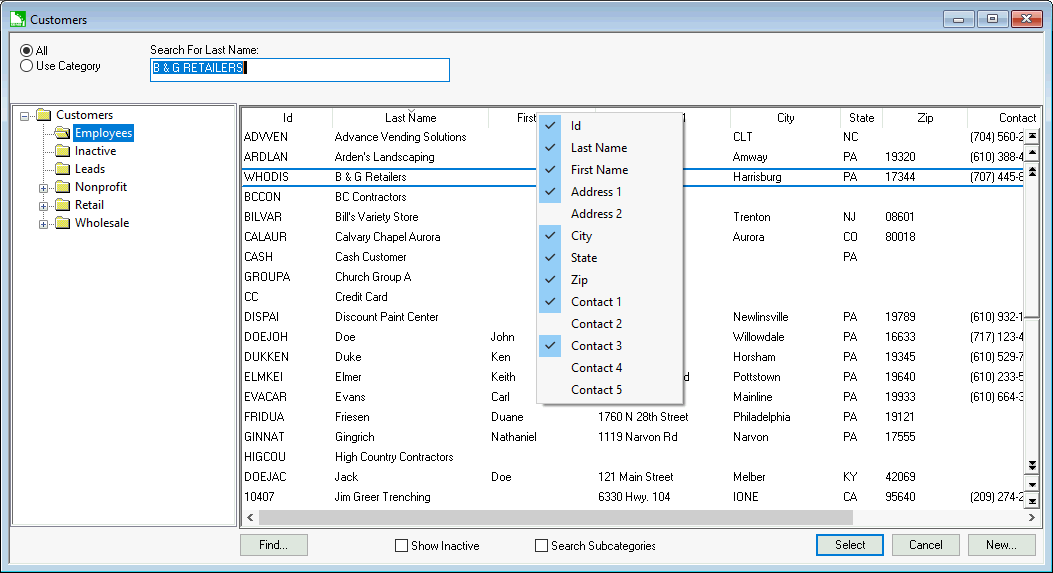
Hide a specific column by selecting any that are prefixed with a check mark or show any columns that are not prefixed with a check. This feature allows the user to show only the information that is relevant to the current user. These settings are stored by each user. Therefore, you could hide a specific column but another user on another computer could show the same column.
To change the sort order of a list, click on the column
title with your mouse. For example, if you want to sort by the Last
Name, click on the Last Name title and the entire list will be resorted
by the last name in ascending order. If you prefer to list the information
in descending order, click on the title a second time. Note that when
you click on a specific column, the search entry label changes to
reflect the current sort order.
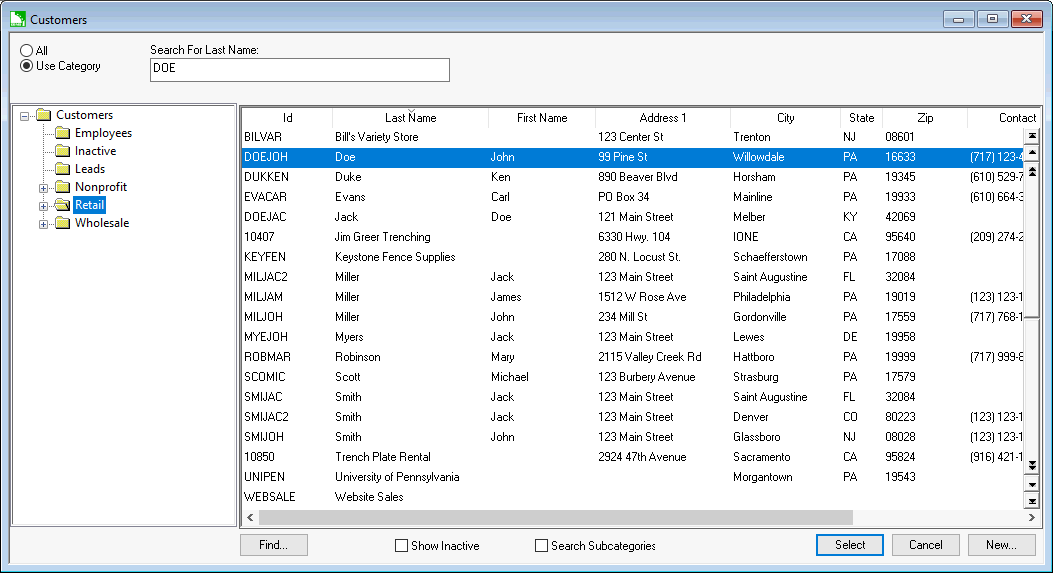
The information list includes a selection bar that can be moved by clicking on a specific line with the mouse or using the arrow keys to move the list bar up and down. The page up and page down keys on the keyboard will move the entire list an entire page. A scroll bar will appear on the bottom of the list if the column widths are greater than the width of the pane. Note that you can also move the list information up and down by using the scroll bar on the right of the information pane.
The tab key will tab between fields and buttons on the list box window, similar to the way it operates on dialog windows.
Lookup List Boxes are a very useful tool in locating information quickly or sorting in a variety of ways.
Go to the for more details on configuring the lookup list windows each time EBMS is launched.