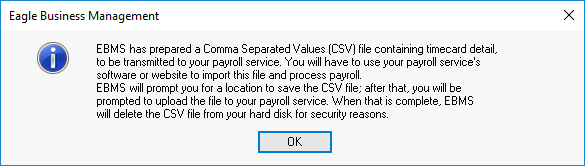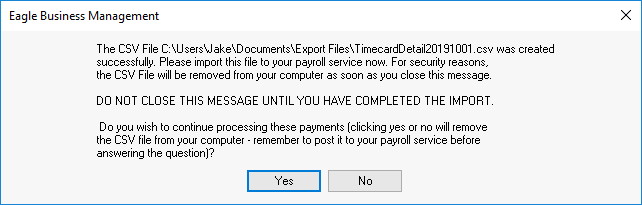Processing 3rd Party Pay
The 3rd party pay process within EBMS will create an export CSV file
for the 3rd party payroll service. The export file detail is shown
at the end of this section.
This 3rd party process creates the expense transactions for all labor.
EBMS uses an accrual payroll payable process that posts labor costs
on the day the labor was performed rather than the cash method of posting
the labor costs on the labor pay date. The gross labor costs are posted
to the EBMS financial system using the individual timecard details lines.
Note that this pay is credited to the Payroll
Payable account set within View
> Advanced Options dialog from the timecard menu.
No cash or checking asset accounts are credited in this process since
the 3rd party processes worker pay and manages worker deductions.
Process
Complete the following steps to process 3rd party payroll using the
EBMS labor module:
Create a payroll period as described in Processing Payroll >
Opening a New Payroll Period section of the payroll documentation.
The Pay Period should reflect
the last day of the payroll pay period and the Pay
Date should equal the date the 3rd party payroll service processed
the employee's pay.
Record the optional payroll clock in/clock out times using the
various options within EBMS. Review Clock
In/Out Times for more details.
Enter timecard details using the various EBMS options listed
below:
Tasks and Work Orders: Tasks
> Overview
Job Costing module: http://www.eaglebusinesssoftware.com/ebms/modules/JobCosting
Time Track app: http://www.eaglebusinesssoftware.com/services/web/Time
Track
In Field Harvest Manager: http://www.eaglebusinesssoftware.com/ebms/modules/InHarvestFieldManager
Timecard Entry: Review Processing
Payroll > Entering Timecards
Select Labor > Worker Payments
from the main EBMS menu to open the Employee Payments dialog. Complete
the following steps within this dialog:
Verify that the Payment
Method for all employees listed is set to Payroll
Service.
Click the Select All
button to process labor for all employees listed.
Click on the Process
button and select Calculate Taxes
(Typical) option from the button menu. Note that this step
may not calculate any taxes or deductions since the 3rd party
service calculates payroll. The user can calculate and post company
taxes or other deductions for non-payroll costs if desired.
Click on the Process
button again and select Process
Payments to process the daily debit transactions to individual
work codes, jobs, etc. and credit to the payroll payable account
listed in the Advanced
tab of each employee. The process will create an export
CSV file to export to the 3rd party payroll provider. Review
the Processing Payroll >
Process Payments section for more details on this dialog.
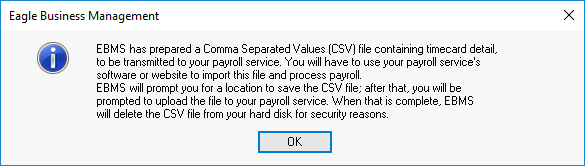
Click OK to open
the Save As dialog as
shown below:
Select a file location for the CSV export file.

Select the appropriate folder click Save.
The File name will
include a date to identify the specific pay period.
The following dialog will appear. Complete
the next step: uploading to 3rd party provider, before clicking Yes.
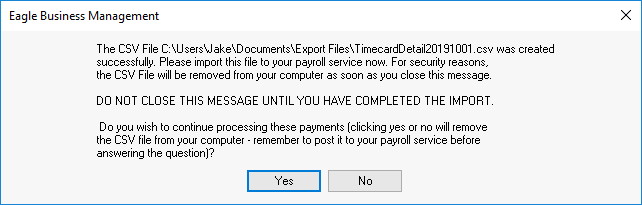
Upload this CSV file to the 3rd party payroll provider. Contact
the payroll provider for the steps to communicate the payroll file
electronically. Send a sample CSV file to the provider
to verify the file format.
Click Yes on the dialog
shown above after uploading the payroll file.
The accounting transactions from your 3rd party payroll provider
can be electronically imported into an EBMS journal. Complete
the steps in the Posting
G/L Transactions from a 3rd Party section when the payroll service
has completed the payroll process for the current pay period.
Close the payroll period within EBMS. Review the Processing
Payroll > Closing Payroll Periods section for more details
on this step.
Export File information:
The file format is a comma separated values (CSV) with the field names
shown on row 1. These files can be accessed by MS Excel. .
The file headings or field names as shown below in yellow
with the following format:
PAY_P
Worker ID
YYYYMMDD*
Required |
PAY_P
Pay
period date
YYYYMMDD*
Required |
DATE
Date labor worked
YYYYMMDD*
Required |
PAY_DATE
Pay Date
YYYYMMDD*
Required |
PAY_LEVEL
EBMS Pay Type
10
alphanumeric
Required |
WORK_CODE
Work description
10
alphanumeric
Required |
GL_CODE
General ledger acnt
5-3
numeric code
Required |
JOB_ID
Job
/ project code
10
alphanumeric
Optional |
| HOLJOH |
20180505 |
20180430 |
20180509 |
Regular |
GEN |
75100-040 |
CERN |
| JEFMIK |
20180505 |
20180502 |
20180509 |
Regular |
SRV |
74100-000 |
HOUSE |
| SCHROB |
20180505 |
20180502 |
20180509 |
Regular |
SRV |
74100-000 |
HOUSE |
| SCHROB |
20180505 |
20180503 |
20180509 |
Holiday |
HOL |
74810-000 |
|
JOBSTG_ID
Job stage code
15 alphanumeric
Optional |
HOURS
Hours
Worked
2
decimal number
Required |
HR_PAY
Pay
rate
2
decimal number
Required |
GROSS_PAY
Gross
pay
2
decimal number
Required |
BASE
1 - Hour based
2 - dollar based
Required |
TYPE
Pay
type
see
numeric table ^
Required |
START_TIME
Clock-in
time
HH:MM
Optional |
STOP_TIME
Clock-out
time
HH:MM
Optional |
DEV |
5.5 |
21.50 |
118.25 |
1 |
3 |
11:20 |
14:50 |
| ROOF |
.75 |
12 |
9 |
1 |
3 |
|
|
| SCHROB |
2.0 |
16 |
32 |
1 |
3 |
8:00 |
10:00 |
E_DATE
Timecard
entry date
YYYYMMDD
*
Required |
LOCATION
Tax state of work
State/prov country
Required |
SEC_DEV
Time tracking device
20 alphanumeric
Required |
SEC_USER
tracking Windows user
20 alphanumeric
Required |
SEC_DATE
Date
& time of entry
YYYY-MM-DD
HH:MM:SS
Required |
PIPE_PHASE
Task pipeline phase
24 alphanumeric
Optional |
PIPE_RANK
task pipeline phase
3 digit number
Optional |
20180501 |
PA USA |
JOHNH-PC |
JOHNH |
2018-05-01
16:54:18 |
Assembly |
5 |
| 20180502 |
AZ USA |
JEFF |
JEFF |
2018-05-02
12:25:05 |
Soldering |
2 |
| 20180504 |
PA USA |
FRONTDESK |
ROB |
2018-05-04
21:42:11 |
|
|
* YYYYMMDD Standard file date format
in EBMS is a 4 digit year, 2 digit month, and 2 digit day. Example:
20190801 = August 1st, 2019
^ Pay Type code list: See
Getting Started > Pay Types section for
details
0
= Benefit
1
= Employer Paid Tips
2
= Salary
3
= Standard
4
= Reimbursement
5
= Take Home Tips
6
= Benefit Salary
7
= Piecework