


Definition: pipeline
Noun: pipe·line \ ˈpīp-ˌlīn \
a pipeline consists of a chain of processing elements (processes, steps, activities, workflow, etc.), arranged so that the output of each element is the input of the next; the name is by analogy to a physical pipeline.
The EBMS Task module contains pipeline settings to phase or rank a task as it moves from station to station along the pipeline. The pipeline data can be used to track the specific steps of a project, the amount of time spent in each step or phase, and create summary data to answer a host of questions.
This pipeline feature can be used to report the progress of various processes such as a sales process, manufacturing, delivery task, or any other sequential steps. For example:
Sales or CRM pipeline:
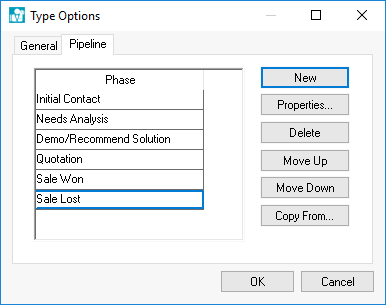
Manufacturing pipeline:
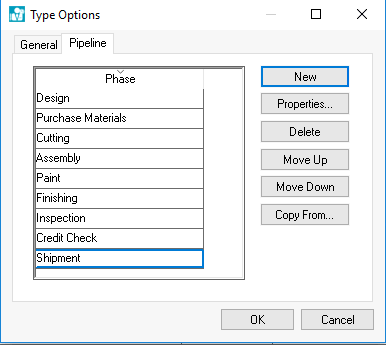
Work order pipeline:

Multiple pipeline phases can be created within the task module by creating unique phase lists for each task type. Complete the following steps to create pipeline phases:
Open the task type list by selecting
Labor > Task Options from
the main EBMS menu and click on the Task
Types tab as shown below:
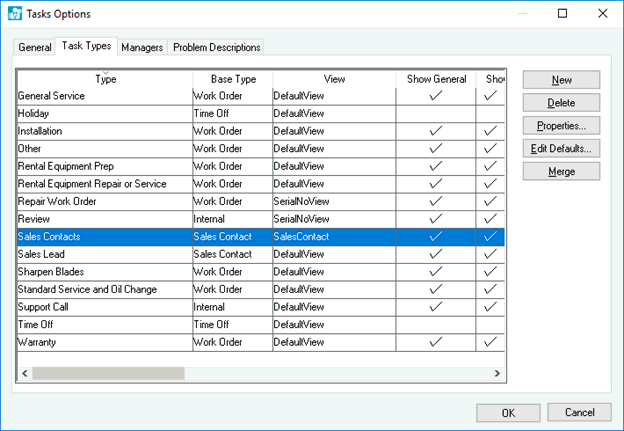
Select the task Type from the list and select the Properties button
Select the Pipeline
tab to view the Phase list
as shown below:

Use the New or Properties buttons to create a new Phase or to change the Phase label
Use the Move Up or Move Down buttons to reorder the phase list
Select the Copy From button to copy the Phase list from another task type.
Select OK to save Pipeline phase list.
Repeat to add Pipeline phase lists to other task types. Review Getting Started > Creating Task Types and Defaults for more details on creating task types.
Moving the phase setting within a task from one step on the pipeline to the next is a powerful way to record the sales process or manage the manufacturing task. Complete the following steps to view or set the Phase or Ranking:
Open or create a task. Review the Creating Tasks > Creating an Open Task section for more details on creating a task.
Click
on the Schedule tab as shown
below:
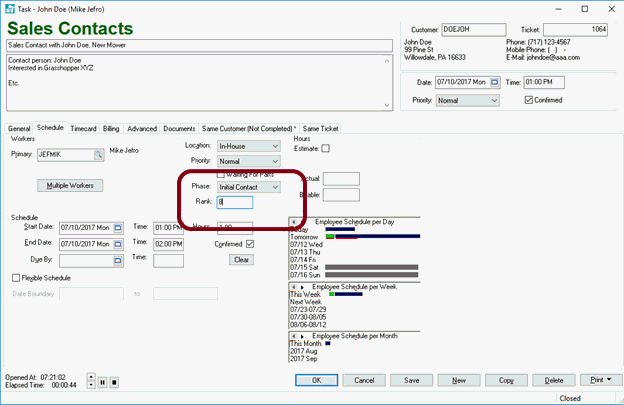
Select the Phase from the drop down list.
Set the Rank value to weight the urgency of the task or value the sales lead.
Review the Scheduling Tasks section for more details on the Schedule tab.
Record the Phase
and Rank on each timecard record
by clicking on the Timecard tab
as shown below:

Note that the Phase and Rank is recorded for each time record added within the Timecard line. This data gives the user a lot of information to measure the amount of time spent for a specific phase, the length of time required to move the task to the next phase, the phase history, and the ability to record all tasks with a specific Phase or Rank.
Review the Tasks Overview section for more details on task settings.
Use the Query
and Group settings to display
the projects based on the status or pipeline phase as shown below:
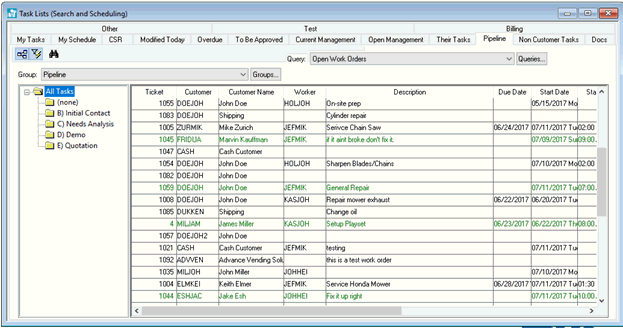
Review the Customizing Task Views > Creating Task Groups section for more details on creating groups.
Review the Customizing Task Views > Creating Queries section for more details on creating a list for a specific pipeline phase.