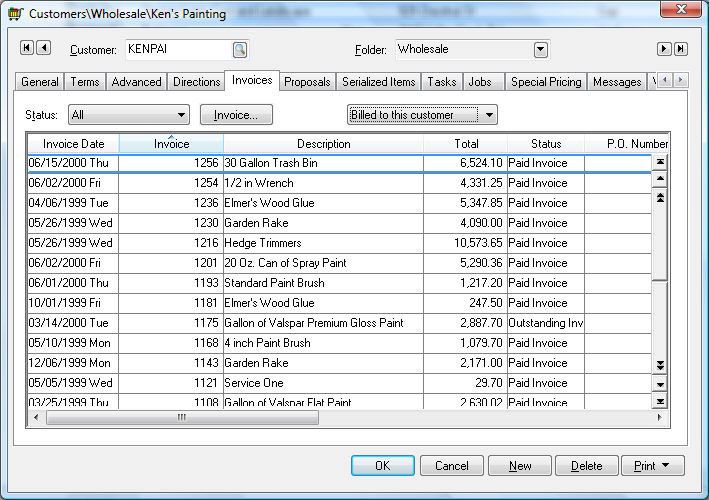
Customer invoices can be viewed in different ways:
by Billing Customer
by Shipping Customer
by Invoice Number
by Inventory Items sold on the invoice
by General Ledger Codes contained on the invoice
Go to and select a customer. Click on the Invoice tab to open a dialog as shown below:
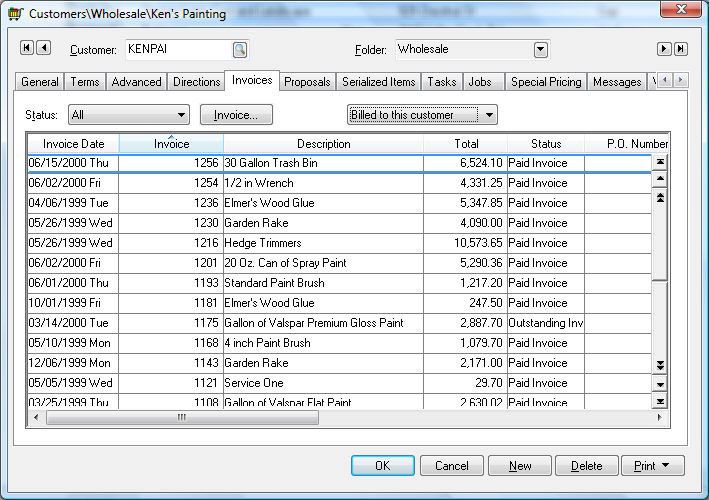
Set the Billed to this customer option to list all invoices billed to the selected customer. Select the desired invoice Status: All, Outstanding, or Paid. Highlight the desired invoice and click the Invoice button to view the invoice. You can also double-click on an invoice with the mouse to open the document. Review the Customer History section for more details.
Go to Sales > Customers and select a customer. Click on the Invoice tab to open the dialog as shown below:
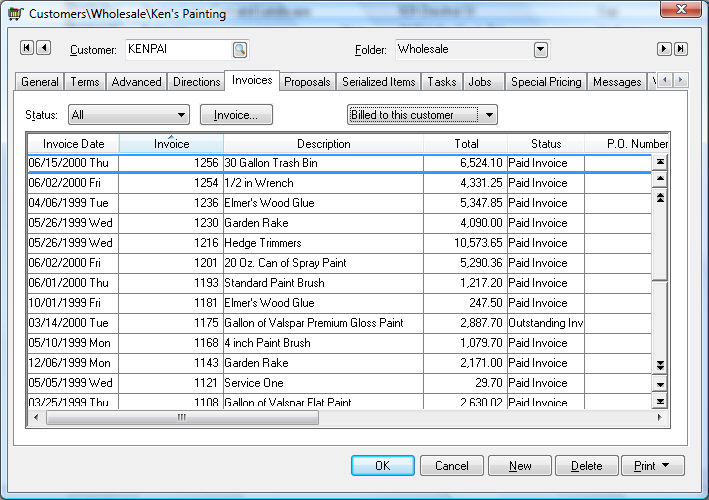
Set the customer option to Shipped to this customer so all invoices shipped to the selected customer are displayed. Note that the same invoices will be listed if the billing and shipping customer IDs are identical.
Select the desired invoice Statu: All, Outstanding, or Paid. Highlight the desired invoice and click the Invoice button to view the invoice.
Open the invoice window by selecting Sales > Invoices and S.O.s.
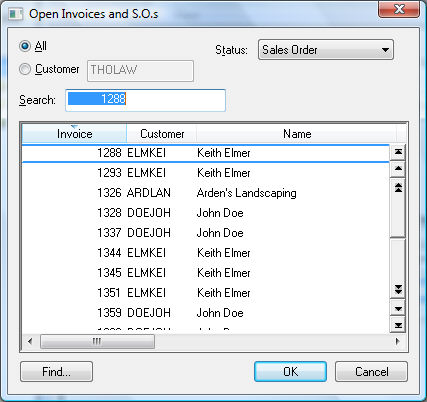
Set the customer option button to All and set Status to All to list all invoices. Click on the Invoice column so the invoices are listed in ascending order. Type the invoice number in the Search entry field.
Set customer option to Customer and select desired Status to list invoices by customer or status. Click on the Query button to find a specific invoice based on other invoice criteria.
Viewing Sales Orders by Inventory Items Sold on an Invoice
To locate an invoice by an inventory item that is listed on the invoice, go to Inventory > Product Catalog > year tab that contains the inventory history. Right-click on the Count or Cost total fields within the Decrease column and Drill Down to list the invoices that add up to the total amount sold in the selected month. Double-click the desired invoice or highlight with the keyboard and click the Invoice button. Review [Inventory] Product Catalog > History for more details.
Viewing Sales Orders by General Ledger Codes Contained on an Invoice
If you want to open the invoice based on any general ledger code used within the invoice, take the following steps:
Go to Financials > Chart of Accounts to open the chart of accounts list.
Choose the revenue General Ledger account used within the invoice and open the General Ledger Account window by double clicking on the desired account.
Open the year history tab based on the invoice date. For example, if the invoice date was in fiscal year 1998, click on the 1998 tab.
Drill down on the month contained in the invoice date by right-clicking on the monthly total and selecting Drill Down from the context menu. A list of detailed transactions will be displayed. Note that the ID field contains the customer ID code, Reference 2 contains the invoice number, Date is the invoice date, and the Trans. Amount equals the invoice amount for the detail line that contains the G/L Account that was selected. The Source will equal ARI if a sales invoice created the transaction.
Highlight a transaction from the invoice to be viewed and click on the Source button. For more details on viewing general ledger detail, review the General Ledger > Chart of Accounts > Account History section of the main documentation for more details.
To print or preview a variety of invoice reports, go to File > Reports > Sales > Invoices.