Select the from the main EBMS menu to open the follow dialog:
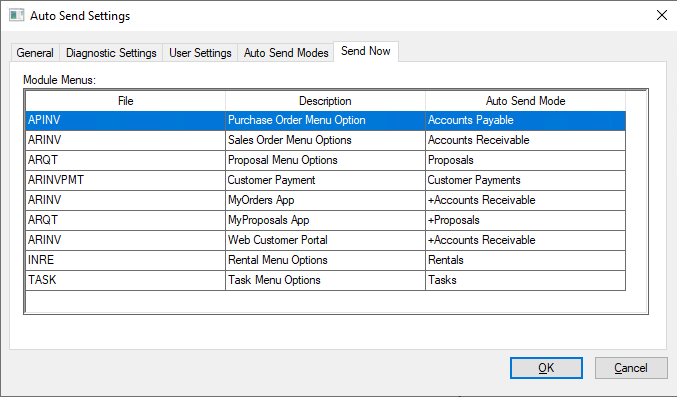
Select the Sales Order Menu Options option by double clicking on a Module Menus record to attach documents to a sales order or invoice. The following Module Menu Settings dialog will open:
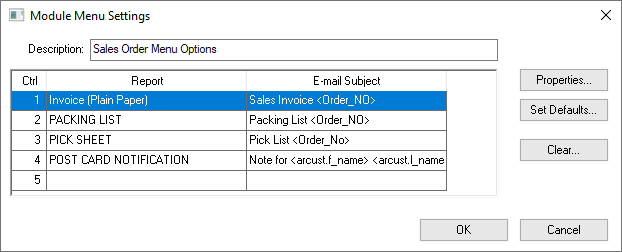
Highlight a report and click Properties... to select the form and set email settings.
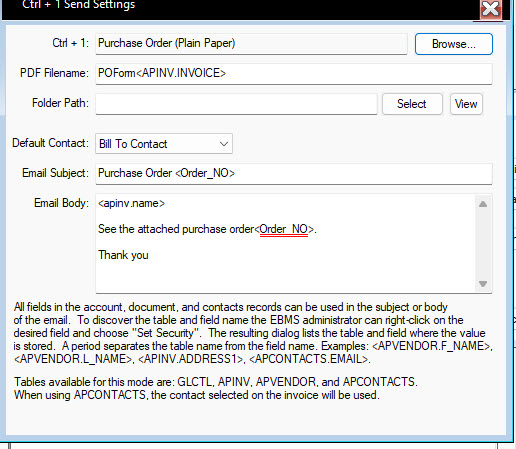
Configure the following settings for each hot key.
-
Choose an optional document for one or more hot key options. For example, select the Invoice (PLAIN PAPER) option by clicking on the Browse button and selecting the invoice document from the reports menu. Review [Main] Reports > Reports Menu for more details on locating forms and reports. Keep Report blank to not include a report attachment.
-
Keep the PDF Filename setting unless the attached file should be renamed to clarify the contents for the email recipient. Do not remove the order number contents between the '<' and '>' placeholders.
-
Enter an optional Folder Path to include other reports to this email. Review Auto Send Additional Documents for configuration instructions.
-
Some documents have multiple accounts. For example the sales order contains both a Bill To Contact and a Ship To Contact. Select the Default Contact to use when sending the email.
-
Enter the Email Subject and Email Body using HTML or plain text syntax. The keywords list located at the bottom of the dialog can be used within the email body. Use the < > brackets between accessible database fields. Review the database field option within the [Main] Technical > Set Query Options documentation for instructions to access technical database field information.
Open the sales order and invoice dialog and select from the sales order menu:
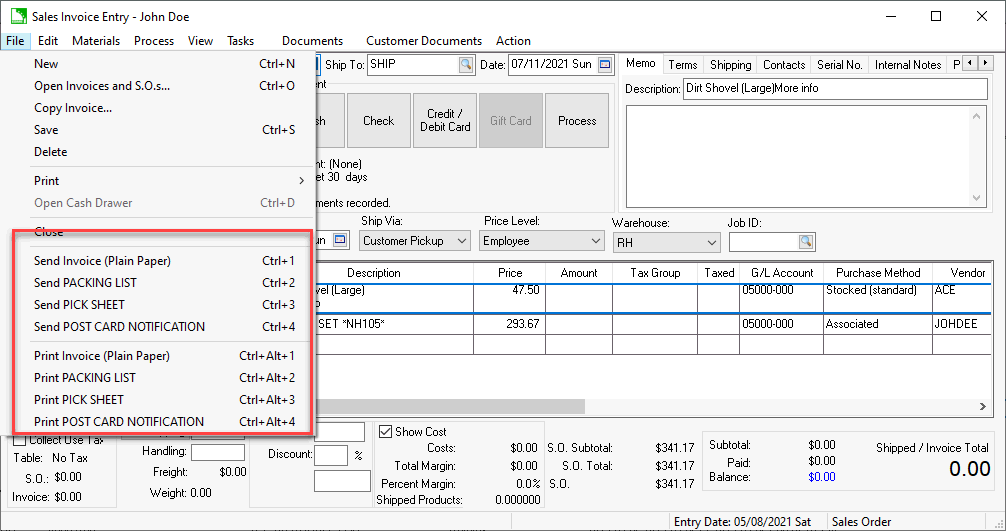
Notice that a pair of hot keys are added to the sales order's file menu. The first set of Send hot keys is used to auto send forms and reports using AutoSend by using Ctrl+#. AutoSend will
open a email, populate the contact info, format the email description and memo, and attach the report. All done with a quick hot key.
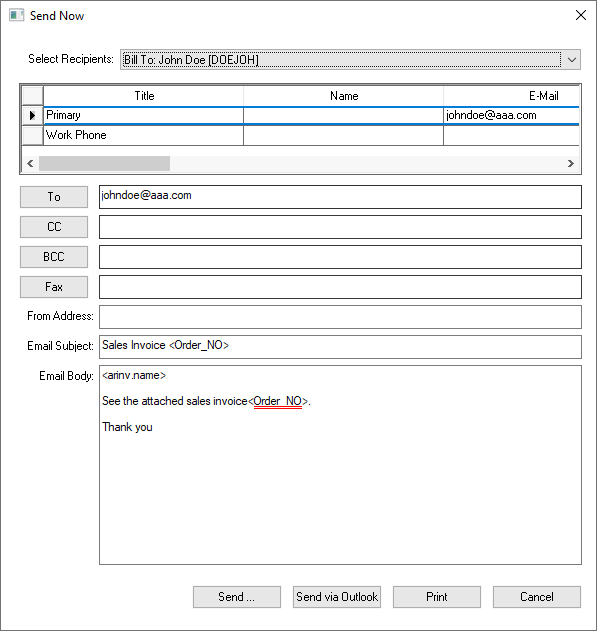
Click on the To, CC, or BCC buttons to populate contact information from the customer's contact list based on the Select Recipients setting.
Use one of the following Send options to generate and send a report:
-
The Send button will directly send the email using the SMPT settings.
-
The Send via Outlook option allows the user to edit the email and send it using MS Outlook.
-
The Send via Thunderbird option allows the user to edit the email and send it using Thunderbird.