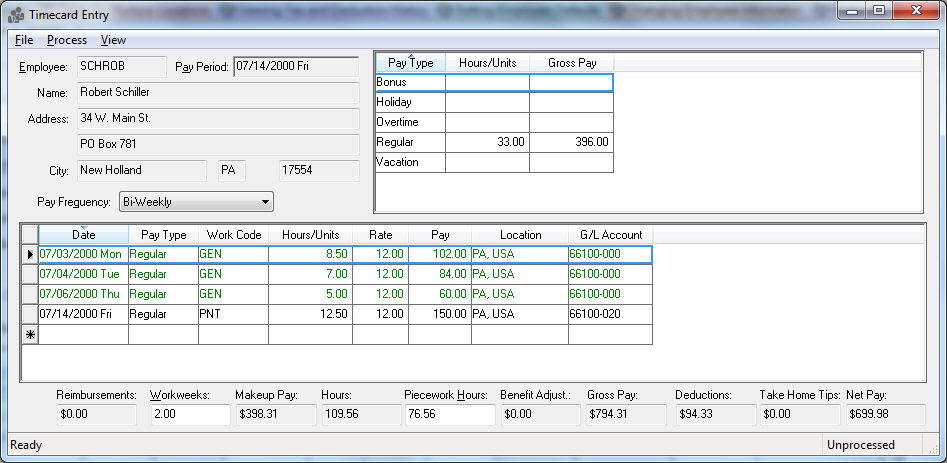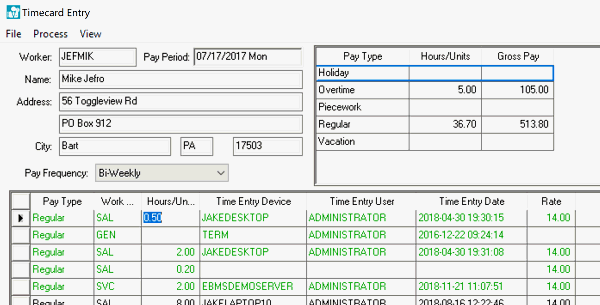Entering Timecards
The timecard window is the main window used to enter employee’s time.
Hourly time, daily hours, piecework, commissions, tips and other types
of pay are all entered into this window. An employee can only have one
timecard per pay period. This screen can also be used to view processed
timecards and the taxes withheld from the wages. A pay period must be
established before any timecards can be entered.
To enter employee hours into timecards take the following steps:
Go
to Labor > Time Card Entry
and the following window will appear:
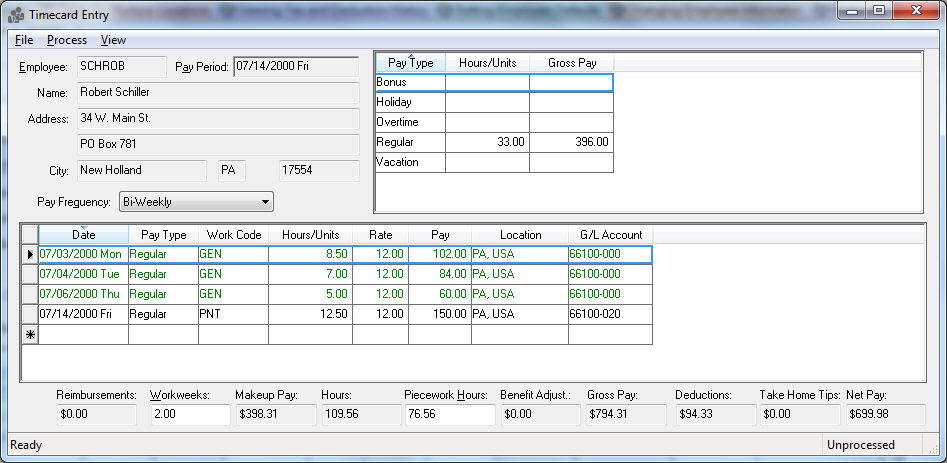
Enter
a Worker Id or click on the
lookup button to the right of the field and select from the employee
list.
Select the Pay
Period from the list of open pay periods by clicking on the
down arrow. Note that multiple open pay periods can be established
at one time.
The Pay
Frequency field identifies this timecard as weekly, BI-weekly, or otherwise. The Pay Frequency field
is copied from the Pay Frequency field within the employee window.
Unless the employee’s pay frequency changes on a regular basis, set
the frequency field within the employee window under the Labor
> Workers > Pay tab.
An unlimited number of
detail lines can be entered within a timecard. If an employee is involved
in different workstations within the same day, the multiple work codes
must be entered on multiple lines. Each day’s work should be entered
on separate detail lines. The window will scroll to accommodate as
many lines as necessary.
Enter the Date the employee worked. A
separate line should be used for each day in which an employee
worked. The expense of the payroll detail line will be posted
to the general ledger month in which the detail occurred. For
example, if most of the payroll occurred within the last month,
but the paycheck was printed this month, the expense would be
posted to the month in which the expense occurred, rather than
on the date the employee was paid.
Enter the Pay Type, i.e. regular, overtime,
etc. These pay types are determined within the Labor
> Options window. Go to Labor
> Options > Pay Types. The pay type on the first
line will default to the pay type that is specified within payroll
options (Labor > Options >
Settings – Default Pay Type field). The pay type on all
other lines will copy from the previous line. The pay type determines
the pay rate unless a piecework or prevailing wage code is used.
It also identifies the entry format on the wage that is being
entered. For example, if the Pay Type is Overtime (hour based)
the system will prompt for the number of hours but if the Pay
Type is Commission (dollar based) the system would ignore the
hour column. Go to Labor >
Workers > Pay tab to set the employee’s pay type rates.
The Work
Code identifies the type of work the employee was involved
in. The general ledger account is set based on the work code.
Review the Work Codes > Work Codes
section for more details on work codes. This field will default
to the pay type work code set in the employee pay tab key (Labor > Workers > Pay
tab key – Pay Rates table
– Default Work Code).
If piecework or prevailing wage work codes are used the rate is
derived from the work code.
Enter the Hours worked. If the Pay Type
is dollar based this field will be ignored. If a piecework work
code is used this column identifies the number of piecework units
being processed.
The Rate
will be copied from the Labor
> Workers > Pay tab – Pay Rates table. This rate
can be changed on a per line basis without any problem. For example
if you wish to increase the hourly rate for a detail line, change
the Rate value to the
desired amount. Note that if the Pay Type is dollar based the
rate column will be irrelevant.
The Pay
will be calculated by multiplying the hours times the rate if
the pay type is hour based or of piecework type. This field will
be entered directly if the pay type is dollar based.
The Location will
default from the employee setting. Change it if the work
rendered on this line is in a different location. Review the Taxes and Deductions >
Taxes for Multiple Locations section for more details.
The G/L
Account identifies the account that the wage expense is
posted to within general ledger. This code is defaulted from the
work code.
Repeat the steps above for each detail
line. Enter a new detail line if either the date, pay type, or work
code are different from the line before.
The source of the timecard detail line can be determined by showing
the 3 columns shown below:
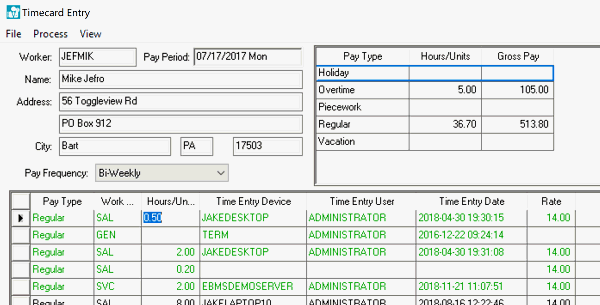
Show the following fields:
The Time
Entry Device will indicate the timeclock, user, or other
source of the data entry.
The Time
Entry User will show the login user that recorded the time.
Review the Getting
Started > Security > Creating Users and Assigning Rights
section of the main documentation for user setup and details.
The Time
Entry Date shows the actual date and time of the data entry.
Review Time
and Attendance > Timecard Color Codes for information on the green
and blue timecard line color codes.
Review Standard
Features > Column Appearance of the main documentation for instructions
on showing or hiding columns within the timecard.
Overtime can be calculated weekly or daily by selecting Calculate
Overtime from the timecard’s Process
menu. Overtime can be calculated from the Worker
Payments > Process > Calculate Overtime option.
Review the Calculating Overtime
section for details and instructions for this powerful feature.
NOTE: The user
can manually alter the regular and overtime pay types after this utility
has been completed.
View Options
By clicking on the View menu
on the timecard screen you can choose from a number of view options listed
below.
Click
Employee Account menu option
to quickly view the employee information screen.
View
Taxes option allows the user
to view the total taxes that will be withheld from the paycheck as
well as company taxes. You must calculate taxes prior to viewing or
the list will be blank. Go to Timecard
menu > Process > Calculate
Taxes option to calculate taxes. Note that taxes and deductions
can be calculated in a batch basis within the Employee Payment window.
Advanced Options window is used
to view or change advanced options copied from the employee screen
such as payroll payable. To permanently change these codes within
an employee go to Labor > Workers
> Advanced tab.
The
Daily Hours option allows
the user to view the pay type totals or the daily hour detail. If
the Daily Hours are not checked, the pay type summary totals will
show both total hours and total gross for each pay type. If the Daily Hours option is checked (this
can be done by selecting Daily Hours on the menu), the Daily Hours
are shown instead of the Pay Type Totals.
Review the Time
and Attendance > Daily Hours section for details in entering and
processing daily hours. The Daily Hours menu option is an option, which
is checked when it is ON or unchecked when the status is OFF.
Select
the Memo option to enter or
edit a memo or note to add to the current timecard. This can be used
to enter miscellaneous notes about this employee within the current
pay period.
Click
Details to hide the timecard
detail section and to view more timecard detail lines. This convenient
feature enables the user to see more timecard detail lines simultaneously.
The Details selection is a switch option similar to the Daily Hours
option.
These View options are optional during Timecard
Entry.
Timecard detail lines can also be created using the following methods:
A. Populated
by the task or work order: Review the Tasks
section for more details.
B. Added to the timecard
by the Time Track App: Review Microsoft Store
App > Store Configuration for details on the user setup for the
Time Track App.
Summary Totals
Located at the bottom of the timecard are varieties of summary totals:
The
Workweeks amount is calculated
at the time that taxes are calculated and reflect the total workweeks
for the current period. The Workweeks
field is the only total that can be changed by the user. Do not change
this field unless you are familiar with workweeks. Review the Processing
Payroll - Advanced > Processing Workweeks section for more
details.
Makeup Pay
is automatically calculated to ensure that employees meet minimum
wage requirements. Review the Processing
Payroll - Advanced > Minimum Wage and Makeup Pay section for
further description of makeup pay or details to disable the feature.
Total
Hours for the current timecard.
Total
Gross Pay for the current
Pay Period. Gross pay may include benefit adjustments and take home
tips, which are not paid to the employee via a paycheck.
Total
Deductions is the total withholding
taxes and deductions. To view a detailed list of this total, select
View > Taxes from the timecard
menu.
Take Home Tips total identifies
the cash paid tips that are added to the gross pay but subtracted
from paycheck since they were paid by cash. Review the Workers
> Processing Tips section.
Net Pay amount is the total amount
of the paycheck.
Net
Pay = Gross Pay – Deductions – Take Home Tips.
Saving a Timecard
Save the timecard by selecting the Save
option within the timecard’s File
menu or by pressing the Ctrl + S on the keyboard. All processes can be
accomplished in a batch manner within the Employee Payment window.
Giving Access to a Personal Timecard
EBMS gives the option to security block workers from accessing sensitive
payroll information within the labor module but give individual workers
to access only their personal timecard to add labor records. Review
Worker Added Timecard Entries
for setup access.
Copying Timecards
Copying timecards for salaried workers or other workers whose timecard
detail is very similar each pay period can save data entry. Review
Copying Timecards for instructions.
Creating Another New Timecard
To create another new timecard select
within the timecard menu or press Ctrl + N.
Exit the Timecard Window by selecting
from the timecard menu.