Setup the worker record: Review Workers > Entering New Workers if the worker record has not already been created.
Configure the App Settings by completing the following steps:
Open the worker's App Settings tab as shown below:
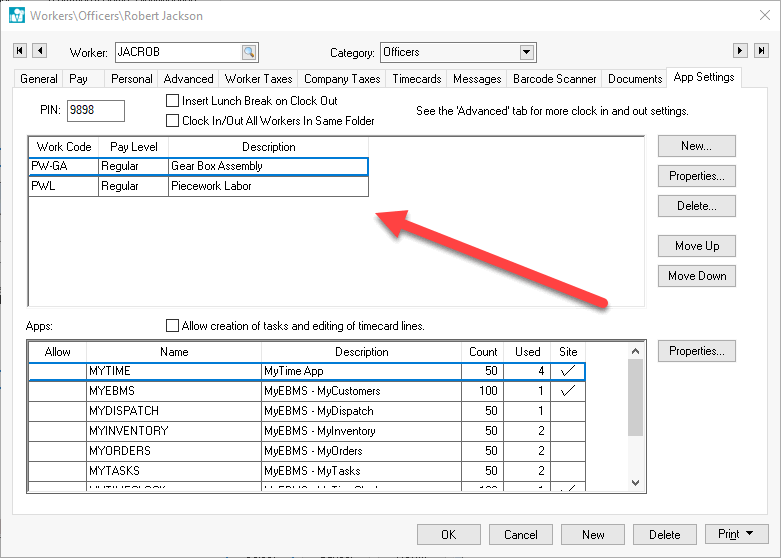
Add only work codes in the App Settings tab for a worker that have a Wage Type of Piecework. Note that work codes with a wage type of Standard Wage and Piecework may not be listed within the same worker's work code list. Review Work Codes > Overview for configuration of the wage type.
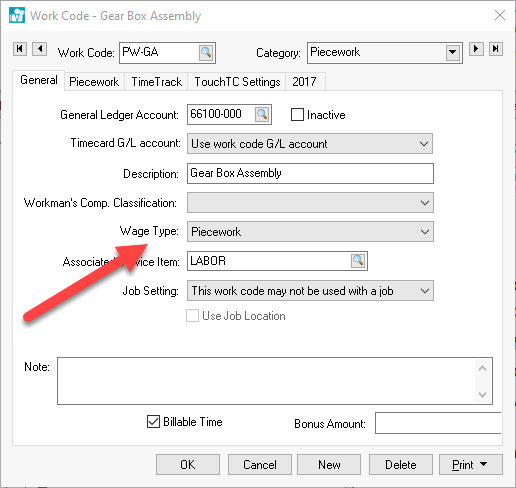
Review Time and Attendance > Time Track App > User Configuration for instructions to add piecework work codes to the worker's app settings tab.
Launch the Time Track app.
Clock in Time Track using the same step as logging time. Review Time and Attendance > Time Track App > Using Time Track for steps to log in.
The following piecework options appear when clocking out using
Time Track.
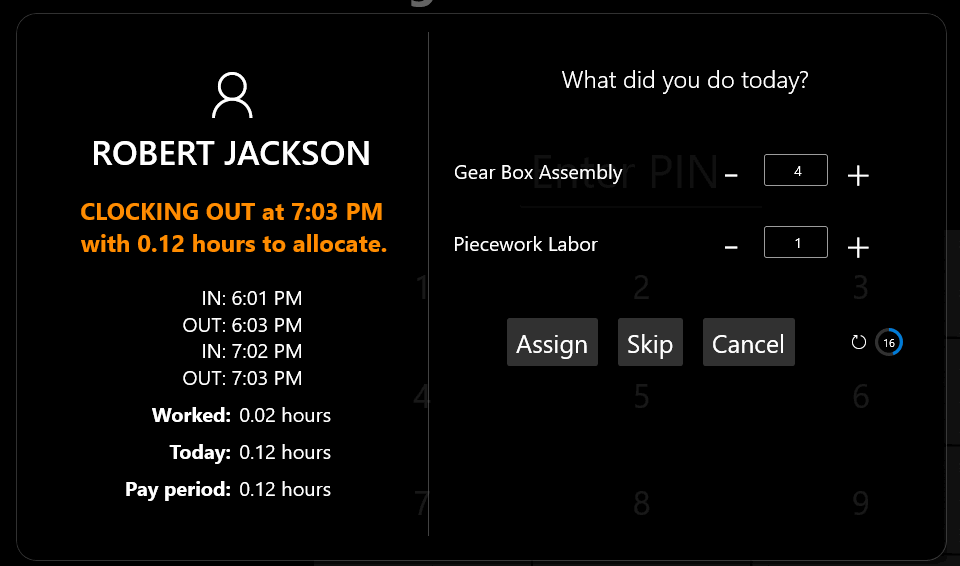
Click on - or + ![]() to populate the quantity
of piecework completed during the time period since the last clock
in.
to populate the quantity
of piecework completed during the time period since the last clock
in.
Repeat for multiple piecework codes.
Click Assign to record quantities.
Note that the quantities will be saved when the timer expires.
![]()