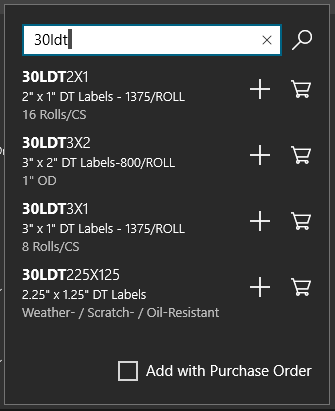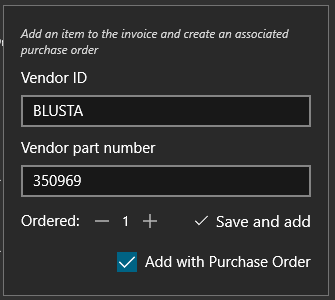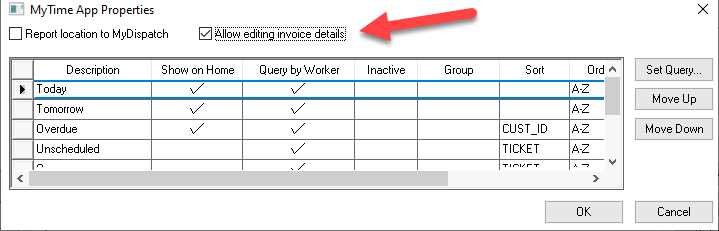Adding Products to a Task or Work Order
Tasks and work orders can be attached to a sales invoice that contains products or service items. Product codes, quantities, and pricing can be added or changed using MyTime if the user is given access within the user's worker record.
Use the Invoice tab to accomplish the following:
-
Record the parts that were used within the work order. Checking the attached parts list is important to verify the parts used. Review Managing Tasks > Recording Parts and Materials for instructions
to add parts to an EBMS task.
-
Add parts or edit pricing within the sales order attached to the work order if the worker's Allow editing invoice details option is enabled. Go to to enable individual workers to add parts or edit pricing.
-
Add parts and create a purchase order for parts needed that are purchased from a vendor. Review instructions at the end of this section for instructions to create a special order purchase order from MyTime.
Complete the following steps to record parts and make changes to the attached sales invoice:
-
Open a task within MyTime by tapping on the task. Review the Searching for Tasks section to locate a specific task or review the Tracking Labor and Completing Tasks for instructions to use MyTime and clock into a task.
-
Tap on the invoice icon  to show the items already listed on the invoice as shown below:
to show the items already listed on the invoice as shown below:
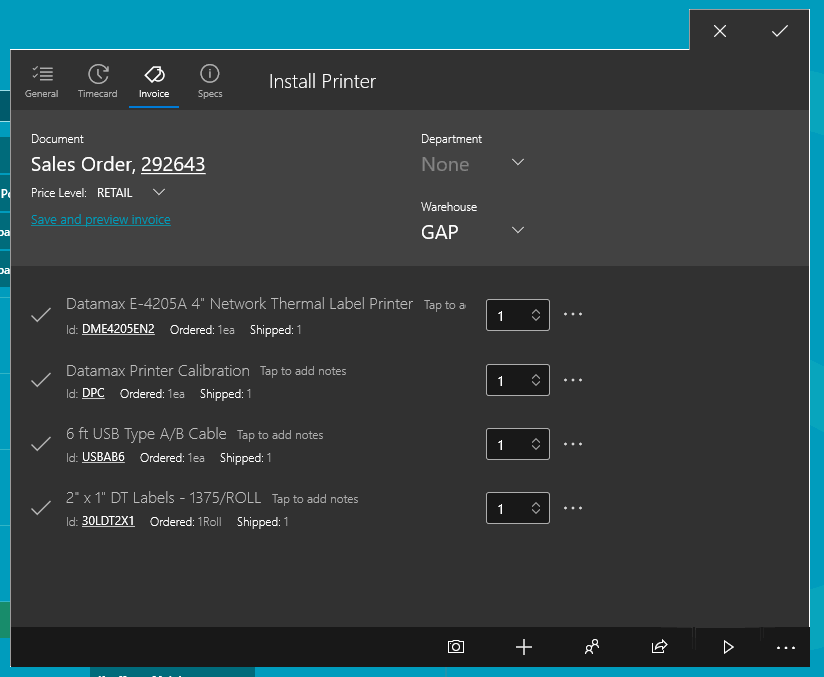
-
The Sales Order document can be opened by clicking on the sales order link if MyTime is connected using a LAN rather than a remote device. Review Setup > Connections and User Settings for LAN setup instructions.
-
Use the add button  to add items to the invoice or work order. Enter a part number or description of the item as shown
below:
to add items to the invoice or work order. Enter a part number or description of the item as shown
below:
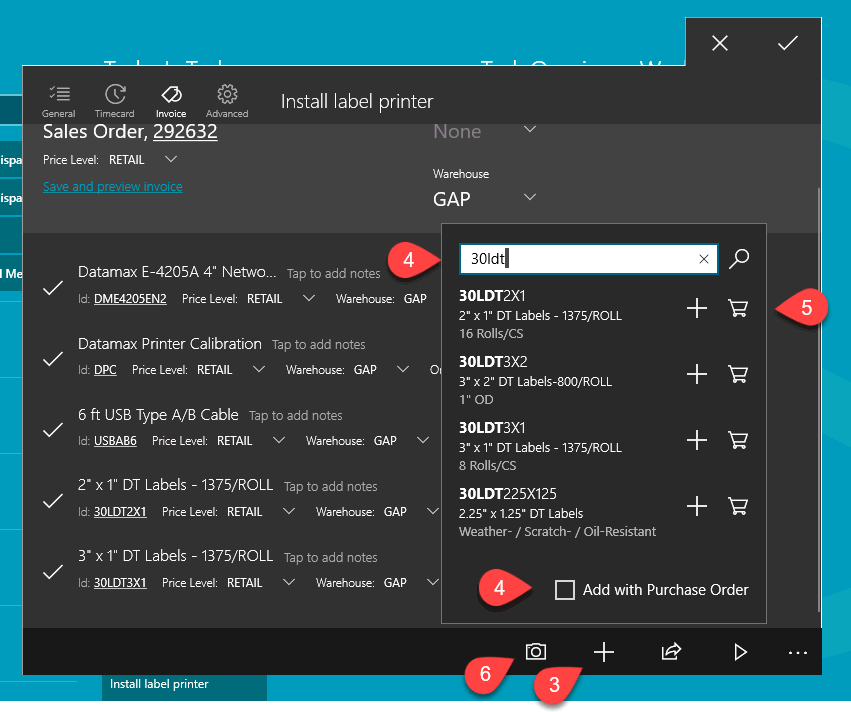
-
Search a product code or enable the Add with Purchase Order option to enter a new product that was purchased from a vendor.
-
Select the correct item be either touching  if the product is pulled from inventory or
if the product is pulled from inventory or  for product that requires a purchase order for a vendor. Reference the following Create a Purchase Order within MyTime section for more instructions on the Add with Purchase Order or the
for product that requires a purchase order for a vendor. Reference the following Create a Purchase Order within MyTime section for more instructions on the Add with Purchase Order or the  option.
option.
-
A new sales order line can be added and the following changes can be made if the user's App Settings > MYTIME > Properties > Allow editing invoice details is enabled:
Select  more to open the line item details.
more to open the line item details.
-
The product description can be changed.
-
The invoice line can be deleted.
-
The price level can be changed.
-
The warehouse setting can be changed.
-
The price can be altered.
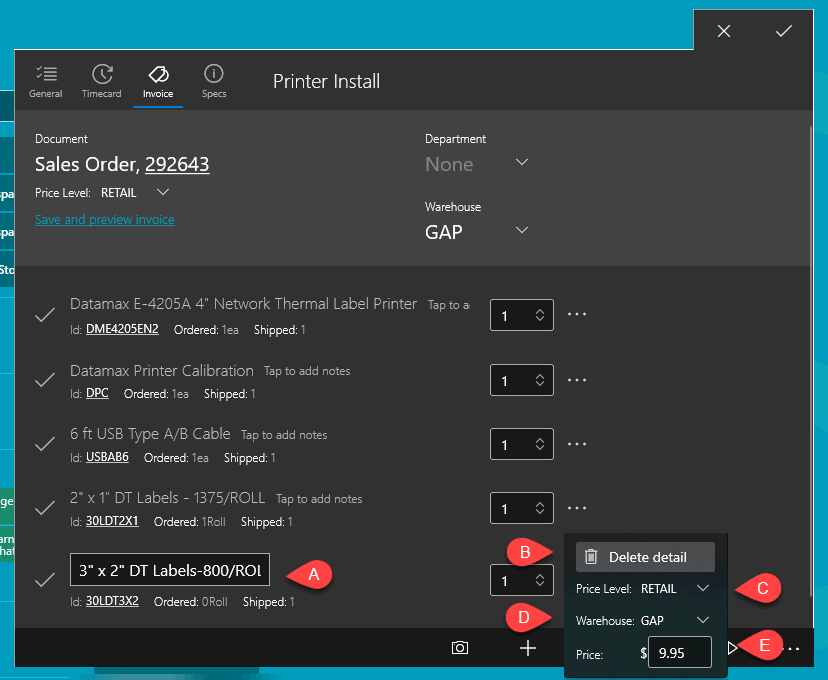
-
Tap on the camera button  to scan a barcode into the invoice. Use the camera within the device to scan the barcode. The
camera image along with the code will show within MyTime as shown below:
to scan a barcode into the invoice. Use the camera within the device to scan the barcode. The
camera image along with the code will show within MyTime as shown below:
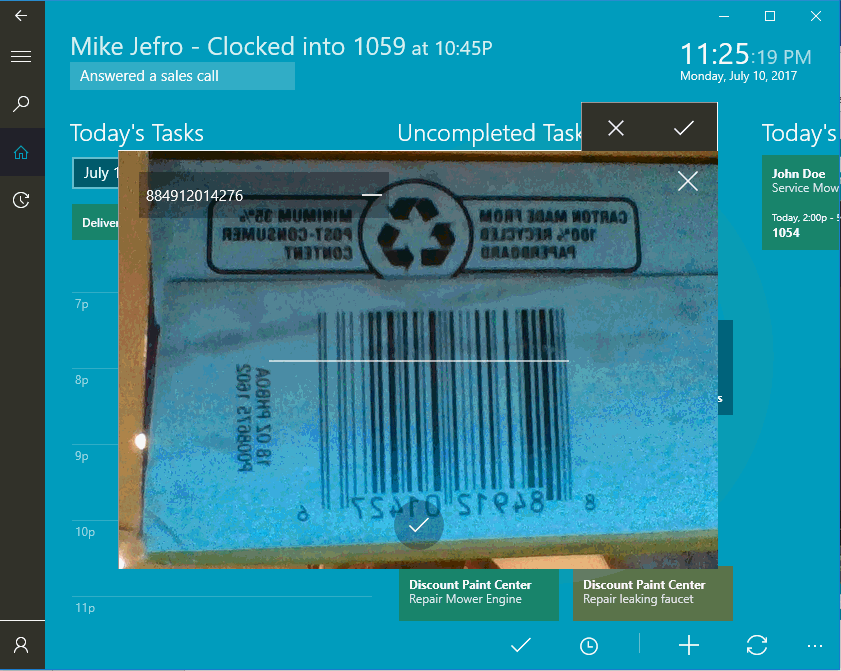
-
Note that the barcode is shown on the image. Multiple barcodes may be listed on the camera image. Tap on the delete icon  to the right of any of the barcodes to remove them from the list.
to the right of any of the barcodes to remove them from the list.
-
Tap on the save button  at the bottom of the image to save the entire list of codes to the task and invoice.
at the bottom of the image to save the entire list of codes to the task and invoice.
-
Tap on the cancel button  on the top right corner of the image to close the camera image.
on the top right corner of the image to close the camera image.
-
Note that the quantity of the scanned items are shown to the right of the code as shown below:
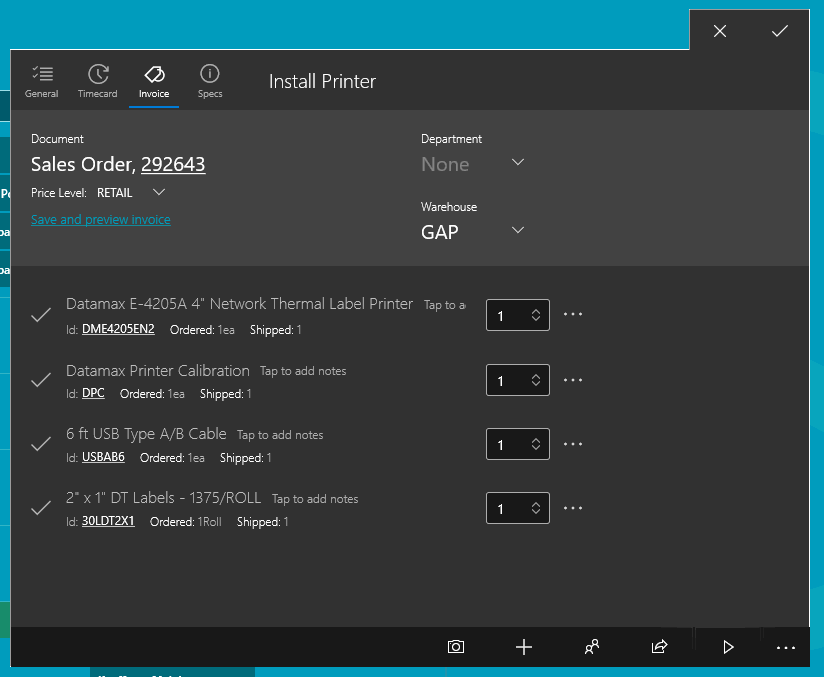
-
Tap the more menu ... to the right of the quantity of any item to view additional product information. Counts and Information will be displayed for individual inventory locations.
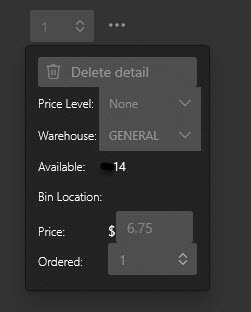
-
Save the task by tapping on the save button  .
.
Note: EBMS can be a great MyTime enhancement if MyTime is used on the same LAN as EBMS. The user can open the sales order and any inventory item within EBMS by touching the hyperlink within MyTime.
Create a Purchase Order within MyTime
MyTime contains the option to create a purchase order for product purchased on the field to complete a task. This feature is needed when a technician must pickup a part from a vendor to complete a task or work order.
Complete the following steps to create a purchase order:
- Select the add product
 to open the following dialog (step 3 in instruction list above):
to open the following dialog (step 3 in instruction list above):
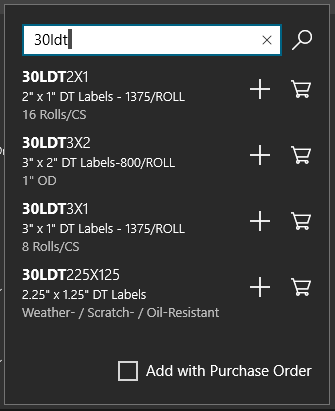
- Select one of the following:
- the Add with Purchase Order option if the product is not within the EBMS product catalog.
-
Select the correct item using the shopping cart icon  to create a purchase order using an existing product code.
to create a purchase order using an existing product code.
-
Set the appropriate Vendor ID.
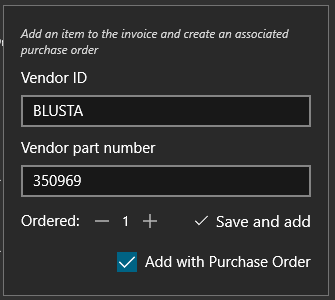
-
Enter the optional Vendor part number to identify the vendor's part.
-
Set the quantity Ordered.
-
Disable the Add with Purchase Order option to abort the create purchase order process and return to the product list.
-
Tap on Save and add to add the new part number on the sales order and create a linked purchase order using a special order purchase method. Review [Inventory] Special Orders > Purchasing Special Orders for more information on special order purchase
orders within EBMS.
Allow Editing Invoice Details
Product codes, quantities, and pricing can be changed using MyTime if the user is given access within the user's worker record. Go to and enable
the Allow editing invoice details option for individual workers as shown below:
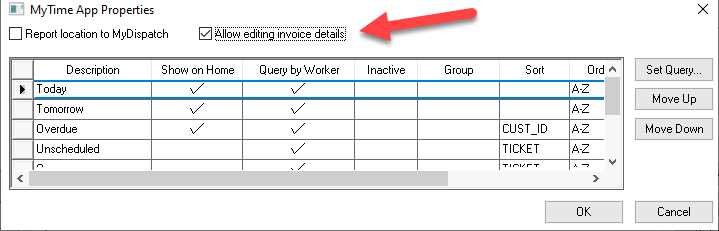
Review the Billing the Worker from MyTime section for steps to invoice the task or project.
![]() to show the items already listed on the invoice as shown below:
to show the items already listed on the invoice as shown below: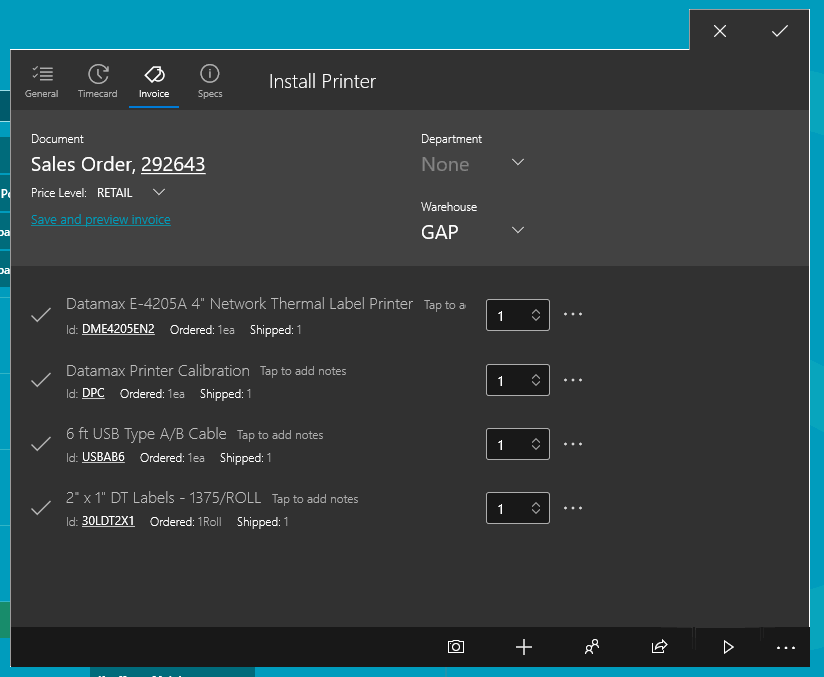
![]() to add items to the invoice or work order. Enter a part number or description of the item as shown
below:
to add items to the invoice or work order. Enter a part number or description of the item as shown
below: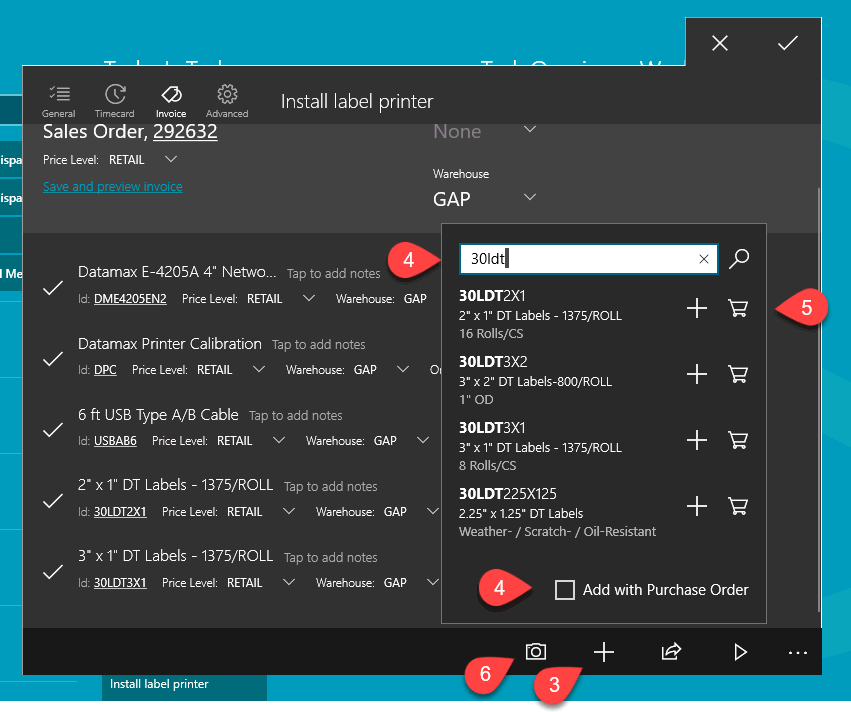
![]() if the product is pulled from inventory or
if the product is pulled from inventory or ![]() for product that requires a purchase order for a vendor. Reference the following Create a Purchase Order within MyTime section for more instructions on the Add with Purchase Order or the
for product that requires a purchase order for a vendor. Reference the following Create a Purchase Order within MyTime section for more instructions on the Add with Purchase Order or the ![]() option.
option. ![]() more to open the line item details.
more to open the line item details. 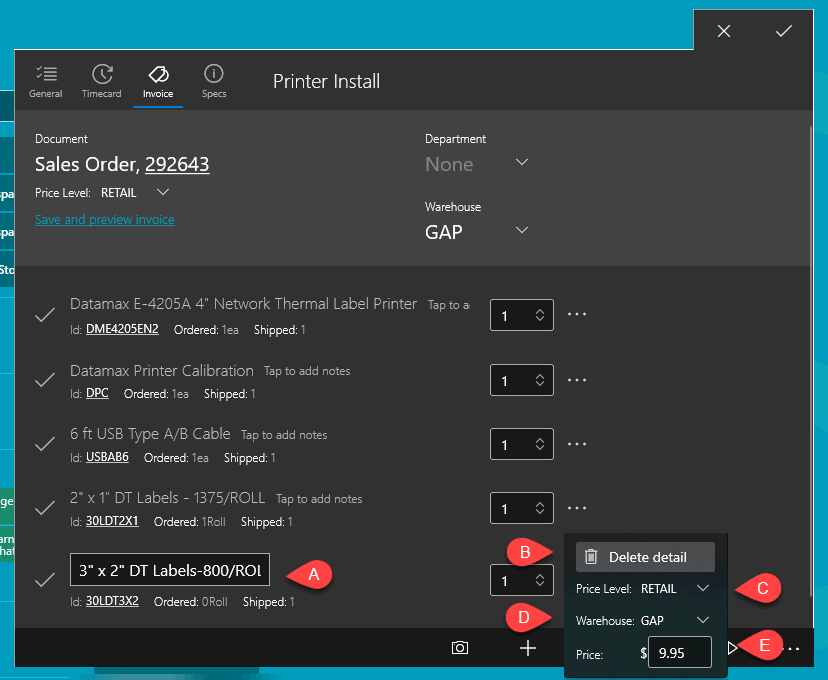
![]() to scan a barcode into the invoice. Use the camera within the device to scan the barcode. The
camera image along with the code will show within MyTime as shown below:
to scan a barcode into the invoice. Use the camera within the device to scan the barcode. The
camera image along with the code will show within MyTime as shown below: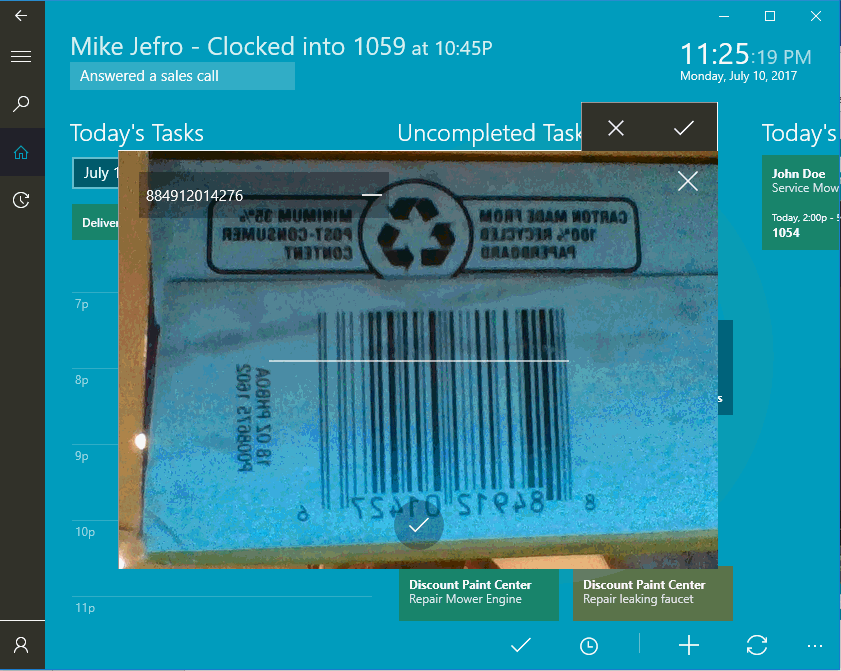
 to the right of any of the barcodes to remove them from the list.
to the right of any of the barcodes to remove them from the list.![]() at the bottom of the image to save the entire list of codes to the task and invoice.
at the bottom of the image to save the entire list of codes to the task and invoice.![]() on the top right corner of the image to close the camera image.
on the top right corner of the image to close the camera image.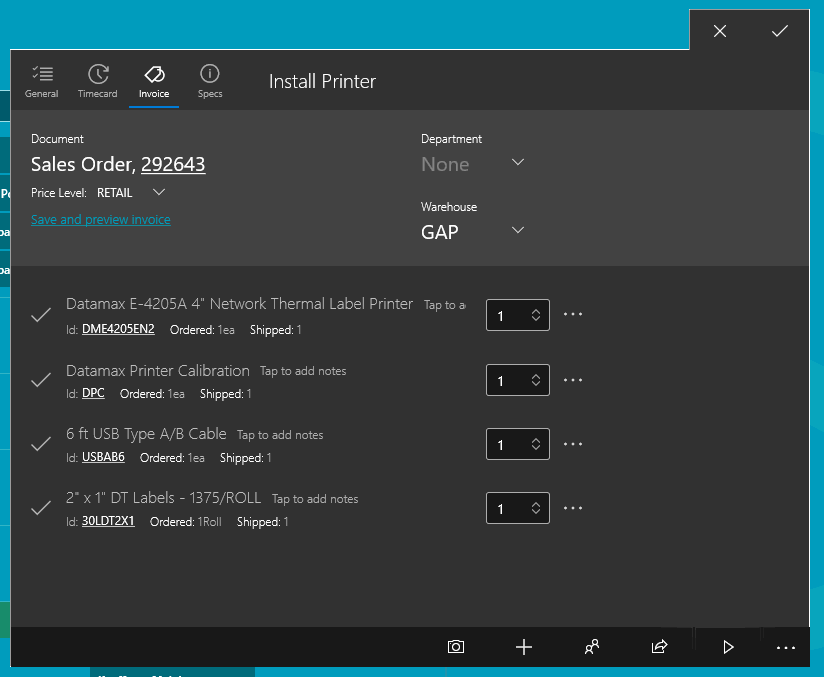
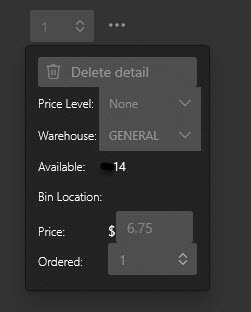
![]() .
.