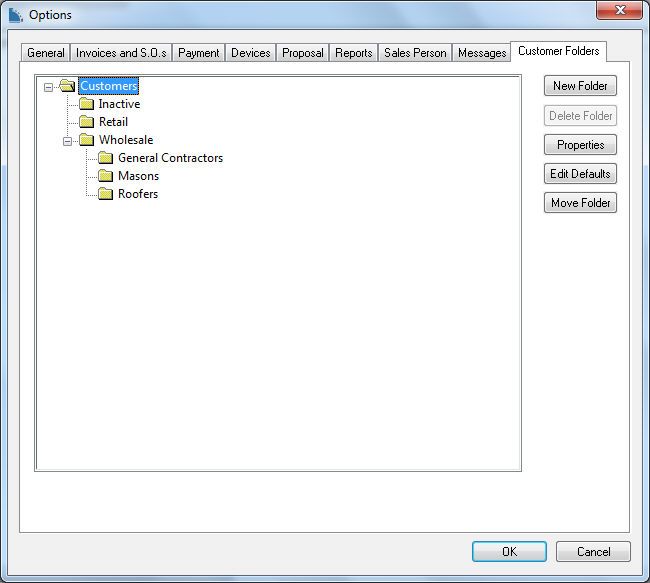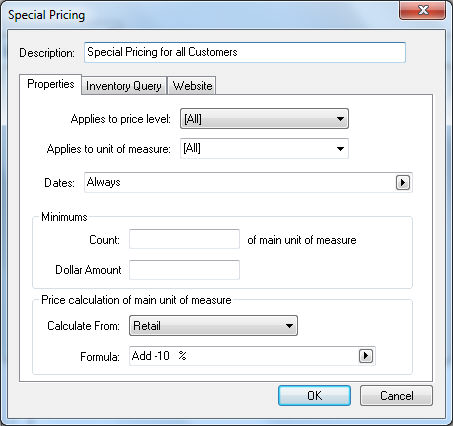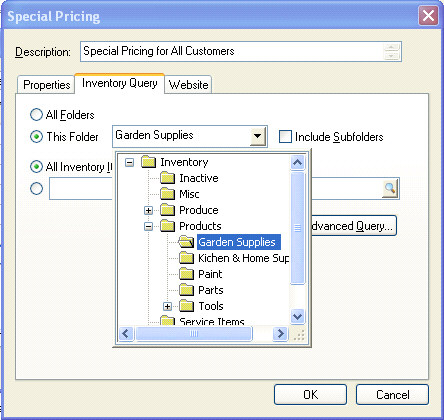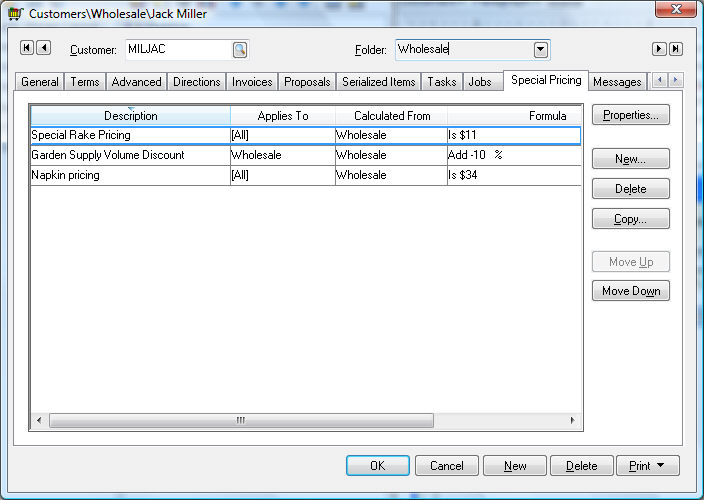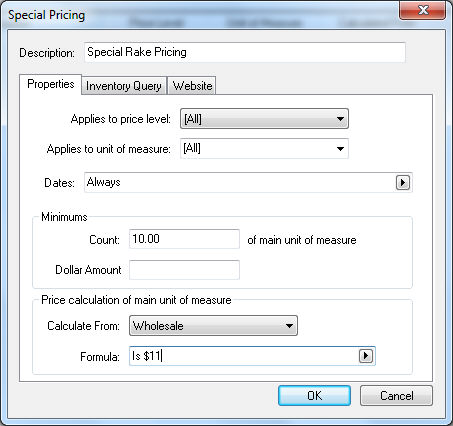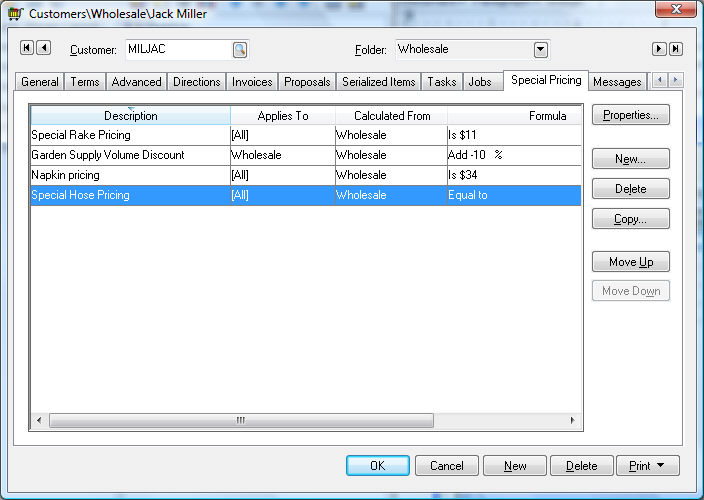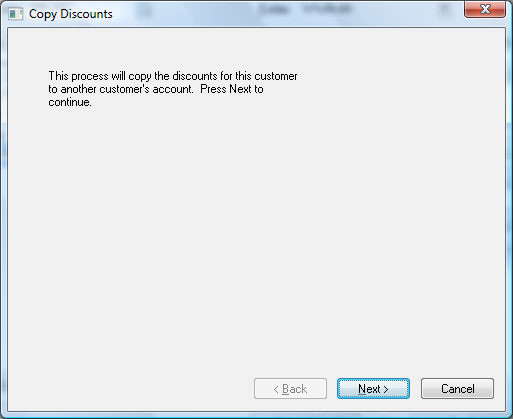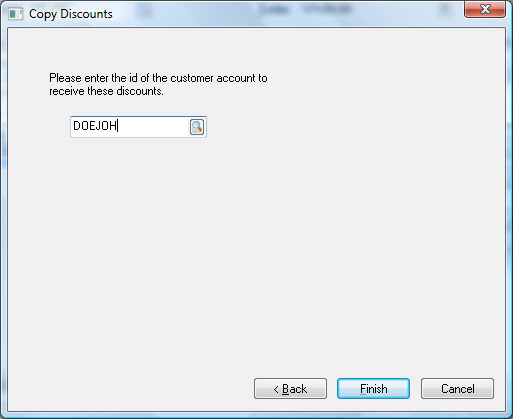Special Pricing for Customers
The Special Pricing module allows the user to create special pricing
for a single customer, a group, or all customers. Special pricing can
be applied to a group of customers based on a customer folder group, a
range of customer IDs, or an advanced query.
Special pricing for a group of customers
Complete the following steps to set up special pricing or discounts
for a group of customers:
Go to and click on the Customer
Folders tab as shown below:
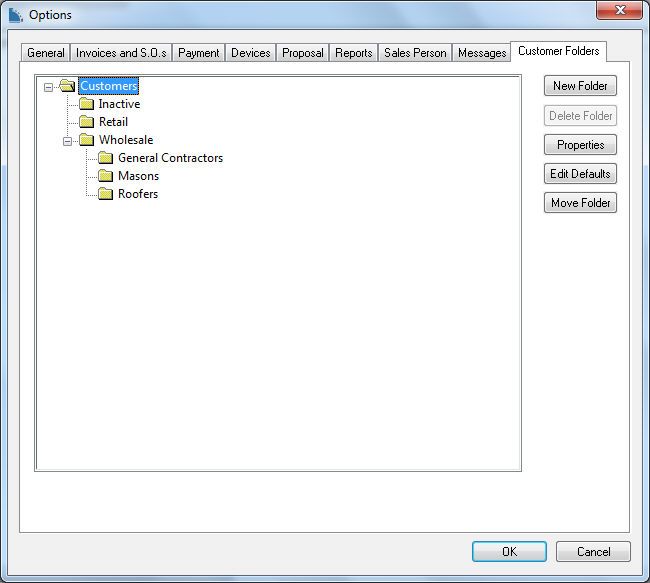
Click on the root folder which is labeled Customers
in the example shown above. The special pricing will be applicable
to all customers since the root folder is selected. The customers
within any subfolders of the selected folder will be affected by the
special price. Click on the Properties
button and then select the Special
Pricing tab shown below:

All special pricing records entered from the inventory item will show
if the special pricing applies to all customers (root folder). Special
pricing records that apply only to a subfolder group of customers
will not show on the Special Pricing
list of the root folder.
Click on the New
button to open the following dialog:
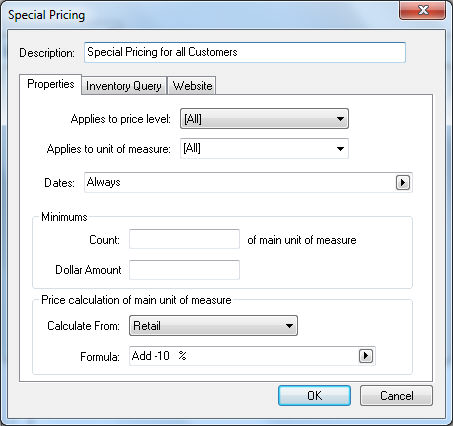
Enter the special pricing settings as described below:
Enter a Description
of the special pricing record.
Select a price level from the Applies
to price level option list in normal situations. The [All] option is used only if
the pricing applies to all price levels. In the example above,
the promotional price only applies to the Retail
price level.
Set the Applies
to unit of measure setting. Select the [All] to apply to all unit of measure
settings. Review the Tracking
Counts > Unit of Measure for more details on unit of measure.
Set the Dates
settings for the special price record. Review the Promotional
Prices based on Date section for more details on setting date
parameters.
Ignore the Minimums
settings unless the promotion is valid only if a minimum number
of items are purchased. Review the Volume
Discounts and Bracketed Pricing for more details on bracketed
pricing and minimums.
Set the appropriate Calculation
options: The example above discounts the retail price by 10%.
Use the Is $_____ template
If the promotional price is a specific price. The Calculate
From option is not applicable if the Is
$______ option is used. The Formula
settings are similar to the formulas within the Pricing
tab of an inventory item.
Click on the Inventory
Query folder as shown below:
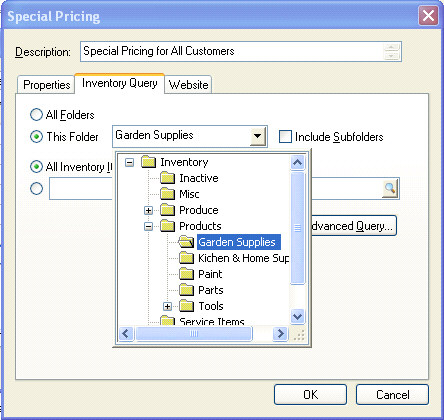
Special pricing for an individual customer
Special pricing can be created for a specific customer. Open a customer
record () and click on the Special
Pricing tab as shown below:
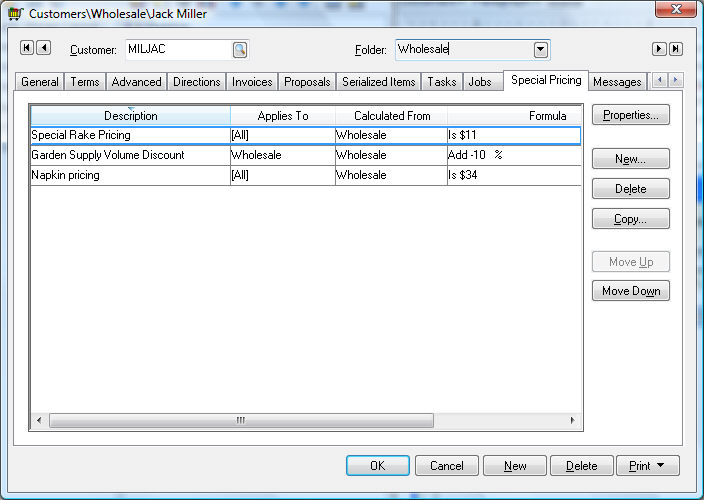
The special pricing list on the customer tab will only list the special
order records that are specific to the customer. Review the previous Special Pricing for Customers
section for details on creating special pricing for groups of customers.
Click on the New button to create a new special pricing record as shown
below:
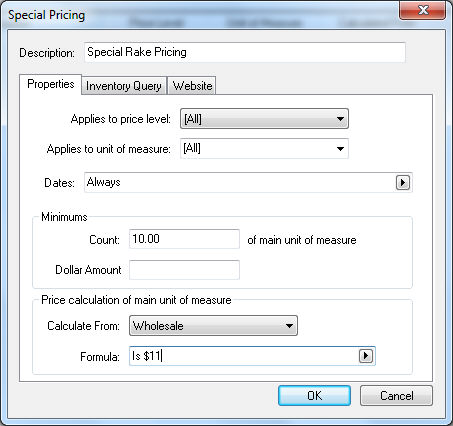
The example shown above is to give a specific wholesale customer a special
pricing on a Garden Rake. The following settings are used to accomplish
this special pricing:
The Applies to price
level setting is set to [All]
so the price is given to the customer no matter what price level is
set on the sales order. The user could also set this setting to Wholesale since the customer price
level is set to wholesale.
Set the Applies
to unit of measure setting. Select the [All]
to apply to all unit of measure settings.
The Dates
are set to Always so the special
is not limited to a specific time period. Review the Promotional
Prices based on Date section for details on promotional periods.
The Minimums Count
value is set to 10 to require the customer to purchase at least 10
at a time to receive the special pricing. This entry should be kept
blank if there are no purchase minimums for the customer. Review the
Volume Discounts
and Bracketed Pricing for more details on the Minimums
settings.
The Formula
setting is set to Is $11 to
always charge the customer $11 for this specific item. Since the Is formula is used, the Calculate
From setting is irrelevant and can be ignored.
Click the OK button to save.
Copying List of Discounts from one Customer to another
The special pricing list can be copied from one customer to another.
The recommended method when giving a group of customers the same special
pricing is to group the customers into a folder or folders. Review the
first section of this chapter for details on creating special pricing
for a group of customers.
If the special pricing list is created for only a few customers or the
customers cannot be grouped conveniently, complete the following steps:
Open the customer that contains the list of special
orders that need to be copied.
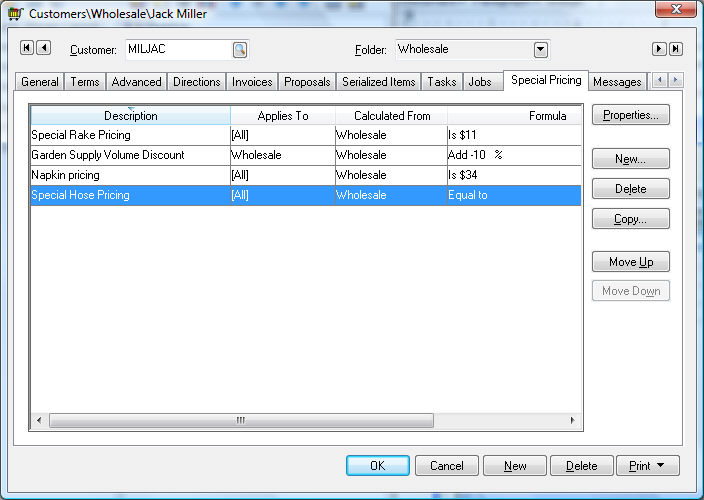
Click on the Copy
button to activate the copy wizard as shown below:
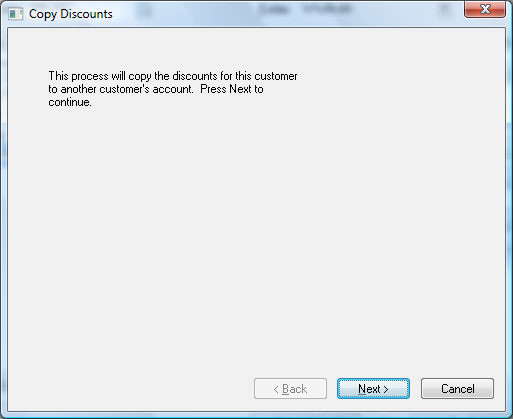
Click on the Next
button to continue.
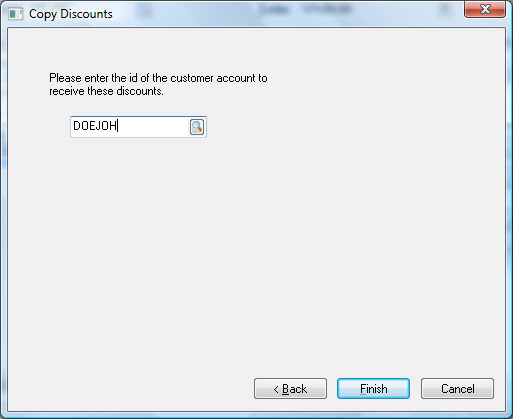
Enter the customer ID that will receive the new special
order records. This customer ID is the target customer of the copy
process. Press the Finish
button to complete the copy.