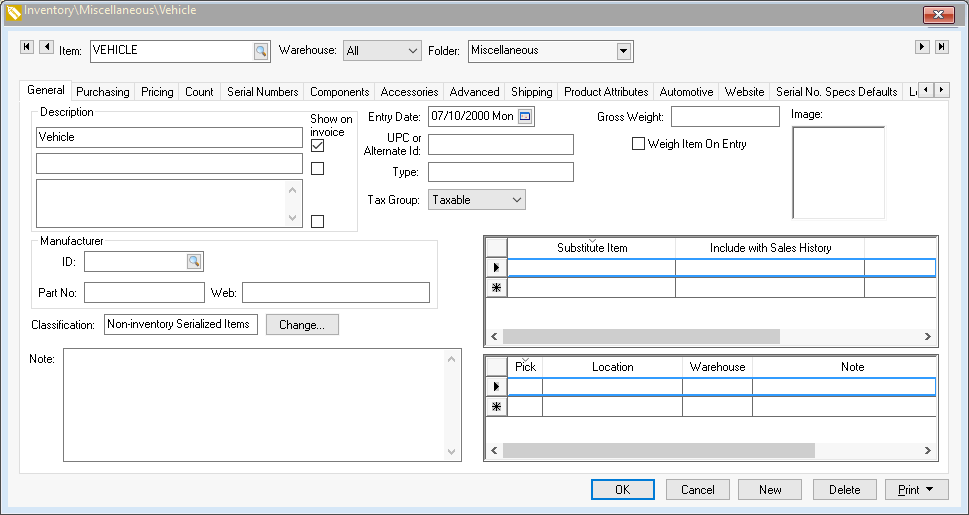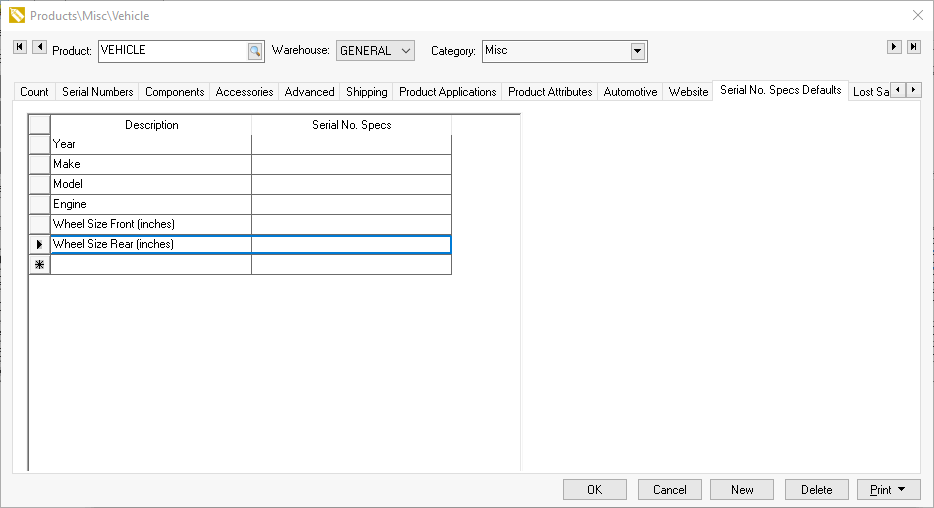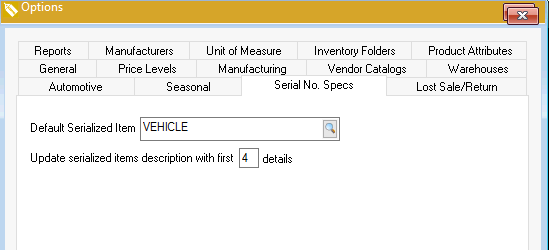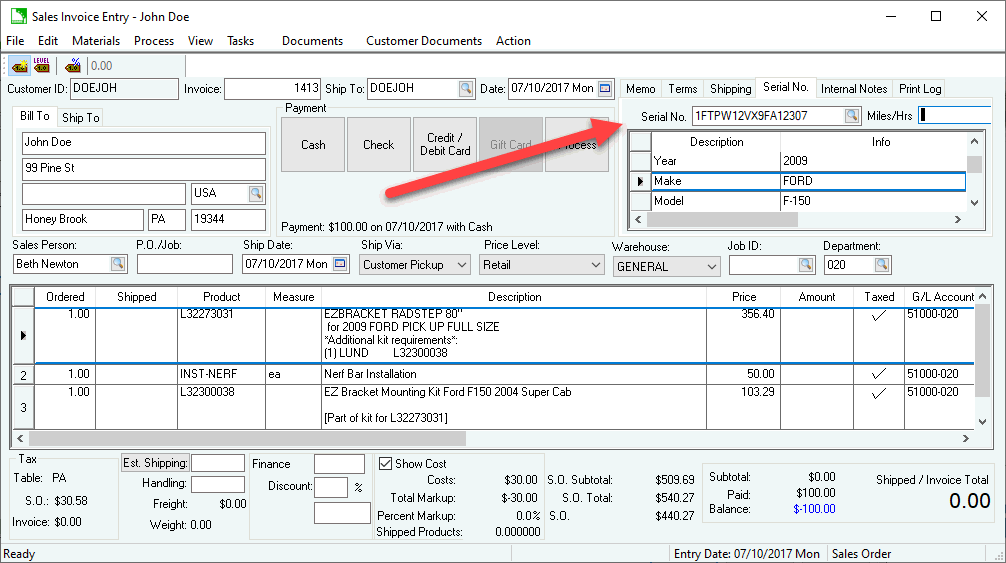Recording a Vehicle or Equipment by VIN Number
A vehicle identification number (VIN) is a unique
code given to each vehicle in the United States. This
includes automobiles, trucks, and trailers. Many
companies use the EBMS Serialized Item module to record VIN number as
a serial number. VINs
can be recorded to identify vehicles that are purchased and sold, used
vehicles, or to identify the customer’s existing vehicle for service only. Work orders, sales invoices,
and other history documents are associated with the customer’s vehicles
creating a valuable reference for both the customer and the service technician.
The serialized item database which is used to track
the serial number of equipment can also be used to track a customer’s
vehicle information. This tool allows the user to track the work
orders or invoices associated with a specific vehicle or equipment giving
the user a history of the customer’s equipment. This option is used
by many auto parts and accessories stores, vehicle service centers, truck
up fitters, trailer sales and service companies, and other vehicle or
large equipment sales and service companies.
Scenario: An auto
accessories dealer identifies the vehicle on the work order and
sales invoice when billing aftermarket parts for customer fleets, trucks,
and other vehicles. The
vehicle specs can identify the year, make, model, and other details of
the dealer’s vehicles, company fleet vehicles, or the customer’s vehicle(s).
These details are needed for the sales staff to quickly identify the correct
accessory for a customer’s specific vehicle. These
VIN details are displayed on the work order allowing the technician to
quickly identify the vehicle.
VIN
Decoder ERP Support Training
Create Default Serialized Item
A generic inventory item needs to be created to identify
the associated serialized item records as a vehicle VIN numbers. These
serialized items/Vehicle VINs are used as service-only VINs unless vehicles
with VINs are sold. Complete the following steps to
create an inventory item that is used only to identify the serialized
item as a vehicle.
Create a generic inventory item classified as a Non-Inventory
Serialized Item as shown below. Note that most settings within
the inventory item can be ignored. Review the Non-Inventory
Serialized Item section for more details on creating this generic
item.
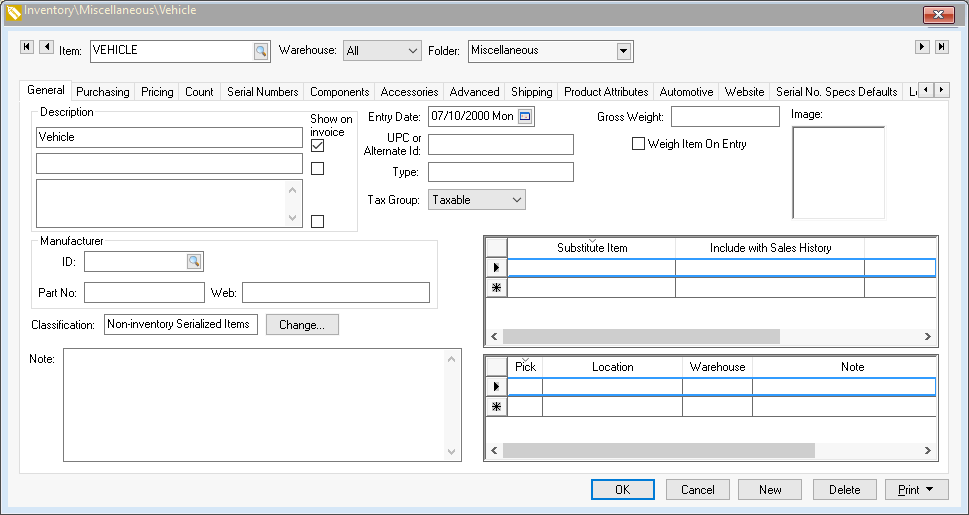
Click on the Serial No Specs Defaults tab to enter the vehicle specs
to download from NHTSA. Add the following spec Description
that will be decoded from the VIN number. Enter the Year, Make, Model, and Engine
specs as shown below since this standard information is needed
for any vehicle.
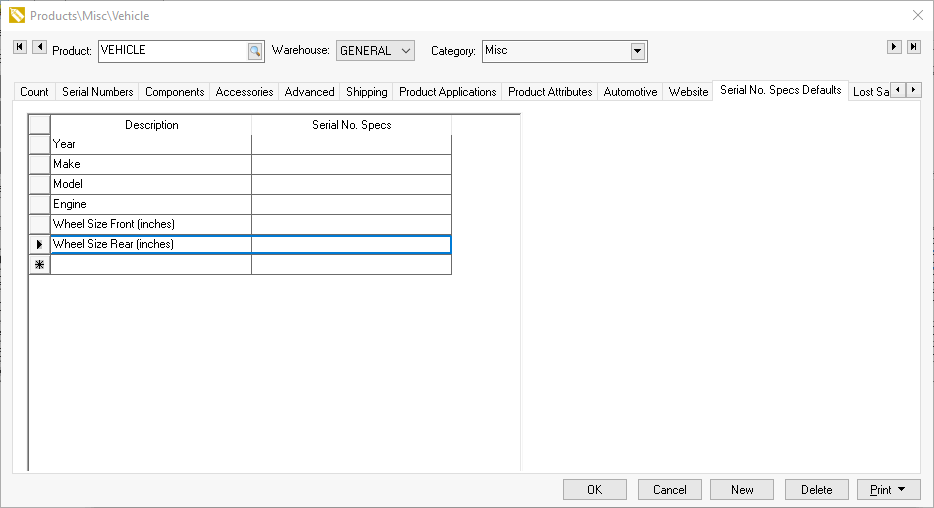
Add any additional vehicle specs to this tab
such as Wheel Size, cab type,
trailer type connection, number of wheels and many other options.
Review the NHTSA Raw Data section
of Vehicle
Identification Number (VIN) Decoding for more detailed instructions.
Keep the Serial No. Specs
column blank unless any of these settings are common for all VIN numbers
with this inventory item.
Record this generic non-inventory item within
inventory options. Click Inventory > Options and click
on the Serial No Specs tab as shown below:
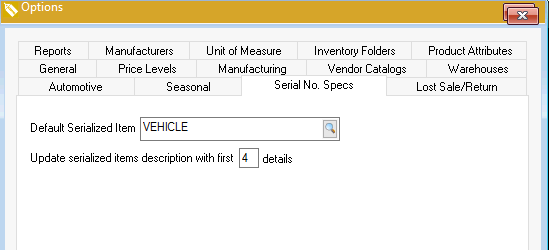
Enter the generic inventory item that was
created in step #1. This entry is required to automate the VIN
number entry within the sales order.
EBMS also contains the ability to decode the VIN number
to list the vehicle's year, make, model, and copy the vehicle specifications
from NHTSA | National Highway Traffic Safety Administration. Review
the Vehicle
Identification Number (VIN) Decoding section for more details.
An alternative stock number may be needed to identify
a vehicle. Review the Alternative Serial Number section at the end
of Serialized Item Overview
for details.
Record Customer Vehicles
The Serialized Item tab of a customer can be used to list the
vehicle(s) or equipment owned by each customer. This information
is helpful when identifying a piece of equipment by customer for a work
order or invoice. Vehicles can be added from the serialized
item tab of the customer but the VIN decoder is not launched from this
tab. Complete the following steps to add a customer's equipment
or vehicle information as well as the VIN decoding:
Open the sales order dialog by selecting from the main EBMS
menu.
Populate the Customer
ID to identify the owner of the vehicles.
Click on the Serial No tab of the sales order
as shown below:
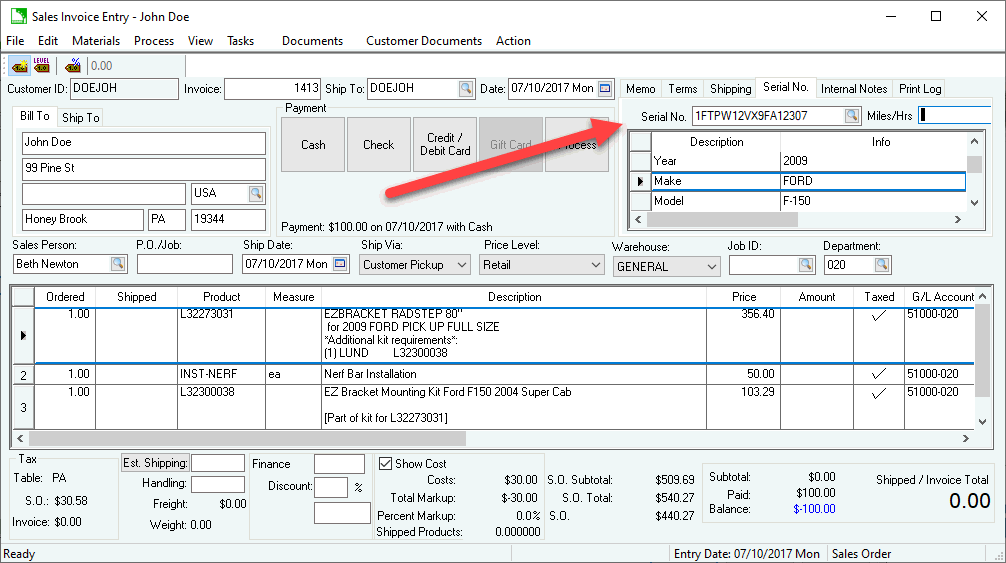
Enter the vehicle’s VIN number into the Serial
Number entry. Entering a VIN number into the Serial No entry
will active the VIN
Decoder utility.
Enter the optional Miles/Hrs
value of the vehicle at the time of service.
Note that the vehicle's Serial
No Specs will be populated on the sales order.
Repeat for any additional vehicle for this customer. Note
that vehicle information can also be added as service or parts are purchased. Review
Viewing or Adding
Service Only Items to a Customer for more details on adding serialized
items to a customer record.
Repeat the steps list above for additional customers.
Review the Attaching
a Vehicle to a Sales Invoice or Work Order section for details on
attaching a vehicle to EBMS documents.