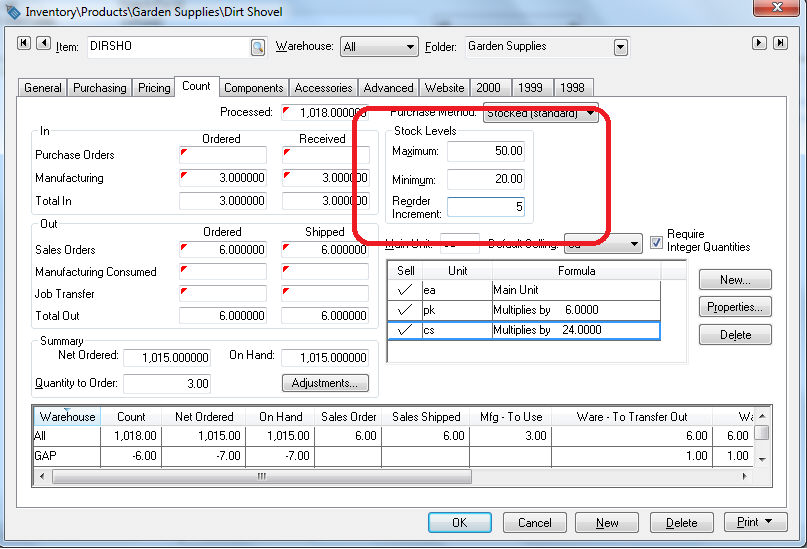
Managing safety stock inventory levels by calculating the magical balance of minimal inventory while meeting variable customer demands can be a large challenge. Optimizing stock levels can be especially challenging if products vary dramatically based on the time of the year or if the life cycles of the products vary substantially.
Stock Level settings are found within the Count tab of the inventory item as shown below:
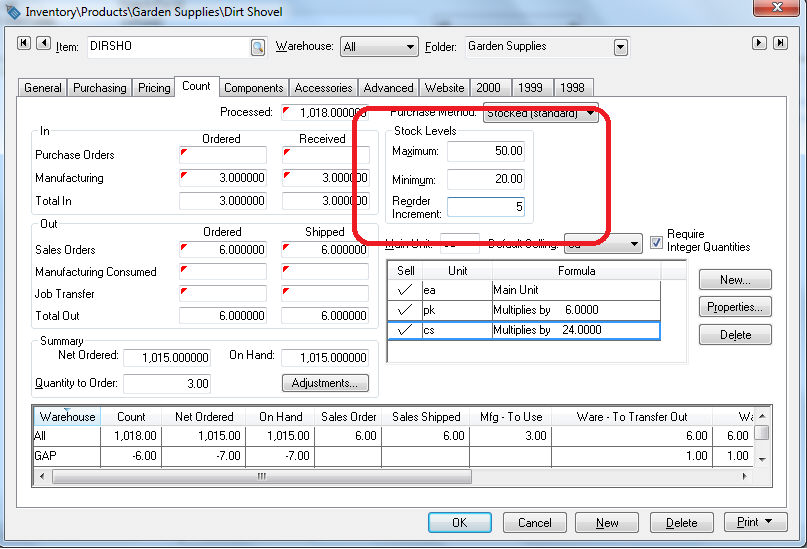
These settings can be manually set. Review the Purchasing > Creating Purchasing Parameters section for more details on these important settings.
This utility is launched to calculate the Minimum and Maximum stock level settings for all or a group of products. This utility can be launched as often as necessary. Complete the following steps to launch the Calculate Stock Level Settings utility:
Select Inventory > Utilities
> Calculate Stock Level Settings from the main EBMS menu.
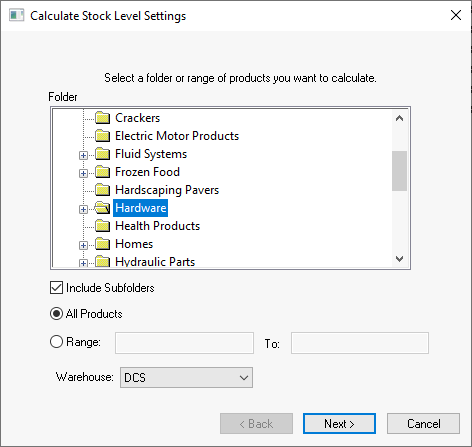
Select the range of inventory items to calculate by selecting a product category and enable the Include Subfolders option.
Enter a Range of inventory items or select All Inventory Items.
Select a specific Warehouse
if multiple locations are involved. Click Next to continue.
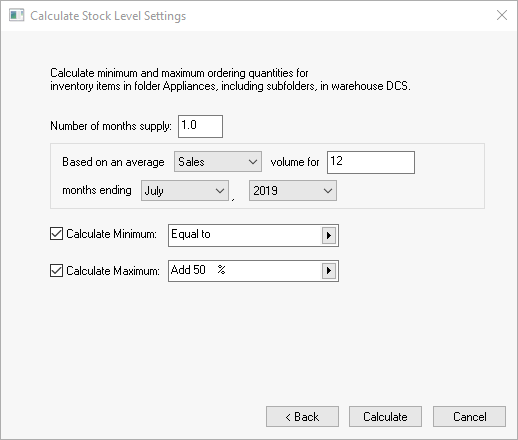
Enter the Number of month's supply that you wish to keep on hand.
Enter the volume settings as shown above. The minimum inventory settings can be set based on the average sales or purchase history of the past user specified months. Increase the volume for setting to a greater number value if the products that you have selected vary substantially within months.
Check the Calculate Minimum to set the Minimum stock level quantities within each item. If this amount is not calculated and is set to zero, the system will not prompt the user to reorder till the count is below zero. Set the formula to the desired equation based on the average month's supply. The example above will set the Minimum order to 50% of the average 2 months sales of the past 12 months.
Turn the Calculate Maximum switch ON to set the Maximum setting within the count tab of each inventory item. The system will also order the Reorder Increment amount whenever the Net Count falls below the Minimum setting. Note that all these count and order settings are found in the count tab of each inventory item.
Click on the Calculate button to begin minimum and maximum stock level settings.
Repeat these steps for any other folder groups.
The Advanced Inventory Management tool adds the ability to set
the Stock
Levels within the count tab of the inventory item based on
sales history and projections. This powerful tool automates the
process of projecting inventory Stock
Levels and recording them within the Count tab of individual product records.
Open an inventory product record and click on the Count
tab as shown below:
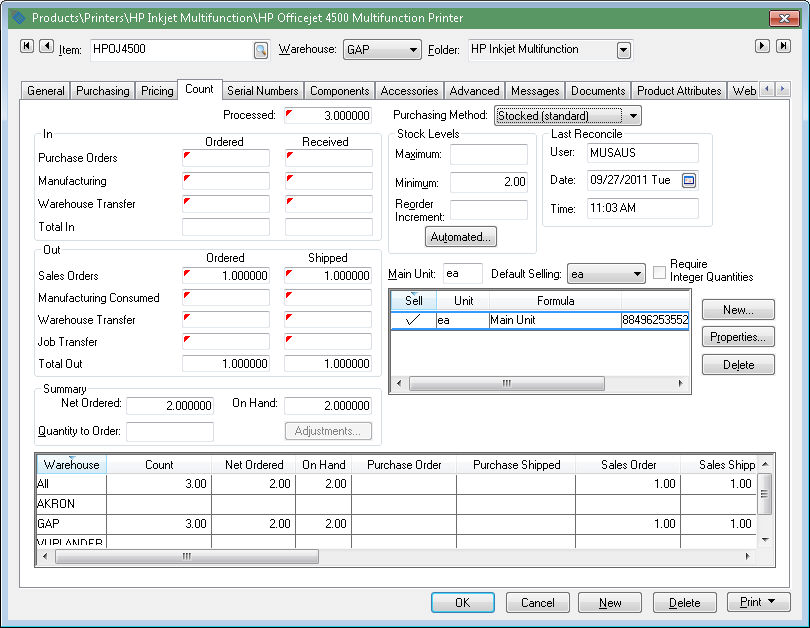
Click on the Automated button
below the Stock Levels settings
as shown above to set the following settings:
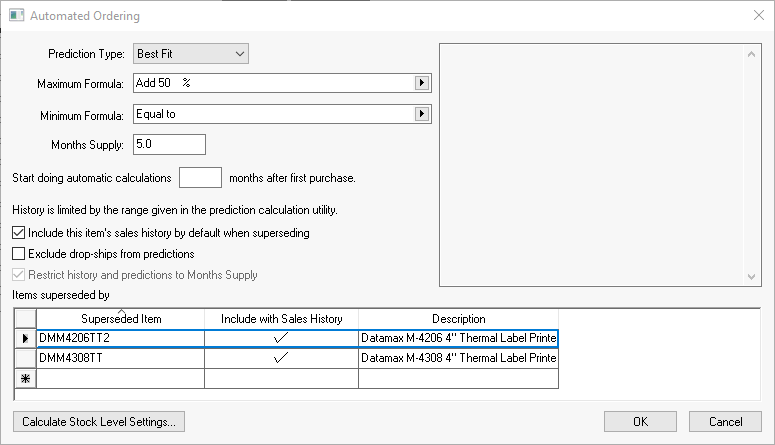
Review the Projecting Sales based on Sales History for details on this tool.