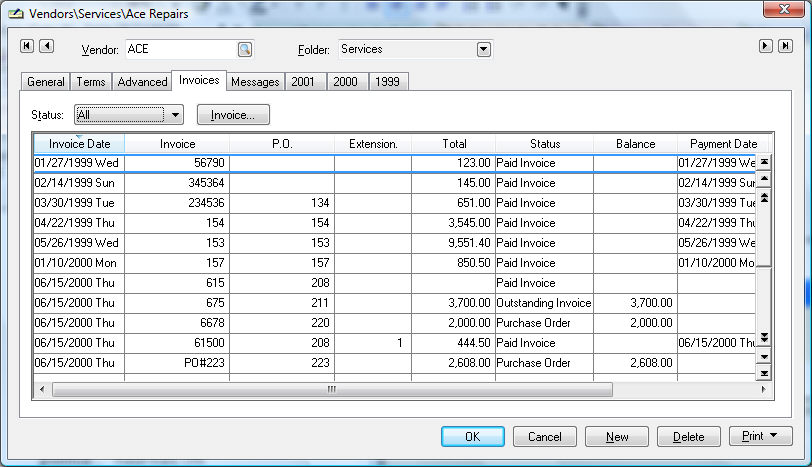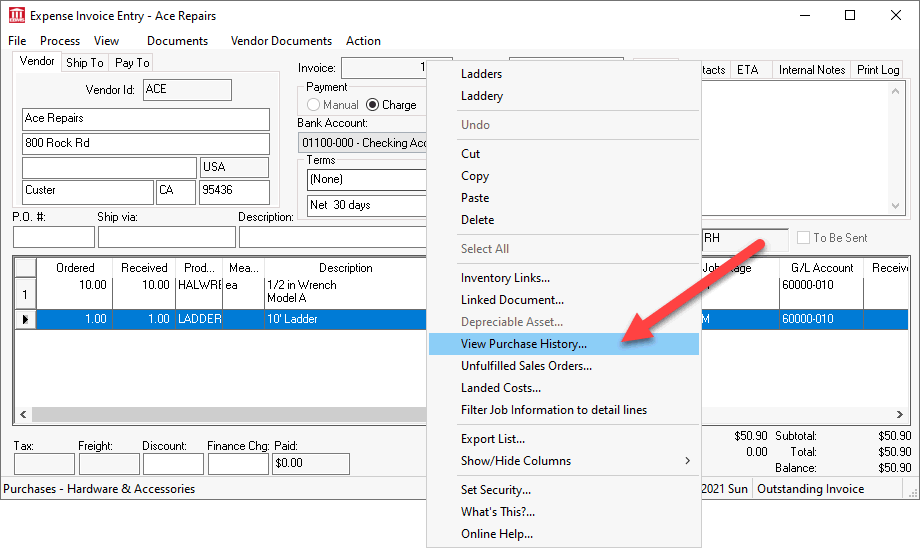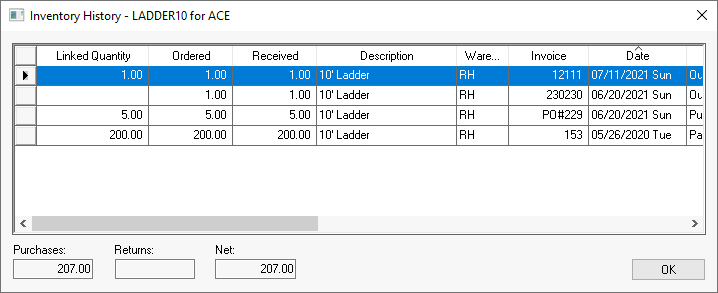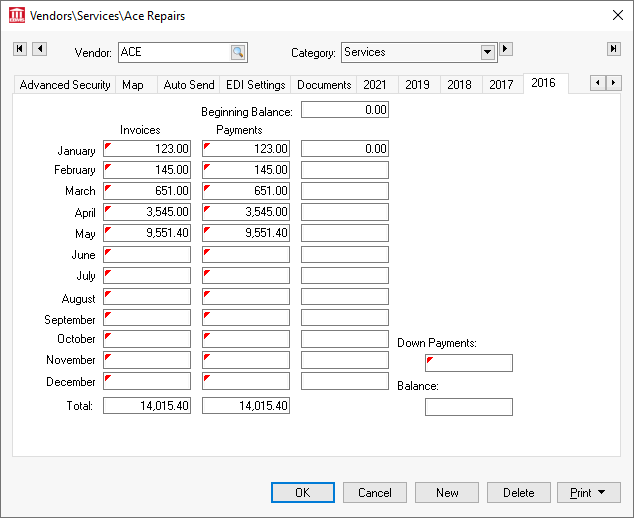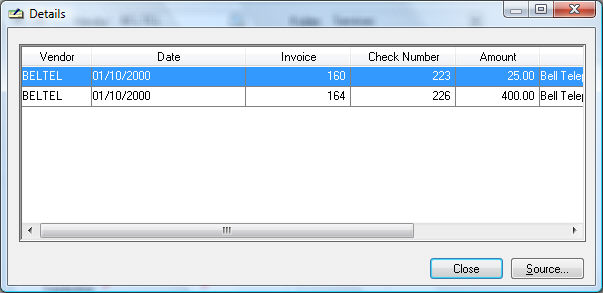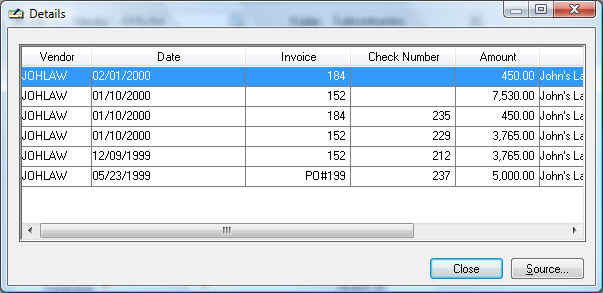Vendor History
EBMS retains a large amount of vendor history information in two different
methods within the vendor window.
Vendor History from Invoices Tab
Complete the following steps to access history via the Invoices
tab:
To access the vendor information window, go to and select the appropriate
vendor.
Click on the Invoices
tab as shown below:
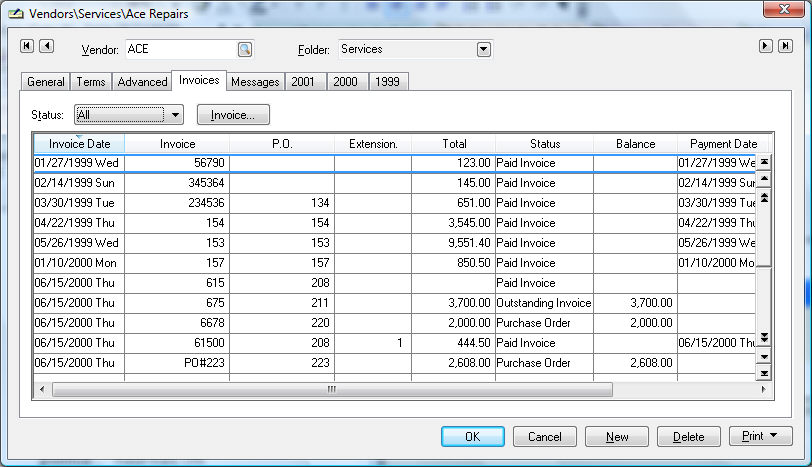
To view all of the vendor's past invoices, set Status option to All.
To view only Purchase Orders, Outstanding invoices, or Paid Invoices,
set the appropriate Status option. To view or edit an invoice or purchase
order, open the document by double-clicking on the document.
Date or invoice number can sort the list by clicking on either
column heading. Move to the beginning of the list by clicking the
top button on the scroll bar or pressing Ctrl
+ Home on the keyboard. To move to the end of the list, press
Ctrl + End keys.
History per Product
The detailed vendor purchase history is listed by product by right clicking
on the product Item within the purchase invoice and selecting View
Purchase History. <Ctrl> + 'J' is a convenient
shortcut to view this history.
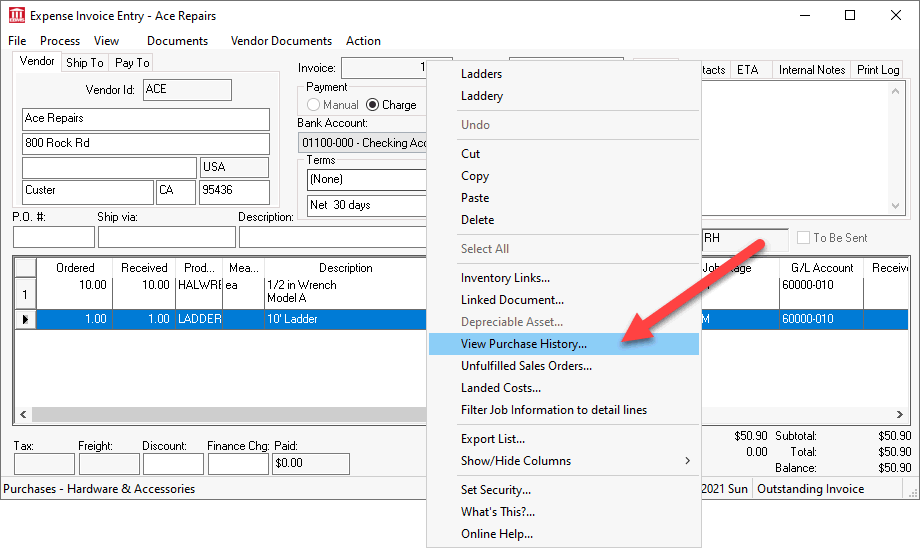
The following detailed history for this vendor and the selected product
will be listed:
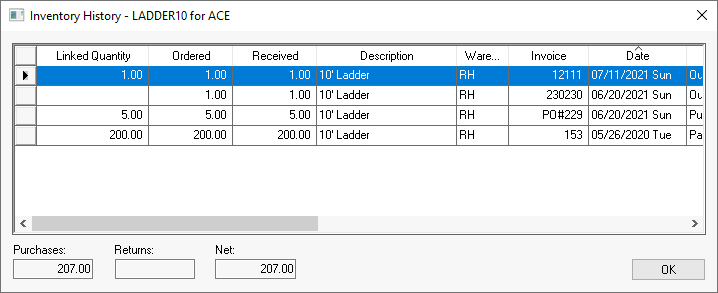
Double click on any sales invoice to view the complete invoice.
Vendor History from the Year Tab
Year tabs are the second way of viewing Vendor
History. A tab will appear on the vendor window for each year that
an invoice or payment was processed. EBMS does not restrict the number
of years or tabs that may exist. Each history year page lists monthly
invoice totals, monthly payments, and end of month accounts payable balances
for the vendor.
Go to Expenses >
Vendor > Year tab.
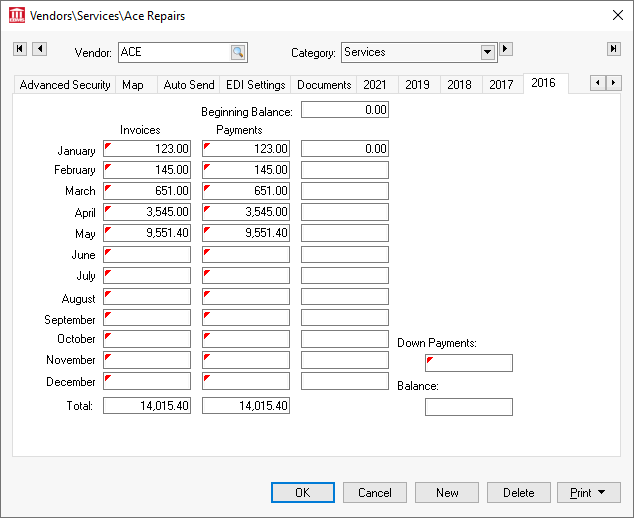
To drill down and view the detailed invoice or payment
transactions, take the following steps:
Place the cursor on the summary total that you
wish to view by clicking on the summary total with your mouse
or tabbing to it using the keyboard.
Right click to display the context menu and select
drill down. The transaction Detail
window will open:
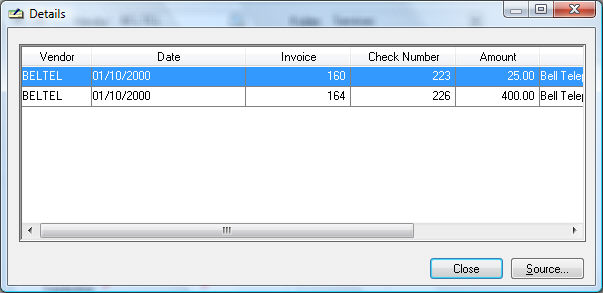
To view a specific transaction, double-click on
a monthly invoice or payment total and the source of the transaction
will be displayed (as above). It is not possible to drill down
on the balance amounts (3rd column). Note that all transactions
must be posted to the general ledger before they will appear on
the vendor history year tabs.
The Down Payment field is a total that reflects the
balance of any prepayments or deposits made on a purchase order.
For example, if you made a deposit on a purchase order of $200, the
Down Payment balance would equal $200 plus any other outstanding down
payments that exist for this vendor.
When an invoice is created from the purchase order, the down payment
amount will return to zero since the payment is no longer a down payment
but a full or partial payment on an invoice. This Balance field only
reflects the outstanding down payments and does not total all the
down payments made during the year. To see all the down payment transactions
made to a vendor, drill down on the Down Payment balance by double-clicking
on the Down Payments total
with your mouse.
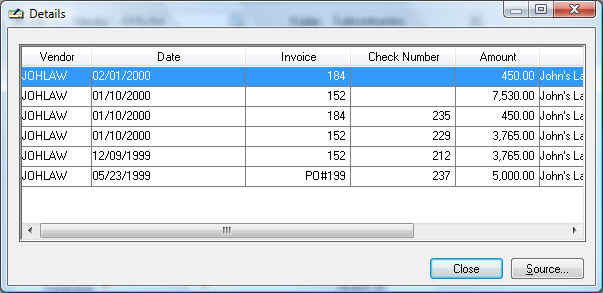
NOTE: All purchase order
down payments are listed as positive numbers along with negative numbers
identifying all down payments that were converted into invoice payments.
This list is a valuable tool when trying to identify the details of past
down payments. Review the Down Payments section for more details.
The Balance amount on the lower
right side of the window reflects the outstanding balance including all
the down payments.
All history transactions are retained until the user decides to remove
them using the purge utilities. The year-end close procedure does not
remove history transactions or invoices.
Review the Transactions > Account History
Tabs section for more details on the history tab summary.