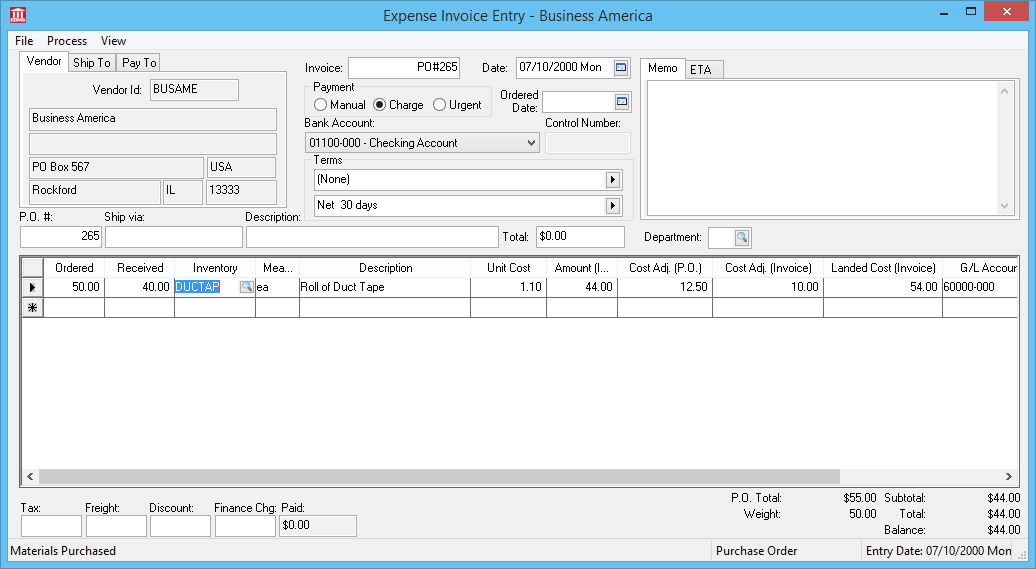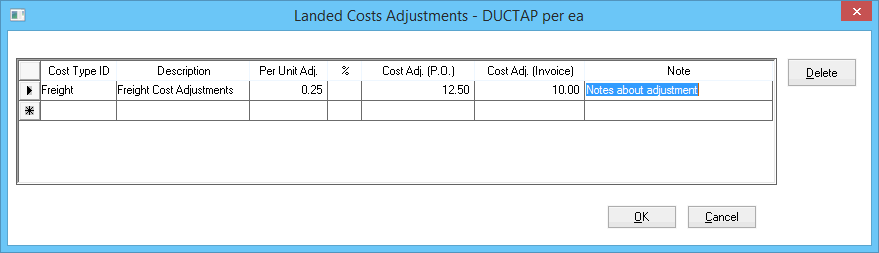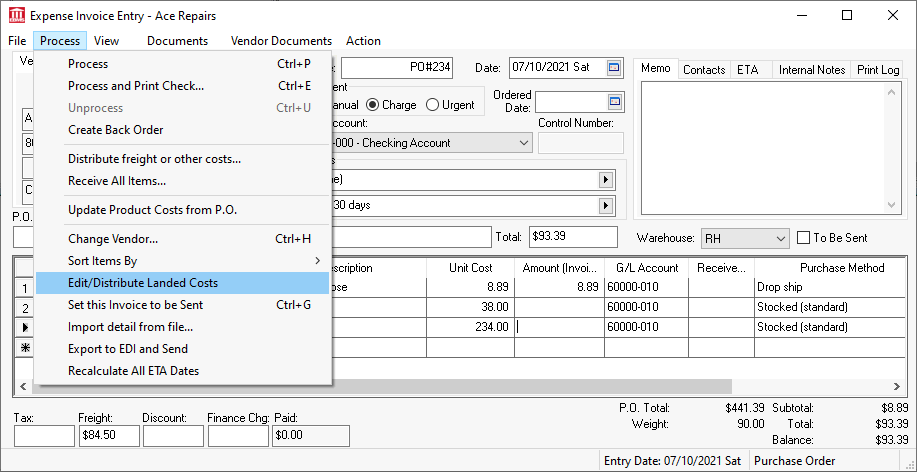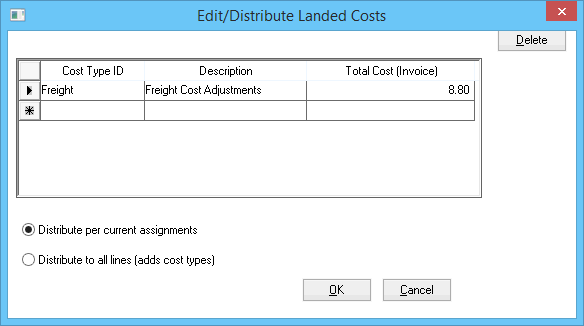Adjusting Landed Costs within a Purchase Order
The EBMS software includes the tools to adjust the purchase costs of inventory items by adding costs such as freight or by subtracting value for rebates, etc. The adjusting costs can be associated with an inventory item if the landed costs are adjusted
using a consistent formula. Review the Assigning Default Landed Costs to an Item section for setup instructions. The landed cost can also be manually adjusted on the purchase order by using
the default landed cost type. Cost adjustment types must be setup before adjusted landed costs can be entered within a purchase order. Review the Cost Adjustment Types for cost type setup instructions.
Complete the following steps to adjust landed costs:
-
Open a purchase order to adjust landed costs. Review the Entering a New Purchase Order section for more details on opening or creating a purchase order.
-
Enter an inventory item that contains landed cost adjustments. Note the inventory item - DUCTAP in the example below:
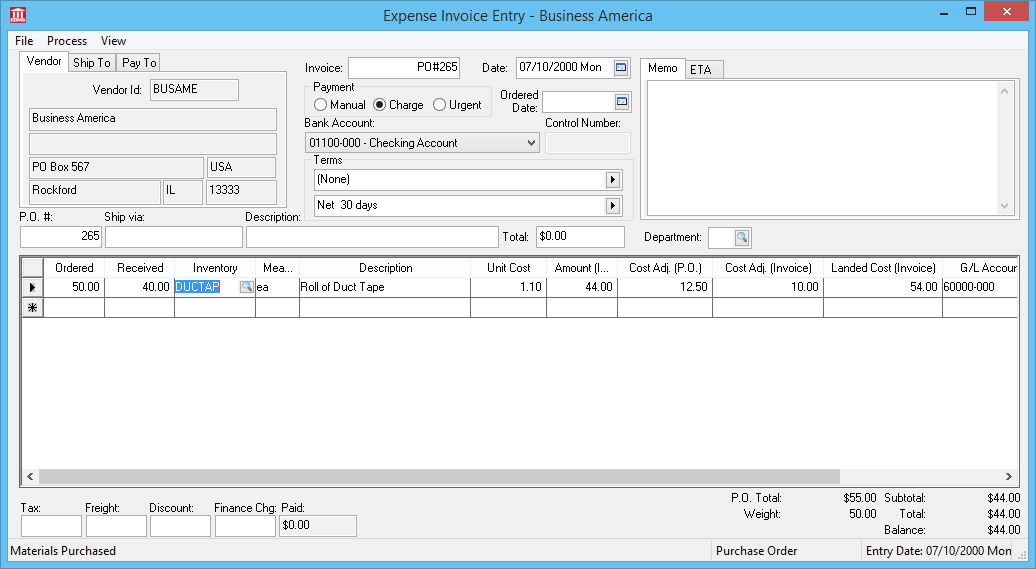
-
Verify that the following landed Cost Adjustment columns are showing within the purchase order as shown above. Review the Standard Features > Column Appearance section for instructions on hiding or showing columns within a purchase order or invoice.
-
The Cost Adj. (P.O) displays the total landed cost adjustment based on the Ordered quantity.
-
The Cost Adj. (Invoice) displays the total landed cost adjustment based on the Received quantity.
-
The Landed Cost (Invoice) lists the total cost of the product purchase including the landed cost adjustments.
-
Individual landed Cost Adjustments can be reviewed or changed for individual purchase order lines by right clicking on the line and selecting the Landed Cost option from the context menu. The following dialog will appear:
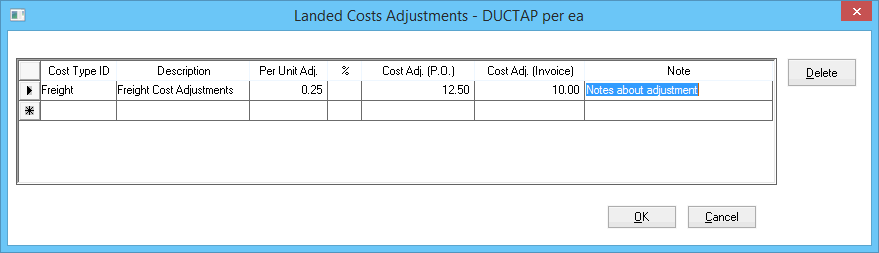
-
The following landed cost adjustments can be changed or reviewed:
-
The Cost Type ID can be changed by selecting from the Cost Type ID list. Review the Cost Adjustment Types section for details on changing the Cost Type IDs.
-
The Description column is populated based on the Cost Type ID section. The description can not be changed.
-
The Per Unit Adjustment is the unit value that will be added to the unit cost within the purchase order.
-
The Per Unit Adjustment can be calculated using a percentage formula by enabling the % option. If the percentage (%) option is disabled the Per Unit Adjustment will be added to the unit price instead of being calculated based on a percentage.
-
The Cost Adj (P.O.) and the Cost Adj (Invoice) columns can be edited directly. The system will disable the percentage (
%) option, calculate the Per Unit Adj value, and calculate the other Cost Adj. value.
-
An optional Note can be added to the landed cost record.
-
Repeat these steps for any additional landed cost types. Multiple landed cost adjustments can be calculated within any purchase order line.
-
Repeat the landed cost adjustments for any additional purchase order lines.
Landed costs can be added or changed for all lines within a purchase order or a group of lines. Complete the following steps to change a group of lines within a purchase order:
-
Select the Process > Edit/Distribute Landed Costs option from the purchase order menu as shown below:
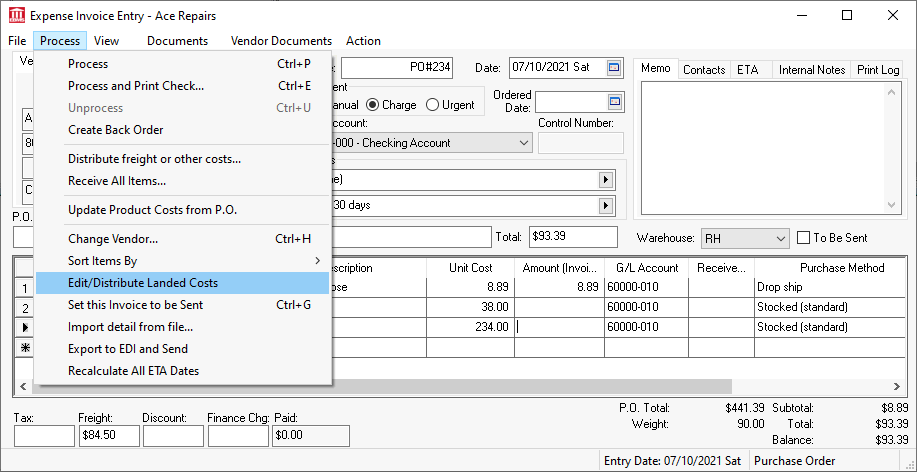
-
The following dialog will appear:
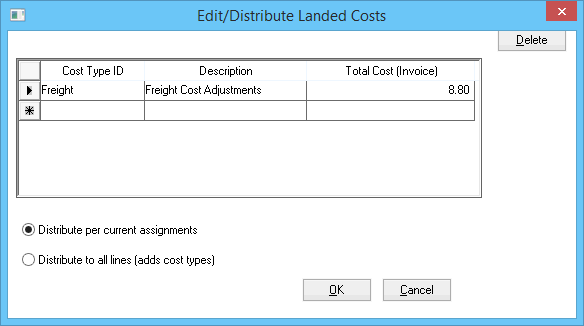
-
The Edit/Distribute Landed Costs utility opens a dialog with the Cost Type IDs listed that are listed within the inventory items contained in the purchase order. Review the Assigning Default Landed Costs to an Item section for details on adding added cost adjustment to an inventory item. This utility gives the user 2 options in distributing landed costs to one or more lines within the purchase order.
-
The Distribute per current assignments option will distribute the total amount listed within the Total Cost (Invoice) column to only the purchase order lines that contain the specific Cost Type ID.
-
The Distribute to all lines (adds cost types) option will add the Cost Type ID to every line within the purchase order and distribute the Total Cost (Invoice) to every line as well. This option should be used if no landed cost adjustments have been associated within the inventory items within the PO.
-
Click OK to return to the purchase order.
-
Process the purchase order. The landed cost will be copied to the Cost entry within the Pricing tab of the item if the Update from Purchases is enabled. The purchase cost rather than the landed cost will be copied to the product > Purchasing
tab. Review Invoices > Processing an Invoice for details on processing the PO.
-
The purchase order process will add landed cost general ledger adjustment transactions as described below:
|
Debit
|
Credit
|
Amount
|
Notes
|
|
Purchase GL on PO
|
Accounts payable GL
|
Cost on purchase order
|
Standard purchase transactions
|
|
Inventory Asset GL
|
Inventory Variance GL
|
Cost on purchase order
|
Inventory asset account for track count items
|
|
Purchase GL on PO
|
Landed Cost G/L
|
Amount of cost adjustment
|
Landed Cost adjustment
|