Verify that the 32-bit version of MS Excel is installed on each workstation using the EBMS Excel Add-in. The MS Excel 64-bit version is not compatible. Please uninstall MS Excel 64-bit version of MS Office 64-bit and reinstall MS Excel or MS Office 32-bit version. The MS Excel version can be found by selecting within the menu.
Verify that the optional EBMS Excel formula add-in is included in the license copy of EBMS. Review Optional EBMS Modules for more details or contact an EBMS consultant to determine if this option is included.
Verify that MS Excel is installed on each computer that will use the EBMS Excel formulas. The EBMS Setup.exe file can be accessed from the ClientInstaller folder on the server. Contact your IT staff to accomplish this task if the client installer file cannot be located.
Launch the EBMS Setup.exe file from the ClientInstaller folder located on the server.
-
Review Getting Started > Initial Installation > Install Server if EBMS is not already installed.
Click Next.
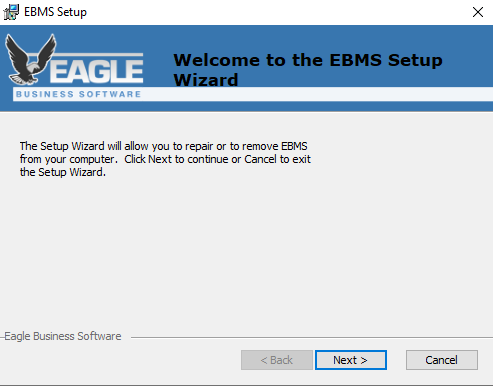
Click Repair.
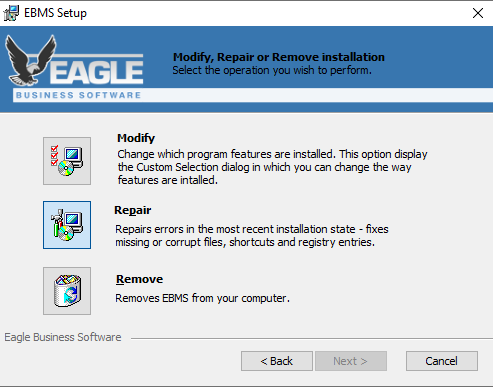
Verify that the Microsoft Excel Functions option is enabled by verifying that the install icon is showing by the Microsoft Excel Functions option. Click Next to continue.
Launch MS Excel to verify that the EBMS Add-On has been installed into your Excel program. Continue with the following steps if the Add-Ins option does not show within Excel.
Open
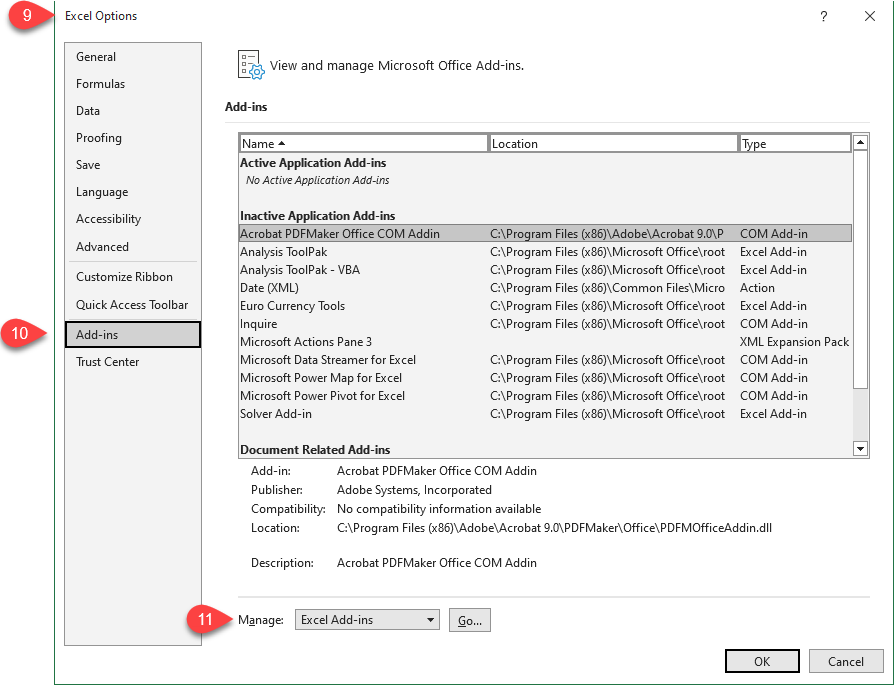
Click the Add-ins tab.
Select Excel Add-ins in the Manage drop-down and click Go.
Click Automation to add the EbmsExcel.Functions option if it does not show on the available list.
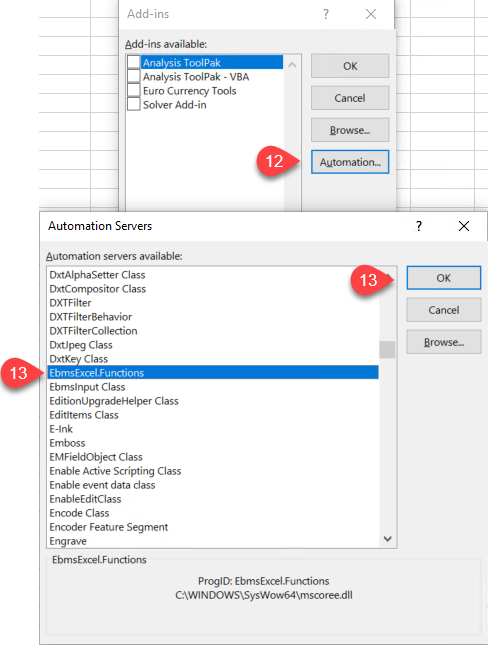
Select the EbmsExcel.Functions option from the list and click OK.
Ensure that the EbmsExcel.Functions option is selected and click OK.
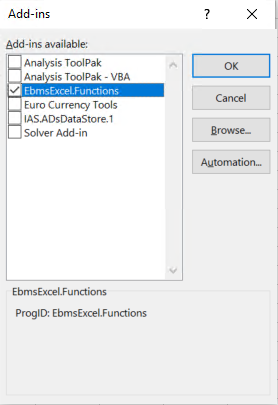
Review Troubleshooting > Add-in tab does not show within Excel if the Add-ins ribbon does not show in Excel as shown below.
