Open the Task Scheduler app in Windows 10.
Click Action > Create Task to open the following dialog:
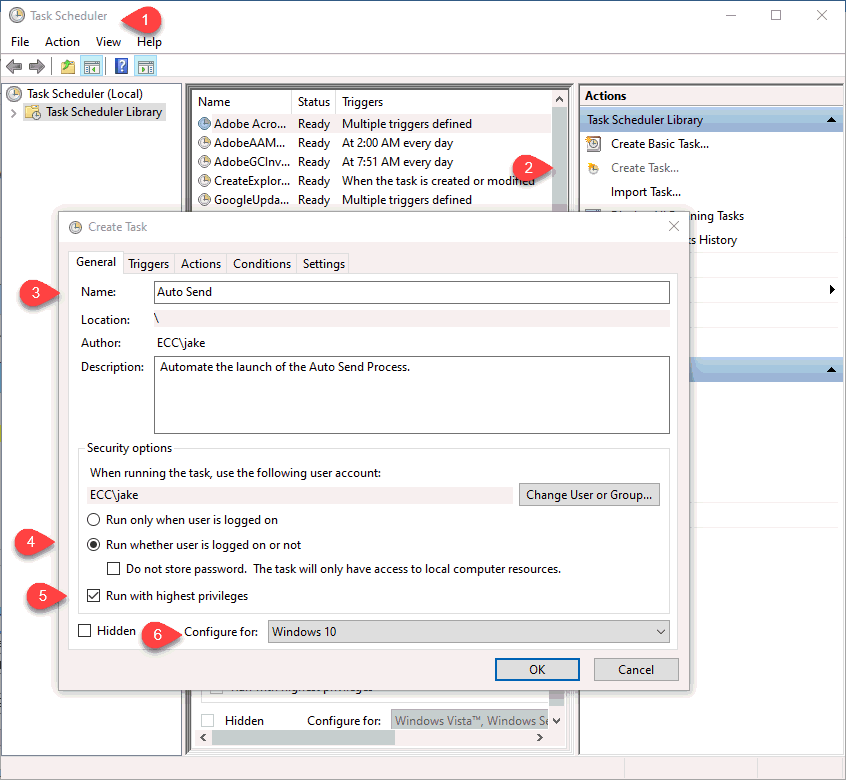
Enter a process Name into Task Scheduler to identify the process.
Select the Run whether user is logged on or not option as shown above.
Enable the Run with highest privileges option.
Set the Configure for to match the operating system of the device. The recommended device is on the server.
Click on the Triggers tab of the dialog.
Click New to create a New Trigger schedule as shown below:
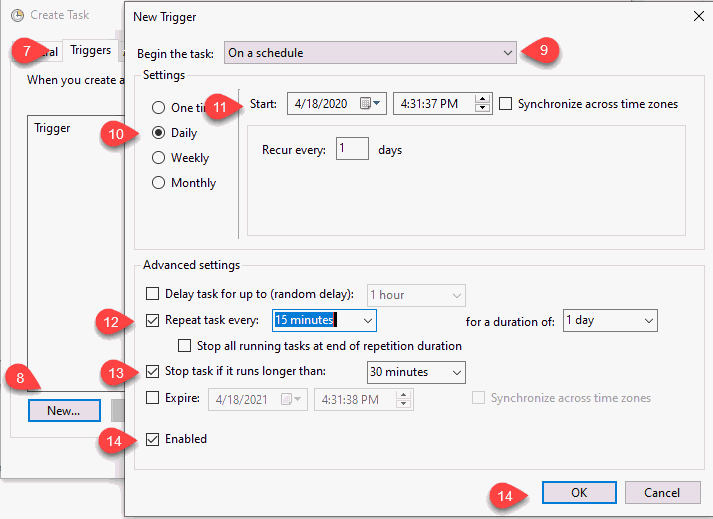
Set the Begin the task option On a schedule.
Set the schedule Settings based on the activity. Set this option to Daily for many processes including those that regularly check for information. Select Weekly or Monthly for less frequent processes such as e-mailing statements or reports.
Schedule the Start time sometime during non-business hours so these processes do not effect EBMS business processes.
Enable the Repeat task every: _________ setting for a duration of: 1 Day for processes that need to be activated more than once a day. Use Repeat task every: 15 minutes for a duration of: 1 Day to convert files or other frequent processes that require immediate action as soon as the data is available.
Disable this option if a daily, weekly, or monthly process is sufficient.
Enable the Stop task if it runs longer than: 30 minutes. Increase this time for lengthy processes.
Turn the Enabled option ON and click OK.
Click on the Actions tab and click New to open the Edit Action dialog as shown below:
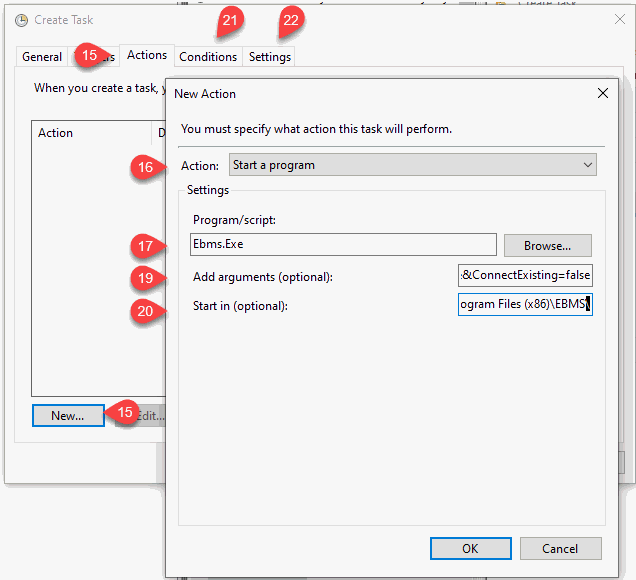
Set the Start a Program Action.
Enter the EBMS software file (EBMS.EXE).
Copy the URL based on the following type of EBMS function that is being automated:
-
Auto Send: The URL is found in the and select an auto send mode. The URL is found at the bottom of the . Review [Sales] CRM > Auto Send > Overview and select the document you wish to send via Task Scheduler.
-
Text Import/Export Utility: The URL is found in and open a mappings record. Select one of the 3 available URL settings at the bottom of the dialog. Review Utilities > Text Data Import and Export Utility > Overview for details.
-
Recurring billing: The URL is found on the bottom of the dialog.
-
Keystone Inventory Update: The URL is found in tab. Click Keystone Inventory Update Options at the bottom of the dialog. Review Automotive > Keystone Interface > Setup for more details on the setup settings including the URL.
Edit the URL copied from the URL field in the dialogs listed in the previous step. The URL will appear similar to "/URL:"ebms:dbscript?command=[script name]&ServerName=[server name]&CompanyId=[COM]&UserName=[user]&Password=[password]&ShowUI=false&ConnectExisting=false". This is only a sample URL so do not use this text. Use the text copied from the appropriate URL field.
-
Replace [COM] with the 3 digit CompanyID code used to identify the data set in EBMS Server Manager. Review Enabling Access to Company Data for steps to access this company ID.
-
Replace the [user] and [password] with a user name and password that has advanced entry or higher permissions in inventory. Review Security > Creating Users and Assigning Rights for user name and password setting instructions.
-
Enter edited URL into the Add arguments entry.
Enter the EBMS software (EBMS.EXE) file location such as C:\Program Files (x86)\EBMS\ in the Start in entry. Click OK to save the New Action.
Configure any Conditions settings. The default Conditions settings should be satisfactory.
Configure Settings for this action. The default Conditions settings should be satisfactory.