Open the customer's record (Sales
> Customers) and click
on the history year that the payment was made as shown below: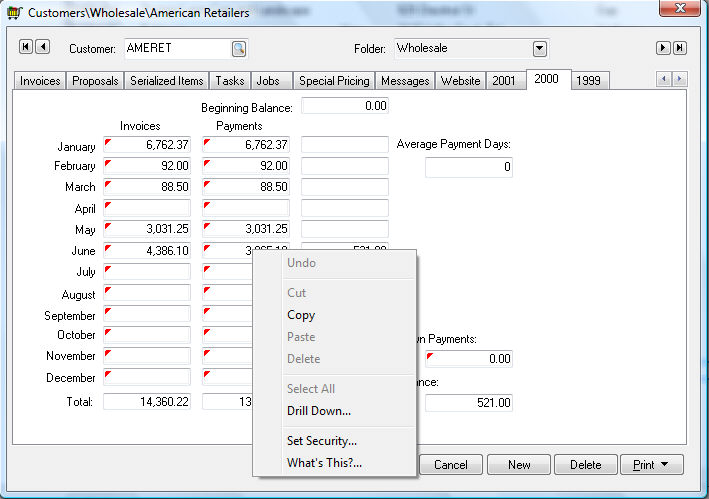
Customer payments are recorded in detail and payment history can be viewed even months or years after the payment has been applied. A customer payment can also be voided as long as the payment date is within an open general ledger month or year. The payment may need to be voided for a number of reasons:
The payment was processed with the wrong amount or was processed in error.
A payment was processed with the wrong invoices or customer selected.
An invoice was processed as cash rather than charge.
Note: Do not use this method for checks or payments that have been returned from the bank or other financial institutions. Review the Process Returned Check section for details on dealing with bounced checks.
The payment transactions can be viewed from the following 3 locations:
The customer's history tabs - This is the best method to use when determining the invoices that are paid with a specific check number.
From within the sales invoice - This method is recommended if the user can identify one of the invoices that received the payment.
The bank reconciliation dialog - This method is preferred if the user can identify the specific deposit that contained the payment.
Review the following sections for detailed instructions on each of the methods used to view payments.
This is the best method to identify the invoices that received the payment from a specific customer check. The user must have a general knowledge of the approximate month that the payment was applied. Complete the following steps to view payments:
Open the customer's record (Sales
> Customers) and click
on the history year that the payment was made as shown below: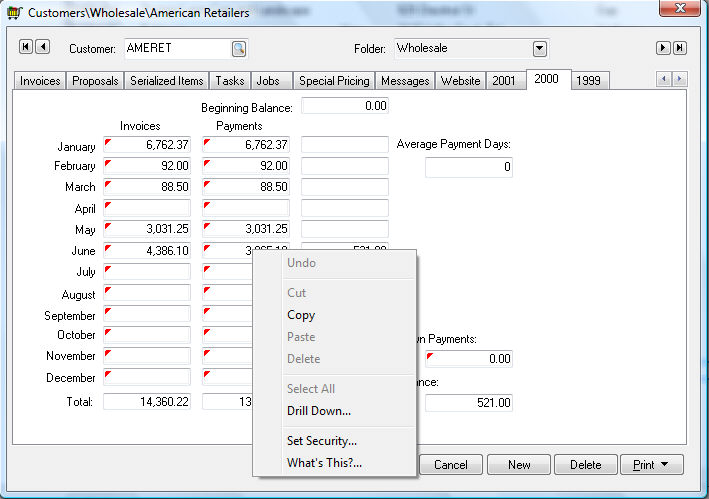
Right-click on the Payments
column within the month of the payment and select Drill
Down from the context menu. The following dialog will open: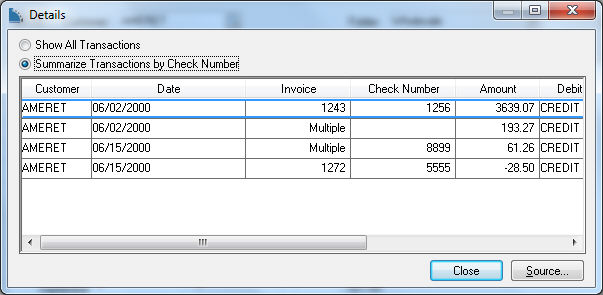
Select the Summarize Transactions by Check Number option to combine transactions paid with the same check number. The example above indicates that Check Number 8899 paid multiple invoices since the Invoice column contains the text Multiple rather than a specific invoice number. Highlight the specific transaction and click the Source button to view each invoice amount that was paid with the same check.
The payment cannot be voided from the transaction dialog. Click on the source button to view the sales invoice and then complete the following steps to void the transaction from within the invoice.
Locate the sales invoice that was paid with the payment
to be voided. Review the Viewing
a Sales Invoice section for instructions on locating and viewing
an invoice. Select View > Processed
Payments from the invoice menu and the following list will
appear:
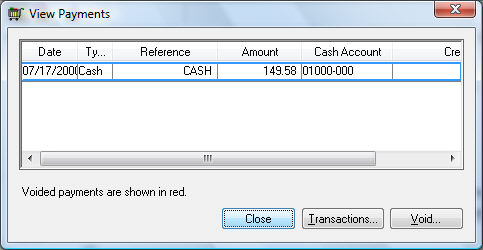
The payments list will list all customer payments made toward the invoice
being viewed.
To view all other invoices paid with the payment listed, click on the
Transactions button. If only
one invoice was paid with the selected payment, only a single invoice
will be listed. Click Close
to return to the payment list.
To void a customer's payment, highlight the payment
by clicking on it with a mouse or using the cursor keys on the keyboard.
All payments that were already voided will show in red. When a payment
is voided, it is not removed from the payment list but an additional
negative, offsetting transaction is added. Click on the Void
button and the following dialog will open:
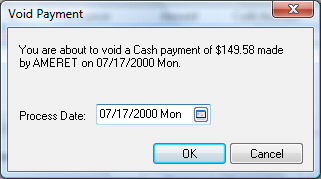
The Process date
defaults to the original payment date. It is recommended that the
same date be used when voiding a payment as the original customer
payment date, unless the date is within a closed general ledger month
or year. The Process date
must fall within an open general ledger period. To continue with the
void process, click on the Finish
button and a dialog will appear to verify that the payment has been
voided.
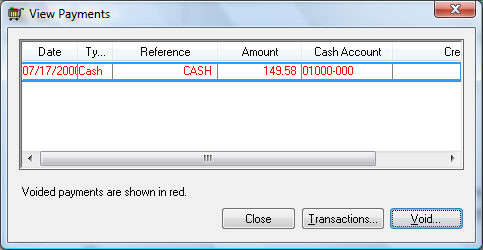
Click Close to return to the original invoice. Note that the original payment transaction has not been removed from the payment window, but an additional negative transaction has been added to offset the original payment amount, and both transactions show in red. To reprocess the payment, go to the Sales > Customer Payments window.
Complete the following steps if the user can identify the specific deposit that contained the payment.
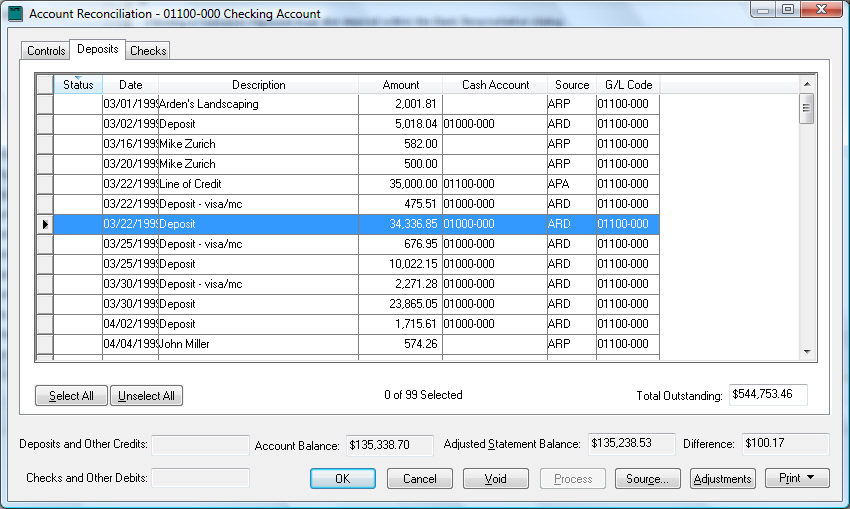
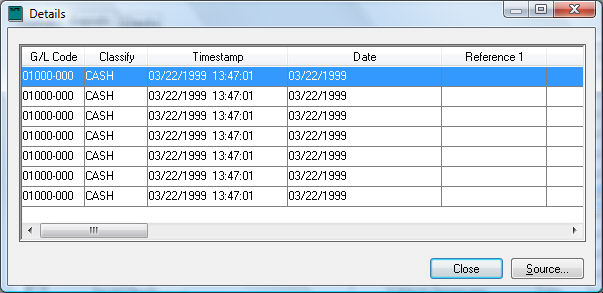
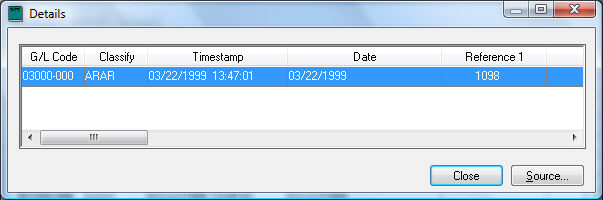
Review Customer Payments > Viewing or Voiding ACH Payments for details on reversing ACH payments.