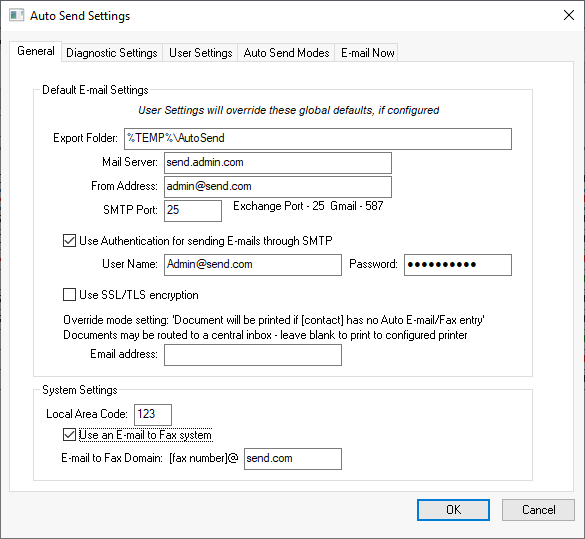
General Setup Instructions
Auto Send e-mail and system settings must be configured before using the module. Global options should be set before using the Auto Send module is used even if user options are configured. Reference the following User Settings instructions for user specific settings in addition to the global settings. Do not use the Auto Send feature until the following settings are properly configured. Communicate with the company IT staff or Eagle Business Software representative for additional technical assistance.
Select
to open the following global options. These options allow
the user to customize the content of the documents. Options to receive
summaries or copies or to prompt the system to generate log files are
configured within this dialog.
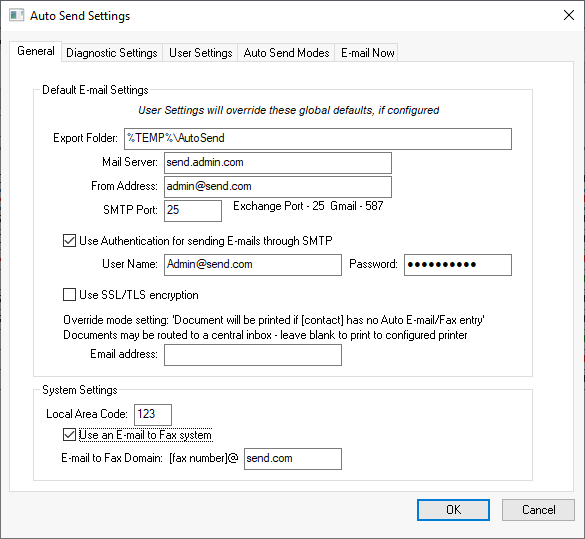
Complete the following E-mail Settings:
The Export Folder must be mapped to a valid computer path. This setting will default to %Temp%\AutoSend. %Temp% identifies the current users temporary folder. This directory will contain document copies and log files. Review the Test Mode section for more details on the log files.
The Mail Server setting must reflect the network address or server name of the network E-mail server. Use the SMTP address when using the Microsoft Exchange Server.
The From Address should contain a valid e-mail address that will receive responses from the Auto Send e-mail message. This setting is used only when e-mail is using the SMTP protocol. Note that any E-mails that fail to deliver will be returned to the From Address. The From Address is required for SMTP e-mail send processes. Using an e-mail alias is recommended rather than using a specific person's e-mail address.
The SMTP Port should be set per e-mail service providers specifications.
The Use SSL /TLS encryption option should be enabled if the mail server requires it. Enter an optional Email Address for the current user. Leaving this setting blank will cause the documents to be printed.
Complete the following System Settings:
Enter the Local Area Code. This value will be prefixed to seven digit fax numbers.
Enable the Use an E-mail to Fax system option only if an e-mail to fax system is available.
An E-mail to Fax Domain setting must be entered if the Use an E-mail to Fax system option is enabled.
The user settings for the current user are optional. Any setting that is left blank will default to the setting entered within the General setting tab.
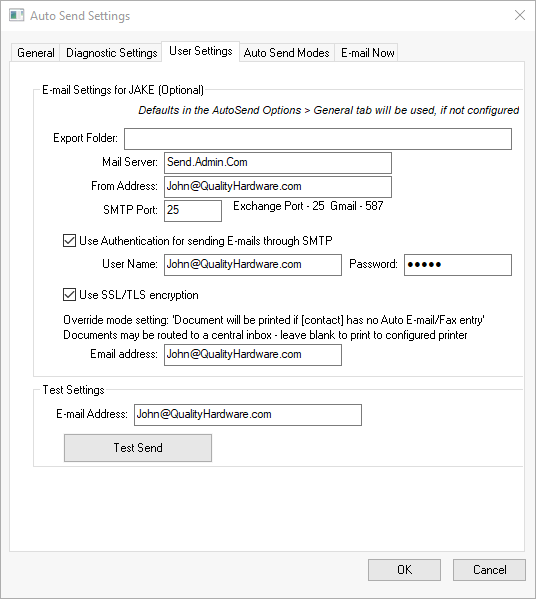
The Export Folder must be mapped to a valid computer path. This setting will default to %Temp%\AutoSend. %Temp% identifies the current users temporary folder. Keep this
The Mail Server setting reflects the network address or server name of the network E-mail server used by the current user. This setting should only be populated if it differs from the default setting in the general tab.
The From Address may contain the optional current user's e-mail address that will receive responses from the Auto Send e-mail message. This setting is used only when e-mail is using the SMTP protocol. Note that any E-mails that fail to deliver will be returned to the From Address. The From Address is required for SMTP e-mail send processes.
The SMTP Port should be set per e-mail service providers specifications. Enter an optional Email Address for the current user.
The Use SSL /TLS encryption option should only be enabled if the mail server setting for the current user requires it.
Review Test Mode for Test Settings details.
Continue with the following Auto Send configuration sections for setting details for each process as shown below:
Review the Auto Sending Sales Orders or Invoices section for details on sales orders or invoices.
Review the Auto Sending A/R Statements section for details on A/R statements.
Review Auto Send Customer Payment Receipts for more details on sending payment receipts to customers.
Review Auto Sending ACH Customer Payment Receipts for more details on sending ACH payment receipts.
Review [Labor] Direct Deposit > Auto Send Direct Deposit Notices for instructions to send DD reports and other timecard based forms.
Review [Labor] Tasks> Managing Tasks > Auto Send Tasks for instructions to send tasks and work orders.
Review [Financials] Vendor Payments > Auto Send Payment Report for instructions in configuring the vendor payment send mode.
Review [Financials] > Vendor Payments > Direct Vendor Payments ACH for setup instructions