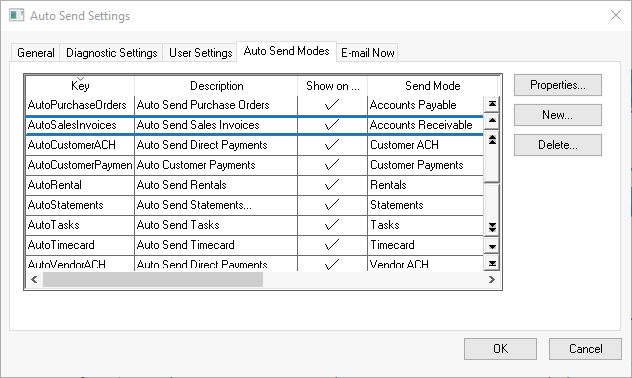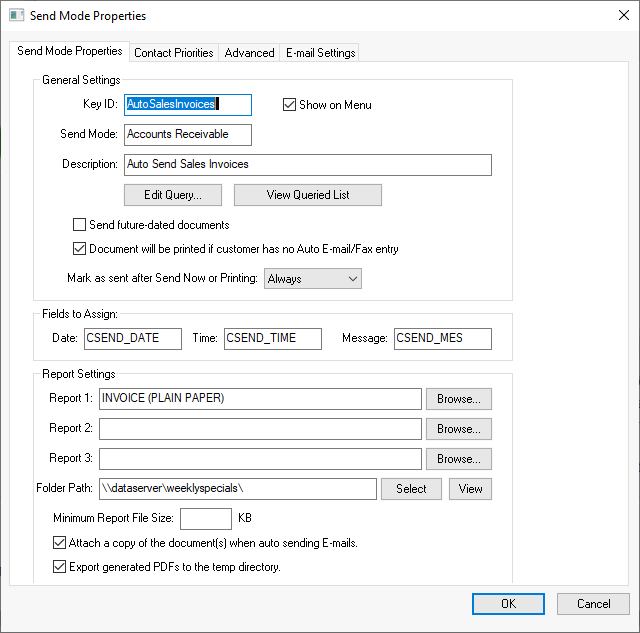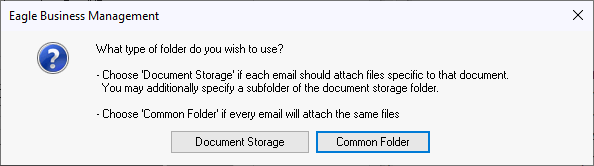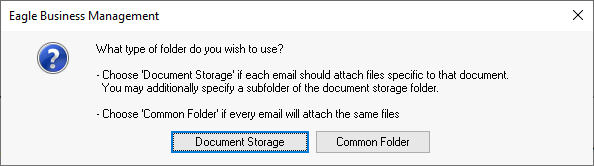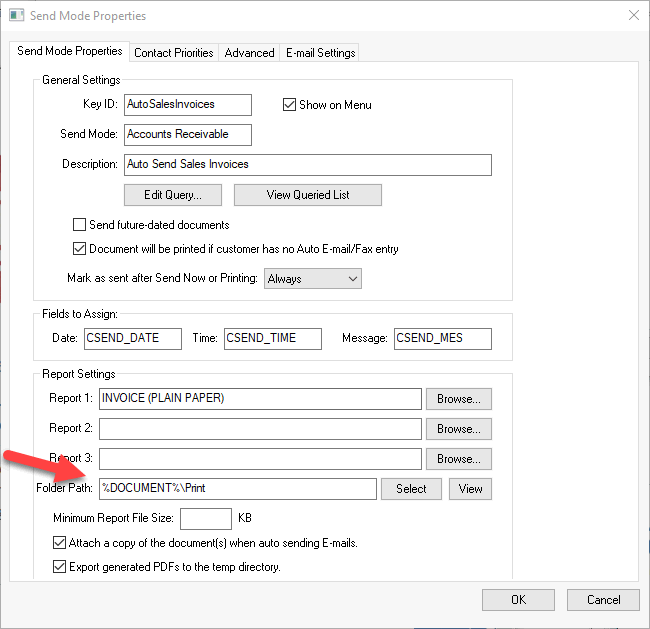Auto Send Additional Documents
Auto Send is designed to automate the sending of various EBMS
documents using e-mail. Auto Send also allows the user to attach
various other files such as PDF documents, graphics document, and many
other file types. This tool may be useful to attach copies
of associated files or of a common file for information or advertising
purposes.
Scenario: A hard scape supply company quoted
a project that included a patio, furniture, and landscape lighting. The
designer included drawings of the patio, photos of the furniture, and
a diagram of the lighting plans. These documents were included in
the Document Storage \print folder during the design. These drawings
were included with the proposal when the salesperson sent the quote to
the customer using the Email now feature in Auto Send. These design
files were referenced within the quote as proposal appendixes.
Scenario: An equipment service company offers
a comprehensive service contract for multiple pieces of equipment for
the client. This company includes diagrams of equipment as
well as customer required maintenance requirements within the document
storage folder of the proposal. These informative documents are
included with the service contract invoice as a convenient reference
for the customer. The same files are referenced for the service
technician as the copies that are e-mailed with the service contract billing.
Scenario: A company prints and mails a copy of
each AP invoice recorded within the expense invoice document storage that
are being paid during a specific check run. The Auto Send mode attaches
the files to an e-mail, the query identifies the document, and the Auto
Send tools e-mails the document directly to the printer's e-mail queue.
This process allows the invoices to be scanned and stored
at a remote site, printed along with the AP checks, and included in the
mailing of the payment.
Auto
Send Other Documents ERP Support Training
Review the follow setup steps to configure Auto Send to include other
stored documents when sending an Auto Send e-mail.
Enable Additional Documents
Complete the following steps to enable Auto Send to include additional
documents.
Select
from the main EBMS menu and click on the Auto Send Modes tab:
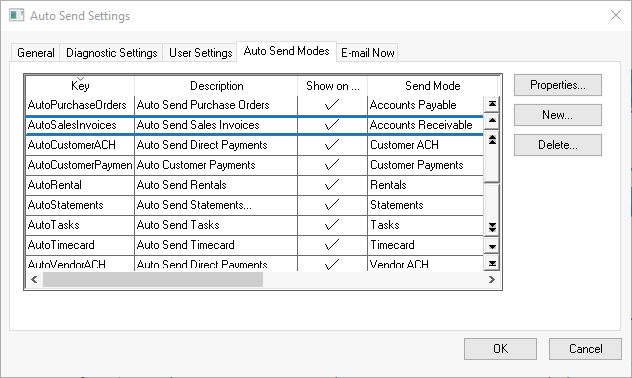
Select an auto send mode and click Properties
or create a New mode.
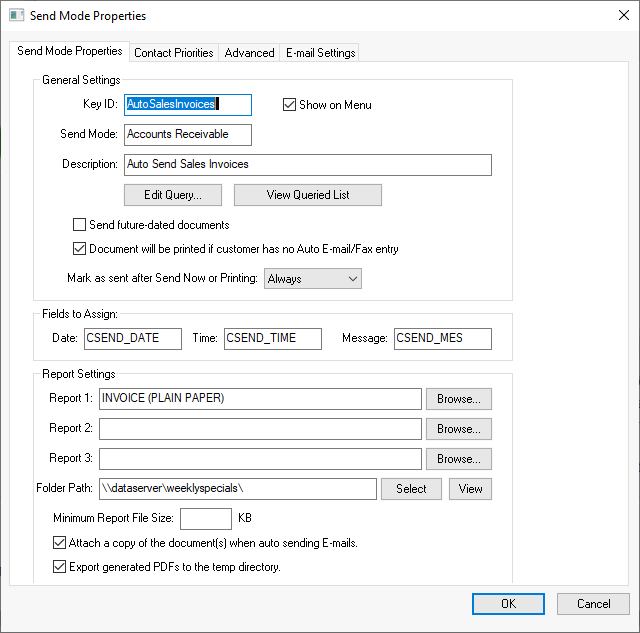
Set the Report 1 and other Report Settings to include an EBMS report or
form in the E-mail. The report settings may be kept blank to
only e-mail the documents in the associated files located in Document Storage or the Common
Folder.
Configure the Folder Path to identify the additional document(s)
location. Let this option blank for no additional documents.
Click Select to chose between the following source options:
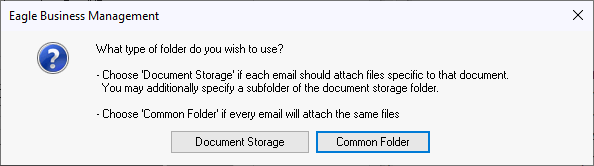
Click Common Folder to identify a common files within a
common folder for all reports. The purpose of this
option is to include a common file that is included with all sent
documents such as an advertisement or information document.
Click Document Storage to access
the document storage folder associated with the current record.
Review the following section for options available with
Document Storage files.
The Attach a copy of the document(s) when
auto sending E-mails option MUST be enabled to attach any documents
to the E-mail including additional documents.
Identify Files within Document Storage
The Document Storage option adds the capability
to store specific documents within a customer, vendor, inventory item,
task, invoice, quote, and other documents. These graphic files,
design documents, PDF, and a variety of other file formats can be attached
to the document being sent by Auto Send.
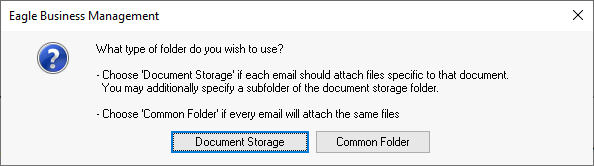
All the files located within the Document Storage
path will be included in the Auto Send process.
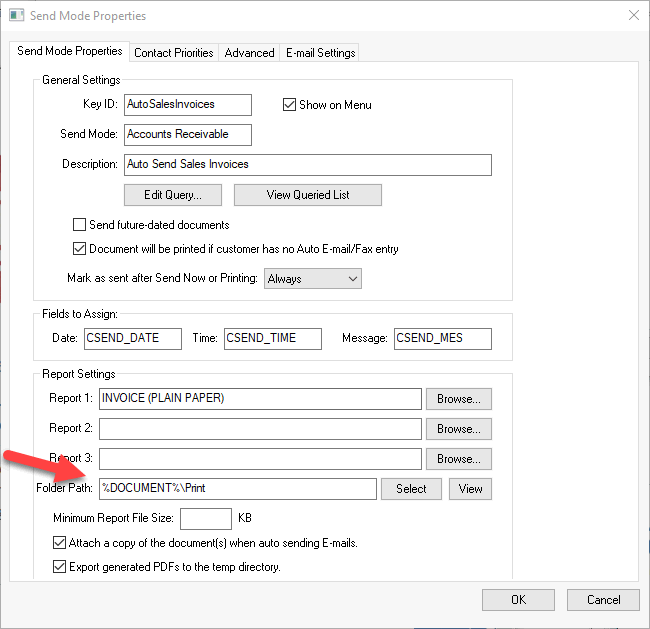
The default Folder Path of %Document% will
print all documents associated with the selected document such as an invoice,
customer, task, or other document identified in the Auto Send mode. Create
a standard subdirectory in all document folders labeled \Print
or other use defined subdirectory to limit printing to a specified subset
of files. The Folder Path example shown
above only includes files in the %Document%\Print
directory. Note that the \Print
subdirectory must be consistent for all included documents generated within
this Auto Send mode.
Review General Setup Instructions
for more details on the Send Mode Properties.