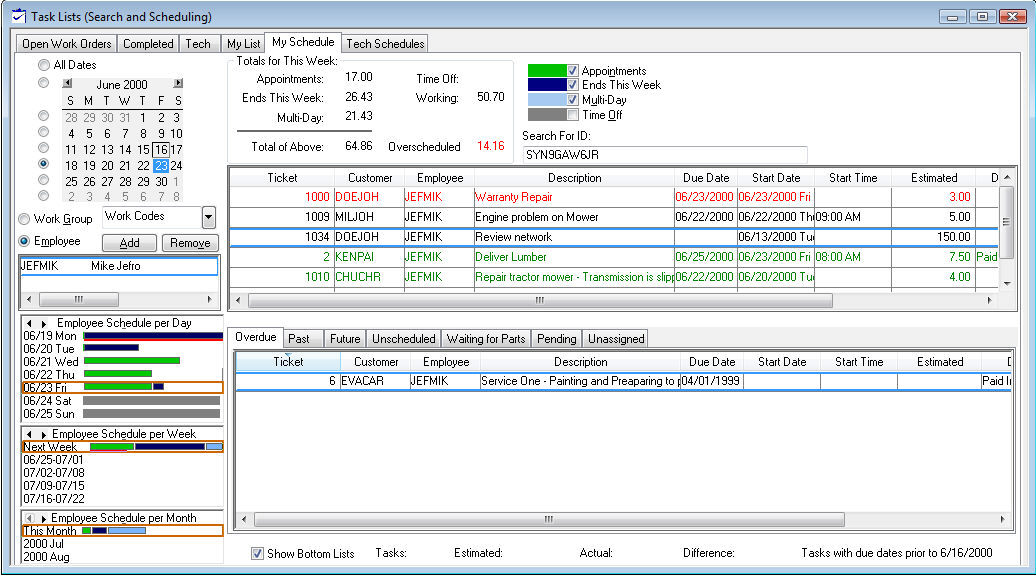
The schedule view is an ideal view used to determine schedules, available times, view convenient schedule lists. The schedule view is also ideal to change task schedules or assigning or changing employees within tasks. The schedule view includes calendars to view dates quickly, schedule charts, and employee / Work group options. The color graphs display a visual chart of an employee's schedule or work group schedule.
Only open tasks that contain a scheduled Start Date will be listed within this schedule view. Tasks will also queried based on the Worker or Work Group setting.
Select
from the main EBMS menu. Click
on a schedule view task tab as shown below. Review the Customizing
Task Views > Creating Multiple Views section for details on creating
a schedule view tab.
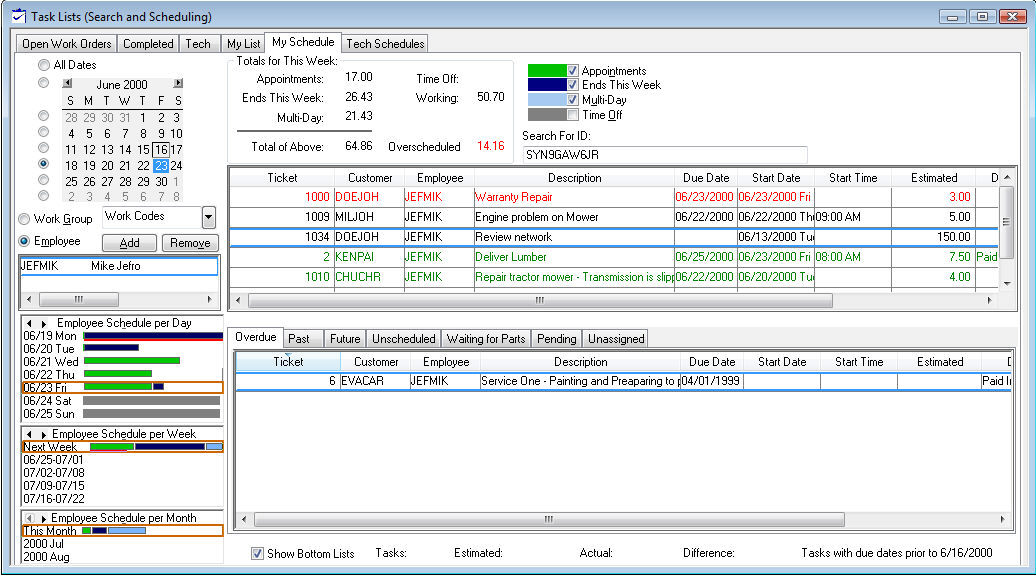
The tasks within the schedule view are queried based on the schedule (Start and End dates and time). The calendar option on the upper left corner of this view is used to select the query date(s). All tasks that fall within the selected date(s) will be listed within the upper task list unless the schedule task type list option is disabled. Specific schedule task types can be hidden by disabling the task schedule type options to the right of the color bar.
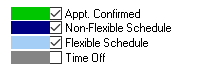
The task list contains many column options. Review the Standard Features > Column Appearance section within the main documentation for instructions on hiding or showing list columns.
Scheduled tasks can be selected using the following date options:
Click on the All Dates option to list all open tasks including those that do not include schedule dates (Start and End dates).
Click
on the option button to the left of the month header to list all tasks
within the given month. Use the arrow buttons  to change months.
to change months.
Select a specific week by clicking on the option button to the left of a specific week.
Click
on individual dates to select the tasks on a specific date. Note that
tasks schedule over a range of days or weeks will appear within any
selected dates that are affected by the task's schedule.
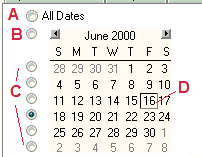
Note that the schedule view calendar changes if the user clicks on a specific time period on the schedule charts.
The schedule view can be based on a specific employee's schedule or for an entire work group.
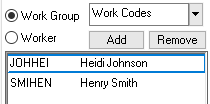
Select the Work Group option and select a specific work group (work code folder). This option will query tasks based on a work group rather than individual employees. Review the Work Groups section for more details on this option:
Select Worker to query tasks by a specific employee. The user can add a list of employees but using the Add and Remove buttons. Click on an individual employee to view the tasks for that employee. The employee list can also be used to move a task from one employee to another. Use the drag and drop method to reassign a task from one employee to another.
Review the Schedule Charts section for details on creating employee schedules including Available Task Hours and appointment settings. The following appointment options are also reviewed in the Schedule Charts section.
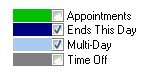
A task can be reassigned from one employee to another by grabbing a task from the task list and dropping it to another employee within the employee list. The <Shift> key must be held while dragging the task.
A task schedule can be changed by dragging a task from the task list to a date within the schedule calendar located in the upper left side of the dialog. This step will change the Start and End dates within the Schedule tab of the task.
Tasks can also be moved out of the schedule lists described below using the drag and drop method.
Enable
the Show Bottom Lists option to
display a list of task lists that are useful in scheduling an employee
or work group.
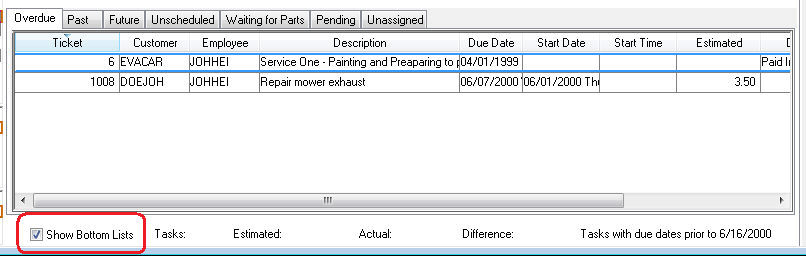
The following list tabs are available.
Overdue - This tab will list all tasks for the selected employee or work group with a Due Date prior to today's date (Computer date). NOTE: dragging a task from this list to a date on the calendar only sets the Start Date and does NOT change the Due Date.
Past - This tab displays tasks for a selected employee or work group with an End Date that is prior to the currently selected time period. See the selected date below the list.
Future - This tab lists all tasks that contain a Start Date that is past the selected date. The selected date is shown below the list.
Unscheduled - This tab will show any task that does not contain schedule dates (Start Date and End Date). The Due Date has not affect on this list. Review the Scheduling Overview for more details on the schedule settings within a task.
Waiting for Parts- This tab will display any task with a status of Waiting on Parts. This status is set by enabling the Waiting on Parts option within the schedule tab.
Pending - Any task with the Pending option enabled within the schedule tab of the task will be listed on this tab. Review the Customizing Task Views > Task Status Settings section for more details on the Waiting on Parts and Pending status settings.
Unassigned - This tab displays any task that is not assigned to an employee. The task list on the Unassigned tab can also be queried using the following options:
All - All tasks that are unassigned will be listed if this option is selected.
Work Group - This option will list all unassigned tasks within the specified work group.
Manager
- This option will list only tasks assigned to a specific manager. Review
Managing Tasks > Approving Tasks
and Assigning a Manager for more details on manager settings.

Tasks within this tab can easily be assigned to an employee be dragging the task to an employee listed on the employee listed located under the calendar.
Review MyDispatch > Overview for details on an enhanced graphical app for scheduling.