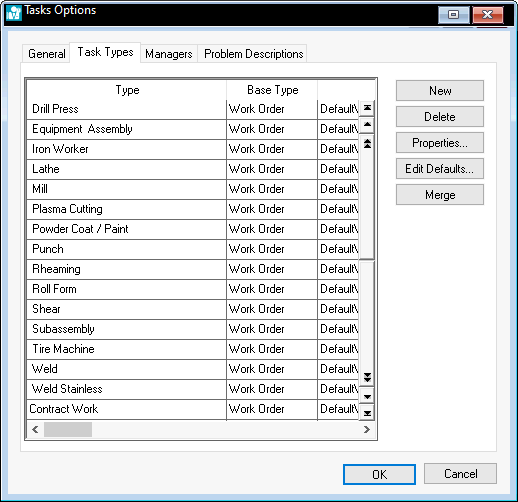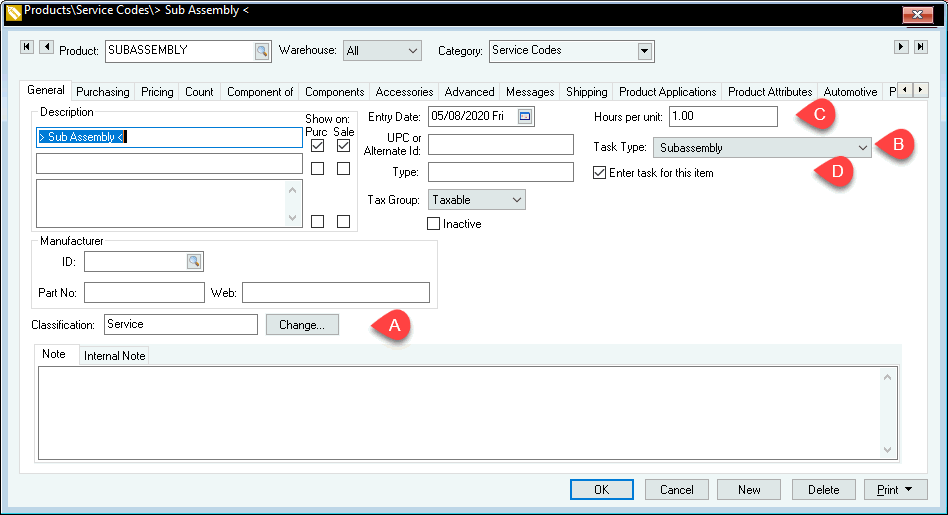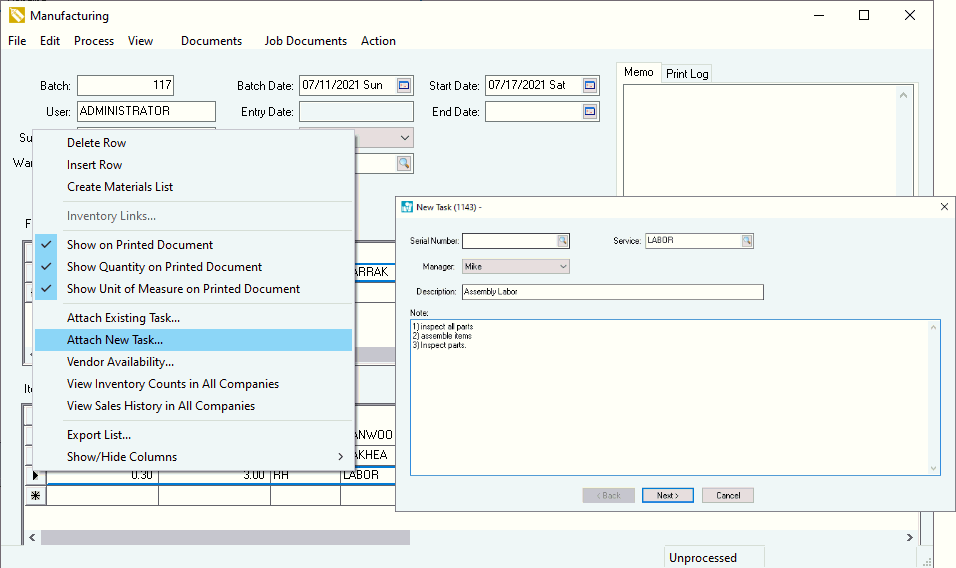Creating a Task from a Manufacturing Batch
The
components list within EBMS is used to create the bill-of-materials. The kitting process
can accommodate multiple level BOMS based on the manufacturing process
or multiple layer sub-assemblies to manage the parts of the finished product. Most BOMS consist of
parts, subassemblies, or raw material. EBMS
recommends that the labor or sub-shop process is included in the BOM using
a task. These service
items may add labor cost to the finished goods, create work orders to
allow workers to track time and record details, and be used for scheduling. The following sample
of labor codes coupled with Task Types is a great way to add labor into
a manufacturing batch:
Design
Cutting
Manufacturing
Assembly
Finishing
Inspection
Delivery
The
following labor types should not be included in the BOM but treated as
overhead costs since the labor is not applied to individual projects.
Presales
design
Sales
Warranty
Shop maintenance
Creating Service Codes and Task Types
Create a list of labor codes needed in the manufacturing process.
These codes may be identified based on a distinct process or
action. These codes often parallel the labor estimating categories
used by the design team.
Create a Task Type for each BOM labor type. Select from
the main menu as shown below:
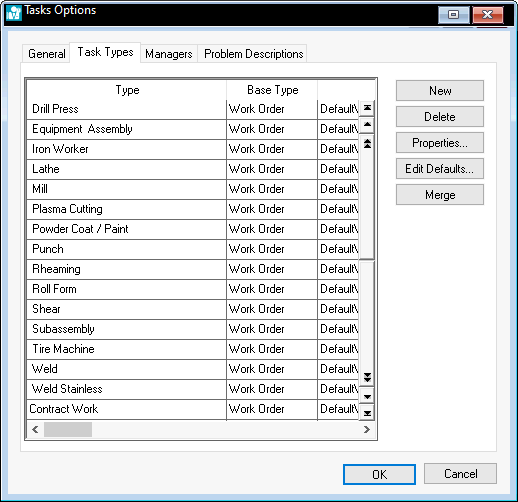
Review Getting Started
> Creating Task Types and Defaults for steps to create Task
Types and set defaults.
Verify that the Task Type defaults are set properly for each
Task Type.
Create a matching product code classified as Service
as shown below:
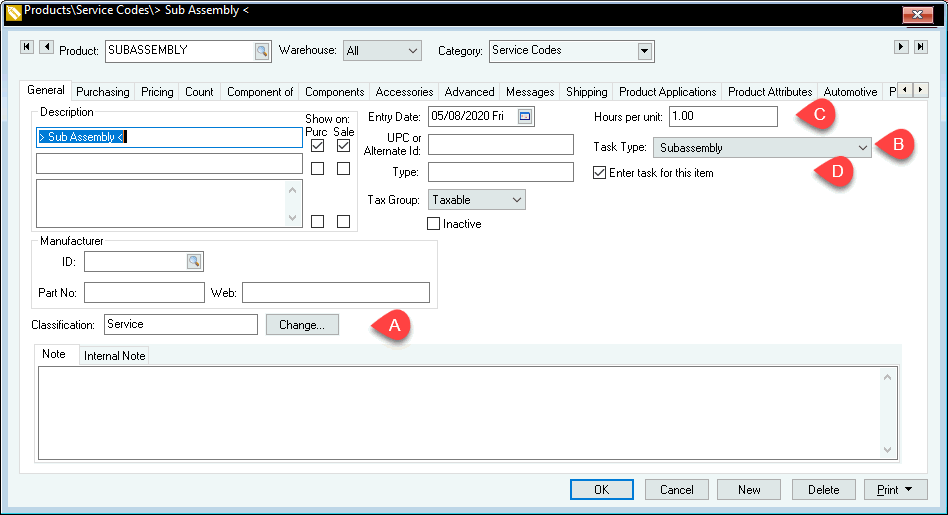
- Create a new product item that is classified as Service:
Review [Inventory]
Product Catalog > None Inventory Items > Service Codes
for instructions to create new service codes.
An inventory item classified as a Service
item can be configured to create a task when it is entered into a manufacturing
batch. The Enter task for this
item option must be enabled within the General
tab of the inventory item classified as Service.
Review Attaching a Task
to a Service Item for configuration details for a service item.
Enter
the service item into a batch as shown below. The system will prompt the
user to create tasks when the batch is saved. Click File
> Save to activate the create task dialog. The dialog will not
appear if the task is not attached to the service item or if the service
item was entered previously and the dialog was canceled.
The
user can also right click on the detail line of the batch and select Attach New Task or Attach
Existing Task from the context menu as shown below:
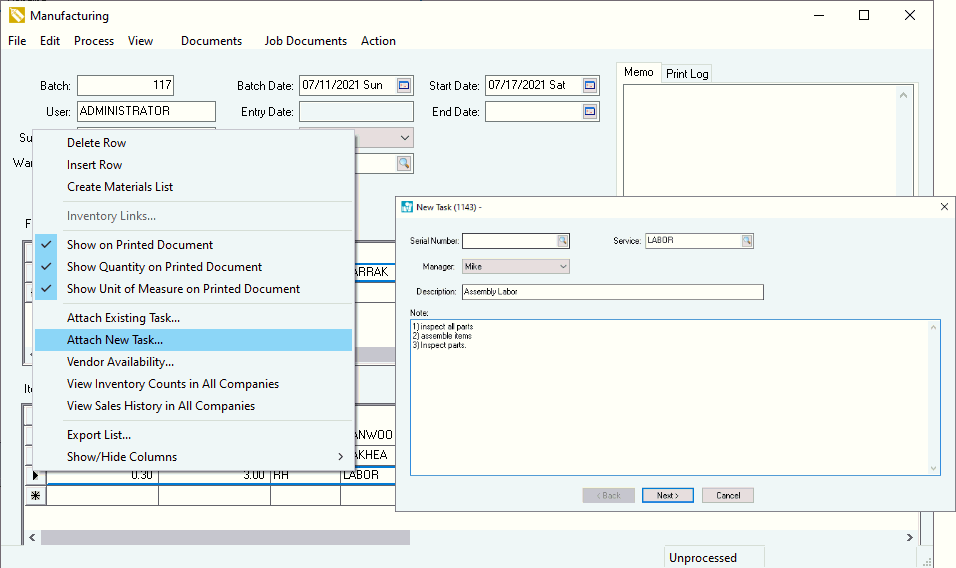
The
billable time within the task can be used to change the quantity consumed
within a manufacturing batch. Review [Inventory]
Manufacturing > Batch Scheduling and MRP > Scheduling Using Task
and Work Orders for more details on using tasks within a manufacturing
batch.
Synchronizing the Manufacturing Batch with the Task Pipeline Phase
Review [Inventory]
Manufacturing > Batch Scheduling and MRP > Schedule using Task and
Work Orders for steps to configure tasks to change the manufacturing
batch status.