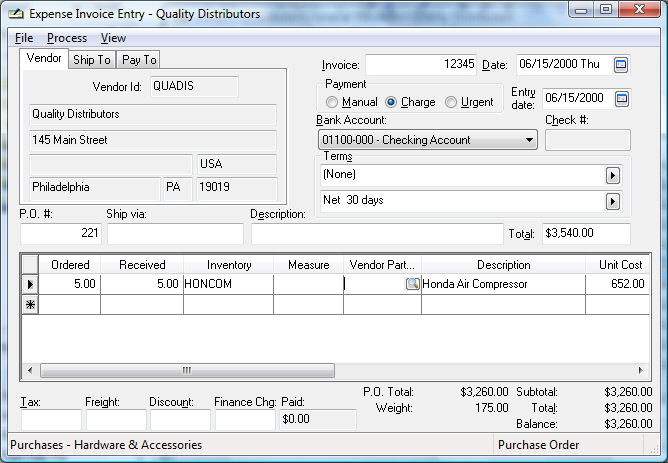
Purchasing a serialized item is the most common method used to add a serialized item to the system.
Processing the purchase of a serialized item is similar to purchasing any other inventory item with the addition of the following serial number entry processes. Review the Purchasing section for more details on purchasing options.
Enter a serialized item into a purchase order or expense invoice manually or from the purchasing window as shown below:
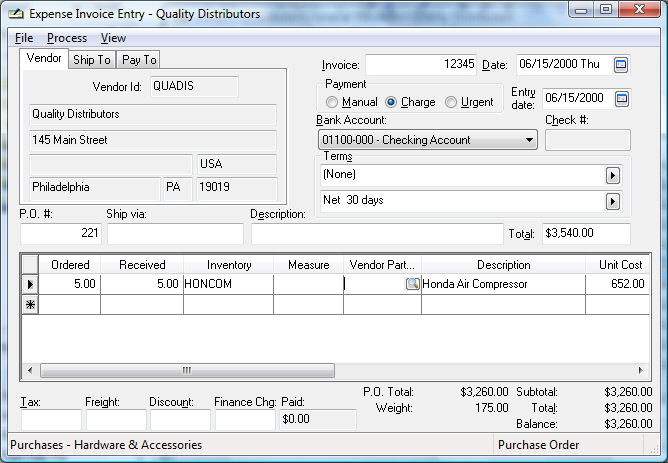
The Received column must be populated before the serial numbers for each item can be entered into the purchase order or invoice. Save the purchase order (Click File > Save) before entering serial numbers if you wish to enter product details. Right-click on the invoice line and select Serial Numbers to enter serial numbers as shown below:
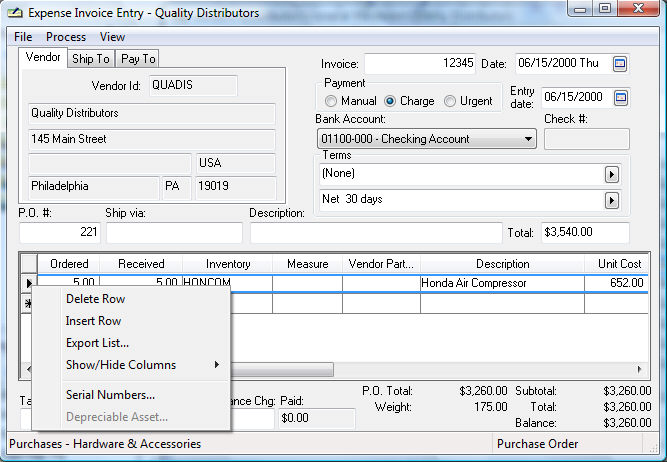
Since the invoice contains five Honda Air Compressors, a serial number must be entered for each item. An optional Internal Stock Number or other alternative serial number can also be added.
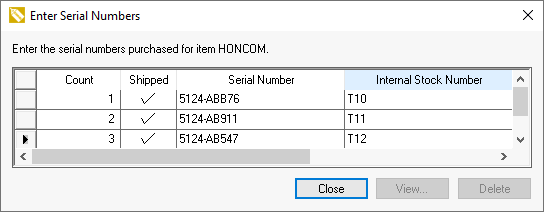
The Description of individual items can be changed within this dialog. Other details can be entered into the individual serial number records by right clicking on the serial number line and selecting Serial Number as shown below:
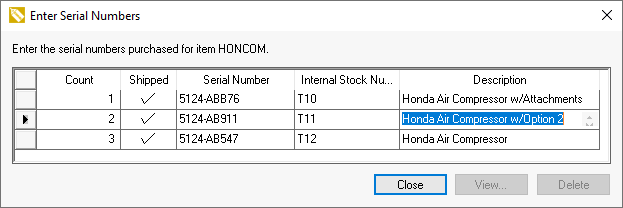
The purchase order document must be saved after the serial numbers have been entered before the serialized item record can be opened.
The following serialized item dialog will open to record or view specific information about the selected serialized item:
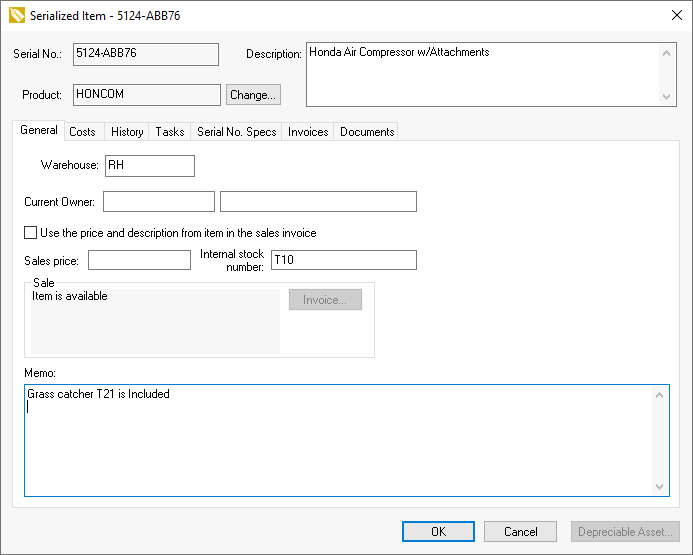
The optional Internal stock number can be used for reference or lookup.
The Description entry will be shown on the serial number selection list within the sales invoice or inventory item. Other details can be entered within the Memo entry. Notice that the Current Owner and Sale entries are blank since the item has not been sold yet. Additional tabs can be added to the serialized item record to record specific information within individual entry fields. Review the Selling and/or Associating an item with a customer > Viewing Item Details and History section for more details on the serialized item record.
Review Serialized Item Specifications and Other Item Details to create user defined information within an item.
Save the serialized item record by clicking OK and repeat the steps listed above for subsequent serial numbers. Save serial numbers to return to purchase order window.
Serialized items can be added using the manufacturing process. Review the Manufacturing a Serialized Item section for more details on manufacturing serialized items. A serialized item can be manually added to stock although the purchasing step is recommended. Review the Manually Adding an Item to Stock section for more details. Review the Creating a Serial Number for more information on generating serial numbers.