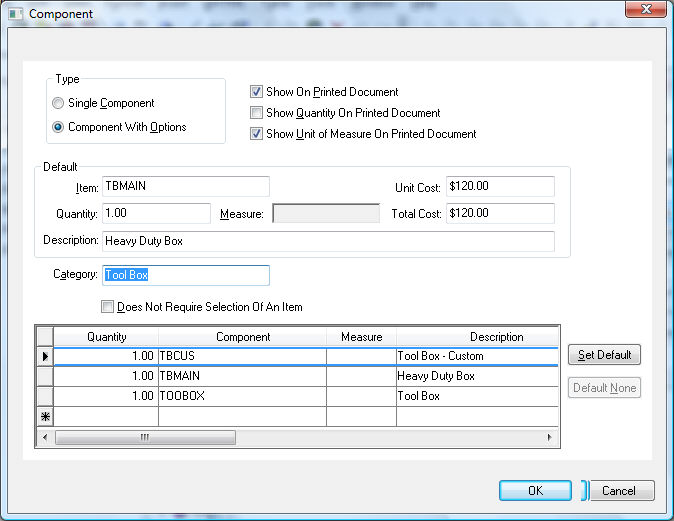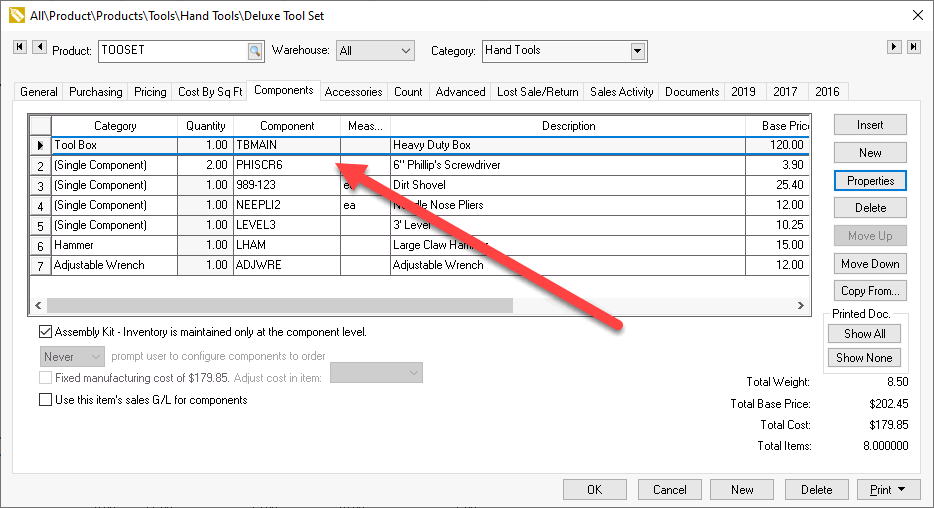Optional Components or Accessories
The optional components and accessories option within EBMS allows the
user to attach multiple options to a specific assembly or item. An equipment
dealer may have options available for the piece of equipment that is being
sold. The list of components within an assembly may have a combination
of standard features (components) as well as options (optional components).
Options such as color may or may not affect the price of the entire kit.
The pricing options for the assembly may be based on the total cost of
individual components or the base price of each component.
Go into the Component tab of
an item and click on the New button
to add optional items. Complete the following steps:
Click on the Components
with Options Type option on the top of the dialog as shown
below:
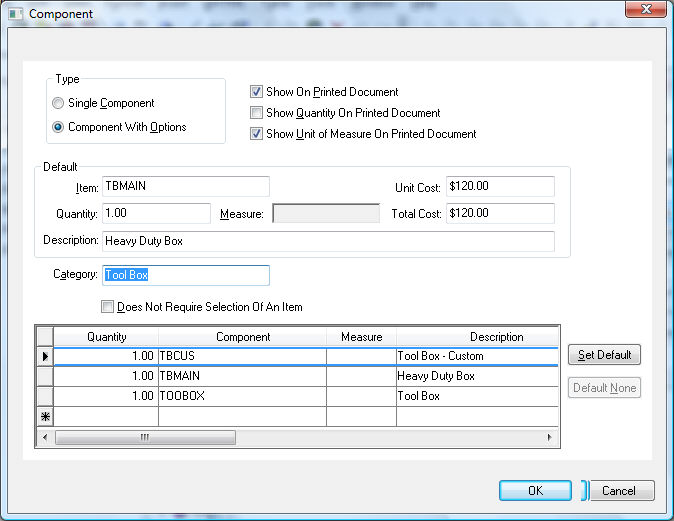
Enable the Show on
Printed Document option to show the item description within
a sales order or proposal.
Enable the Show
Quantity on Printed Document option to display the quantity
of items within the component list. Note that if the quantity
of items on the component list is equal to one, the quantity will
not show even if this option is enabled.
Enable the Show
Unit of Measure on Printed Document option to show the
component's unit of measure setting.
Note that these Show on Printed
Document options do not apply to optional accessories since
accessories are appended to document rather than placed within
a materials list.
Enter a Category
label for the group of options. This label will be shown on the component
list and also on the option dialog within the sales order.
Click the Does Not
Require Selection of an Item option ON to allow the user to
select none of the options. This option should be OFF to force the
user to select an option.
Review Product
Catalog > Notes and Instructions for more details on the Note entry.
List the optional components for the current category.
Enter the Quantity
of the component option.
Enter the Component
ID code and the unit of Measure
setting. The Unit price,
extended Cost, and Base Price will be populated
from the inventory item.
Repeat these steps for each component or accessory
option.
Click on the item that you wish to default within
any option dialog and click on the Set
Default button.
Click on the Default
None button to default the options to (none).
Repeat for any additional component or accessory groups.
Click OK to save. Note
the Tool Box Category in the
component list shown below.
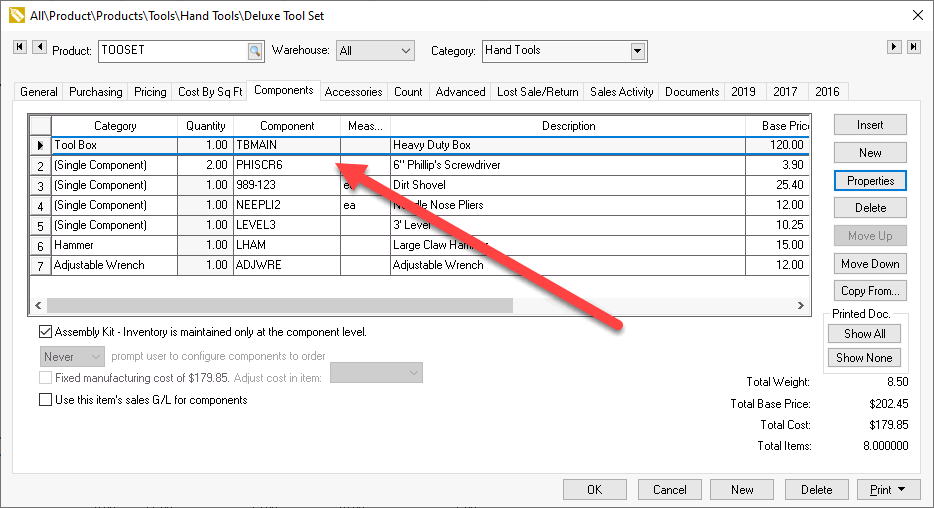
Optional Components are used extensively when using the kitting options
within EBMS. This gives the user the ability to select customizations
or options within the sales order based on the customer's preferences.
There are two powerful kitting processes that use the optional components
settings:
Configure-To-Order (CTO): This option should be used when the
custom special order item is purchased as a complete unit rather than
assembled by the user. Review the Configure-To-Order
Kitting Overview section for more details on this process.
Made-to-Order (MTO): This option should be used to sell a kit
that has been purchased as individual components and assembled rather
than assembled by the vendor. Review the Made-to-Order
Overview section for more details on this process.
Optional components can be associated with a product Attribute
by using the optional product attribute module. Review the Product
Attribute section for more details.
Optional components can also be configured within an e-commerce site.
Review [Sales]
E-commerce > Creating Content > Template Options > Optional Components
for more details.
Continue with the following section to set the Option and Kit Pricing.